Festplatte ist schreibgeschützt? Geben Sie noch nicht auf!
Es kann mit jedem Datenträger passieren, von der klassischen Festplatte bis zum USB-Laufwerk, unter Windows 10 oder den Vorgängerversionen. Was aber, wenn der Datenträger schreibgeschützt ist?
Hier erfahren Sie:
- warum das mit Ihrer HDD oder SSD-Platte passiert
- wie Sie den Schreibschutz aufheben
- wie DiskInternals Partition Recovery Ihnen helfen kann
Sind Sie bereit? Lasst uns lesen!
Schreibgeschützte Festplatten: Überblick über die Situation
Der Schreibschutz gilt nicht nur für eine SD-Karte, sondern auch für jeden Wechseldatenträger: eine externe SSD oder Festplatte, ein USB-Laufwerk usw. Wenn der Datenträger schreibgeschützt ist, kann der Benutzer keine Dateien auf dem Datenträger öffnen, hinzufügen oder von ihm kopieren. Außerdem können Sie mit dieser Funktion einige Aktionen nicht versehentlich durchführen: Sie können nicht zufällig einen Datenträger formatieren oder Daten von ihm löschen, und auch kein bösartiges Programm (z. B. ein Virus) kann Ihre Fotos, Videos oder andere Dokumente beschädigen.
Mit anderen Worten: Wenn das Laufwerk schreibgeschützt ist, dann ist es schreibgeschützt und Sie erhalten eine Meldung wie diese, wenn Sie versuchen, darauf zuzugreifen: "Der Datenträger ist schreibgeschützt. Entfernen Sie den Schreibschutz oder verwenden Sie einen anderen Datenträger."
Warum ist die Diskette schreibgeschützt?
Die Festplatte ist aus mehreren Gründen schreibgeschützt:
- Nicht genügend Speicherplatz. Wenn Ihr Laufwerk mit Informationen gefüllt ist, führt dies zu einem Schreibschutz.
- Flash-Laufwerk in den Schreibgeschützt -Modus geschaltet. Dies geschieht durch einen speziellen Hebel an einer seiner Seiten. Sie können dies auch tun, indem Sie sich die Eigenschaften des Datenträgers ansehen und die Ordner und Dateien mit dem Kontrollkästchen "Schreibgeschützt" markieren.
- Die Sicherheitseinstellungen lassen die Verwendung eines Datenträgers nicht zu. Dies kann in den Standardeinstellungen ausgewählt werden.
- Beschädigung durch Viren oder andere Malware.
- Logische Schäden an der Festplatte, z. B. fehlerhafte Sektoren.
- Die Lebensdauer der Festplatte ist abgelaufen. Deshalb können Sie nicht darauf zugreifen und erhalten stattdessen eine Meldung wie: "Der Datenträger ist unter Windows 10 schreibgeschützt".
WWas tun Sie in solchen Situationen? Wie entfernen Sie den Schreibschutz? Wie entfernen Sie den Schreibschutz von einer SSD-Festplatte in Windows 10?
All dies wird weiter diskutiert werden.
0. Wechseldatenträgerkörper prüfen
Einige Festplatten haben einen physikalischen Schalter für den Schreibschutz. Prüfen Sie, ob dies bei Ihnen der Fall ist und wenn ja, haben Sie großes Glück. Schalten Sie den Hebel einfach in die entgegengesetzte Richtung und schließen Sie den USB-Stick wieder an den Computer an. Wenn Sie das Flash-Laufwerk sicher verwenden können - großartig. Wenn es keine Änderungen gibt und der Datenträger schreibgeschützt ist, machen Sie sich keine Sorgen.
Es gibt dafür eine Lösung, aber eins nach dem anderen.
1. Der Datenträger ist schreibgeschützt? Holen Sie zuerst Ihre Dateien zurück!
Warum? Weil grundsätzlich jeder Weg, den Schreibschutz von einem Datenträger zu entfernen, das Risiko birgt, dass Ihre Daten gelöscht werden.
Natürlich besteht nur die Möglichkeit, dass dies geschieht, aber sind Sie bereit, mit Ihren Dateien Roulette zu spielen?
Um Ihre Daten wiederherzustellen und zu retten, brauchen Sie also ein gutes Software-Tool, von all den unzähligen Möglichkeiten im Internet. Aber Sie brauchen nicht zu suchen, denn die beste Software ist DiskInternals Partition Recovery.
Sie werden fragen: Warum? Das ist ganz einfach.

Diese Anwendung stellt Dateien aller Formate wieder her, unabhängig von ihrer Größe. Gängige Dateisysteme wie UFS, HFS, NTFS, XFS, Ext2 / 3/4, ReiserFS, FAT12, ReFS und Reiser4 werden alle von DiskInternals Partition Recovery unterstützt. Mit der Anwendung können Dateien in der Vorschau angezeigt oder vollständig wiederhergestellt werden; Sie haben die Wahl. Jetzt können Sie die kostenlose, voll funktionsfähige Testversion von DiskInternals Partition Recovery testen.
Sie können sicher sein, dass dieses Produkt auch für Anfänger funktioniert, aber auch Profis werden gerne damit arbeiten.
2. Lassen Sie uns um den Schreibschutz kümmern!
Hier sind 4 Methoden zum Umgang mit dem Schreibschutz.
Methode 1. Prüfen Sie das Laufwerk auf Viren
Der Datenträger kann unter Windows 10 schreibgeschützt sein, weil sich darauf Viren befinden.

In den meisten Fällen erfolgt die Virenprüfung automatisch, aber wenn Sie einen Wechseldatenträger haben, dann können Sie nicht sicher sein, ob andere Computer, an die Ihr Flash-Laufwerk angeschlossen war, sicher sind. Schließen Sie daher Ihren Datenträger an einen Computer mit einem guten, aktuellen Antivirenprogramm an und prüfen Sie den Datenträger auf Viren.
Methode 2.Prüfen Sie auf eine volle Festplatte
Um zu sehen, ob Ihre Festplatte voll ist, gehen Sie wie folgt vor:
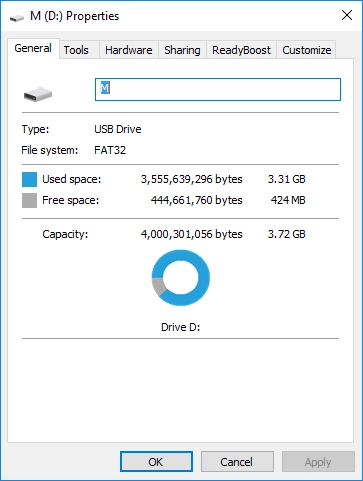
Gehen Sie zum Arbeitsplatz und klicken Sie mit der rechten Maustaste auf Ihr Laufwerk. Wählen Sie in der Liste Eigenschaften. Nun wird auf Ihrem Bildschirm angezeigt, wie viel Speicherplatz belegt und frei ist.
Methode 3. Prüfen Sie, ob die Dateien schreibgeschützt sind
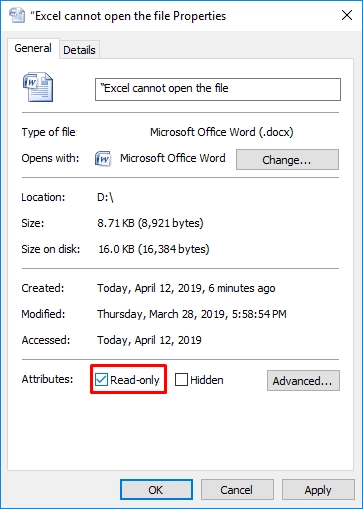
Oft gibt es Situationen, in denen nur eine der Dateien nicht gelesen werden kann. Was Sie in einer solchen Situation machen können ist: Klicken Sie mit der rechten Maustaste auf eine Datei, die nicht gelesen werden kann. Klicken Sie dann auf Eigenschaften. Gehen Sie zum Abschnitt Attribute und sehen Sie sich die Registerkarte Schreibgeschützt an. Wenn das Symbol auf diese Weise eingestellt ist, entfernen Sie es. Das war's schon. Die Datei sollte nun bearbeitbar sein.
Methode 4. Verwenden Sie das Befehlsdienstprogramm Diskpart
Diese Methode ist effektiv, aber höchstwahrscheinlich werden dabei alle Daten gelöscht. Wenn Sie eine Kopie der Daten mit DiskInternals Partition Recovery erstellt haben, müssen Sie sich keine Sorgen machen.

Öffnen Sie also eine Eingabeaufforderung im Admin-Modus. Geben Sie "diskpart" ein und drücken Sie die Eingabetaste.
Geben Sie "list disk" ein und drücken Sie die Eingabetaste.
Schreiben Sie dann "select disk X" (X ist die Nummer der Platte, die nicht gelesen werden kann).
Geben Sie "attributes disk clear readonly" ein. Drücken Sie die Eingabetaste.
Geben Sie "exit" ein und drücken Sie die Eingabetaste.
Schließen Sie nun die Eingabeaufforderung und überprüfen Sie Ihre Festplatte nach dem Neustart des Computers auf Funktionsfähigkeit. Wenn diese Methode nicht geholfen hat, fahren Sie mit der folgenden Methode fort.
Methode 5. Verwenden Sie das Befehlsdienstprogramm Regedit
Diese Methode basiert auf der Bearbeitung der Registry des Betriebssystems.
Drücken Sie die Tastenkombination Windows + R.
Geben Sie in der leeren Zeile den folgenden Befehl ein: "regedit" und drücken Sie die Eingabetaste.
Gehen Sie als nächstes zum Speicherort der Registrierung:
HKEY_LOCAL_MACHINE\SYSTEM\CurrentControlSet\Control\StorageDevicePolicies
Als Nächstes müssen Sie einen Schlüssel namens WriteProtect finden und darauf doppelklicken. Es öffnet sich ein neues DWORD-Fenster, in dem Sie einen Wert von 0 oder 1 auswählen müssen.
0- hebt den Schreibschutz der Festplatte auf.
1- setzt den Schreibschutz auf dem Datenträger.
Geben Sie entsprechend 0 ein und drücken Sie OK.
Starten Sie den Computer neu und schließen Sie das Laufwerk wieder an. Jetzt sollte der Datenträger zum Bearbeiten, Speichern, Kopieren von Daten usw. zur Verfügung stehen.
Wie Sie sehen, kann jedes noch so komplexe Problem gelöst werden, wenn Sie alles rechtzeitig und in der richtigen Reihenfolge tun.


