Wie führt man eine Datenwiederherstellung von einer Festplatte mit nicht zugewiesenem Speicherplatz durch?
Hier erfahren Sie:
- Was ist nicht zugewiesener Festplattenspeicher?
- Methoden, wie man Dateien von der Festplatte mit nicht zugewiesenem Speicherplatz erhält
- wie DiskInternals Ihnen helfen kann
Sind Sie bereit? Lasst uns lesen!
Nicht zugewiesener Festplattenspeicher: Was ist das?
Dieses Problem beunruhigt die Benutzer neuer Festplatten am meisten, wenn sie diese zum ersten Mal an einen Computer anschließen. Und in der Tat ist dies kein Fehler, sondern eine Eigenschaft der neuen Laufwerke. Aber wenn der Fehler "HDD unallocated space" während der Nutzung der Festplatte auftritt, kann dies ein Problem sein, mit dem nicht jeder umgehen kann.

Aus diesem Grund wurde dieser Artikel geschrieben, damit jeder mit HDD unallocated space data recovery umgehen kann.
Die Gründe für eine nicht zugewiesene Festplatte
Die Gründe sind alltäglich und unterscheiden sich nicht wesentlich von anderen Systemfehlern.
Dies kann eine defekte Festplatte, ein geschwächtes Dateisystem, ein Systemausfall usw. sein. Darüber hinaus können einige Partitionen oder gewünschte Systemdateien zufällig gelöscht werden. Und Viren und bösartige Programme können diese Bereiche und Dateien einfach verschlüsseln, was zu einer ähnlichen Situation führt.
Schritt 1. Stellen Sie Ihre Daten von der nicht zugewiesenen Festplatte wieder her
Die Wiederherstellung von Daten auf einer Festplatte ohne zugewiesenen Speicherplatz (oder einem externen, zweiten internen Laufwerk) ist eine schwierige Aufgabe, und die Wiederherstellung der Daten mit DiskInternals Partition Recovery ist nicht nur einfach, sondern auch interessant.
Diese Anwendung funktioniert mit allen bekannten Dateisystemen, auch wenn sie beschädigt sind. Wenn Sie jedoch einen anderen Grund für das Problem haben, machen Sie sich keine Sorgen; die Anwendung wird mit der Änderung fertig. Diese Aussage basiert auf langjähriger Erfahrung und dem Feedback regelmäßiger, dankbarer Kunden. Mit gleicher Genauigkeit werden Fotos, Dokumente, Musik, Videos usw. wiederhergestellt.
Sie können bis zu 1 PB an Daten ohne zusätzliche Kosten wiederherstellen. Der Wiederherstellungsassistent wählt die Vorgehensweise aus, indem er die angegebenen Suchkriterien analysiert. Das Programm ist mit allen Optionen außer dem Datenexport (hierfür ist eine Lizenz erforderlich) kostenlos erhältlich.
Starten Sie nun das Herunterladen des Programms, woraufhin der Assistent seine Arbeit aufnimmt. Für den Fall der Fälle sollten Sie diese Anleitung bei sich haben:
- 1. Klicken Sie auf Ihre Festplatte, die den Fehler HDD unallocated space anzeigt

- 2. Wählen Sie die Art der Datei, nach der Sie suchen möchten. Wenn dies nicht so wichtig ist, klicken Sie auf die Schaltfläche Überspringen; in diesem Fall wird der Suchbereich so weit wie möglich gefasst.
- 3. Klicken Sie auf die Schaltfläche Scannen. Sie können einen von mehreren Modi auswählen.

- 4. Anzeigen gefundener Dateien, die mit einem roten Kreuz markiert sind. Diese Funktion ist kostenlos und ziemlich clever und nützlich.

- 5. Speichern. Eine Lizenz ist erforderlich; dann hilft der Assistent, die Sitzung zu beenden. Sie müssen die Dateien auf ein anderes Medium exportieren, um ein Überschreiben der Daten zu vermeiden.
Schritt 2. Nicht zugewiesene Festplatten mit der Datenträgerverwaltung reparieren
Diese Methode ist sehr wirksam, und es ist jetzt an der Zeit, sie anzuwenden.
Klicken Sie mit der rechten Maustaste auf Start und wählen Sie Datenträgerverwaltung.
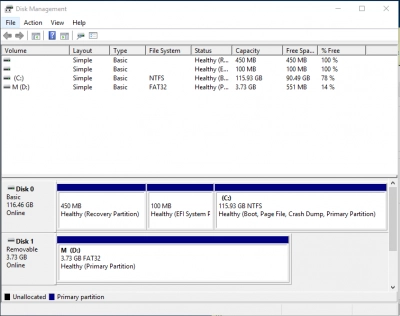
Klicken Sie nun im Fenster Datenträgerverwaltung auf den Problemdatenträger (mit der rechten Maustaste) und wählen Sie Neuer Datenträger. Legen Sie alle grundlegenden Optionen für den Datenträger fest und klicken Sie auf Enter. Wenn Sie weitere Abschnitte benötigen, können Sie diese auf dieselbe Weise erstellen.
Dadurch wird die Festplatte in Partitionen aufgeteilt und der Fehler verschwindet von selbst.
