RAW-SD-Karten-Wiederherstellung in 3 Schritten
Wenn aus Ihrer SD-Karte ein RAW geworden ist, sind Sie auf der richtigen Seite!
In diesem Artikel erfahren Sie, wie Sie SD-Karten im RAW-Format reparieren können und Ihre Dateien nicht verlieren.
Schritt 0. Übersicht über RAW-SD-Karten
RAW ist ein „Format", das eine SD-Karte wird, wenn Ihr Dateisystem aus verschiedenen Gründen beschädigt ist. Eine RAW-SD-Karte ist leider von jedem Betriebssystem unlesbar.
RAW bedeutet hier „Rohmaterial", d.h. um z.B. zum NTFS-Format auf einer FAT32-SD-Karte zurückzukehren, müssen Sie etwas damit machen.
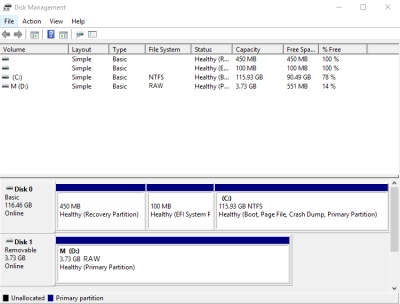
Normalerweise bietet Windows an, eine RAW-SD-Karte zu formatieren, aber Sie sollten wissen, dass in diesem Fall der gesamte Inhalt unweigerlich verloren geht.
Wie können Sie also Dateien von einer RAW-SD-Karte wiederherstellen? Was können Sie in einer solchen Situation tun?
Schritt 1. Retten Sie zuerst die Daten von der RAW-SD-Karte
Bevor Sie eine RAW-SD-Karte reparieren können, müssen Sie zuerst die Dateien wiederherstellen. Das Reparieren einer SD-Karte führt zu einem Datenverlust von mehr als 80%.
Daher ist es die beste Wahl, einespezielle Software zu verwenden, um Dateien von einer RAW-SD-Karte mit DiskInternals Partition Recovery wiederherzustellen. Diese Software wird das Dateisystem Ihrer SD-Karte nur für einen gründlichen Datenscan wiederherstellen (in Wirklichkeit bleiben Ihre Dateien und das vorherige Dateisystem intakt).

Die Software kann leicht alle Arten von Dateien unabhängig von ihrem Typ wiederherstellen.
Es gibt auch keine Begrenzung in der Menge der wiederherstellbaren Daten, was eine gute Nachricht ist. DiskInternals Partition Recovery unterstützt die folgenden Dateisysteme: UFS, HFS, NTFS, XFS, Ext2/3/4, ReiserFS, ReFS, FAT12 und Reiser4, und es funktioniert mit allen Versionen von Windows.
Seine benutzerfreundliche Oberfläche ist mit einem integrierten Wiederherstellungsassistenten ausgestattet, der für Bequemlichkeit und Ihr Vertrauen in ein erfolgreiches Ergebnis sorgt. Sie können jetzt ganz einfach die kostenlose Testversion dieser Software verwenden und sicherstellen, dass Sie keine bessere Lösung für das Problem einer RAW-SD-Karte finden werden.
Auch die Vorschaufunktion ist absolut kostenlos, so dass Sie keinen Grund zur Sorge haben müssen. Folgen Sie einfach den nachstehenden Schritt-für-Schritt-Anweisungen und die Wiederherstellung einer RAW-SD-Karte wird Sie nicht viel Zeit kosten.
* Für den Fall, dass Ihre SD-Karte nur Fotos enthielt, könnte DiskInternals Uneraser genügen, um diese wiederherzustellen.
Retten Sie Dateien von einer RAW-SD-Karte
- 1. Starte Sie die Testversion von DiskInternals Partition Recovery.

- 2. Der Assistent zur Datenträgerwiederherstellung wird automatisch gestartet.

- 3. Wählen Sie die beschädigte RAW-SD-Karte und einen Wiederherstellungsmodus: Reader, Schnelle Wiederherstellung (Uneraser) oder Vollständige Wiederherstellung (dies wird empfohlen).

- 4. Das Scannen kann einige Zeit in Anspruch nehmen. Dies hängt von der Größe der SD-Karte ab.

- 5. Vorschau. Um eine Datei anzuzeigen, klicken Sie mit der rechten Maustaste und wählen Sie "Vorschau in neuem Fenster".

- 6. Speichern. Kaufen Sie eine Lizenz und geben Sie den Lizenzschlüssel ein. Kein erneuter Scan und keine Neuinstallation erforderlich! Wählen Sie dann einen neuen sicheren Ort zum Speichern der wiederhergestellten Dateien. Klicken Sie auf Speichern.
Schritt 2. Reparieren Sie die RAW-SD-Karte mit CMD
Nun, da Sie Daten von einer RAW-SD-Karte wiederhergestellt haben, ist es an der Zeit, die SD-Karte selbst zu reparieren. Schließlich brauchen Sie sich jetzt keine Sorgen mehr über den Verlust Ihrer Dateien zu machen.
Um die SD-RAW-Wiederherstellung über die Befehlszeile zu starten, müssen Sie Folgendes tun:
Klicken Sie mit der rechten Maustaste auf die Schaltfläche Start und geben Sie „cmd"in das Suchfeld ein; drücken Sie die Eingabetaste. Dann sehen Sie ein neues Fenster mit dem Titel „cmd.exe", auf das Sie klicken müssen. Als Ergebnis sehen Sie eine ähnliche Zeile wie diese:

Geben Sie in diesem neuen Fenster chkdsk [Laufwerksbuchstabe]: Parameter f oder Parameter r ein und drücken Sie die Eingabetaste.
Zum Beispiel: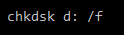 Aber denken Sie daran: Zwischen "d:" und "/" ist ein Leerzeichen. Überprüfen Sie den Laufwerksbefehl Urfassung.
Aber denken Sie daran: Zwischen "d:" und "/" ist ein Leerzeichen. Überprüfen Sie den Laufwerksbefehl Urfassung.
 - korrigiert Probleme auf der SD-Karte.
- korrigiert Probleme auf der SD-Karte.
 - korrigiert den Sektor auf der SD-Karte.
- korrigiert den Sektor auf der SD-Karte.
Ein Scan wird gestartet, der die RAW-SD-Karte reparieren sollte.
Passen Sie auf! Meistens funktioniert chkdsk nicht auf RAW-Disketten (einschließlich SD-Karten), aber es ist einen Versuch wert. Wenn diese Methode für Sie nicht nützlich ist, versuchen Sie es mit diskpart.
Schritt 3. Wiederherstellung der SD-Karte im RAW-Format
1. Formatierung mit Diskpart. Schließen Sie die RAW-SD-Karte an den PC an. Klicken Sie mit der rechten Maustaste auf Win + X, wählen Sie „Eingabeaufforderung (Administrator)" und drücken Sie dann die Eingabetaste. Jetzt müssen Sie „diskpart“ eingeben und erneut die Eingabetaste drücken.
Geben Sie „list disk“ ein und drücken Sie erneut die Eingabetaste. Wählen Sie Ihre RAW-SD-Karte und geben SieFolgendes ein:

Disk Z-Format fs=FAT32. (Ersetzen Sie Z durch den Laufwerksbuchstaben Ihrer RAW-SD-Karte, und anstelle von FAT32 können Sie exFAT, FAT oder NTFS verwenden).
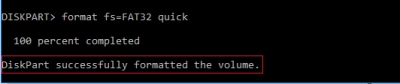
Klicken Sie auf Enter.
Ziehen Sie nach dem Formatieren die SD-Karte sicher ab und installieren Sie sie erneut.
2. Formatieren mit dem Datei-Explorer. Klicken Sie im Datei-Explorer mit der rechten Maustaste auf die RAW-SD-Karte. Wählen Sie aus der Liste Format ->"NTFS- oder FAT32-Dateisystem einstellen". Klicken Sie auf OK.
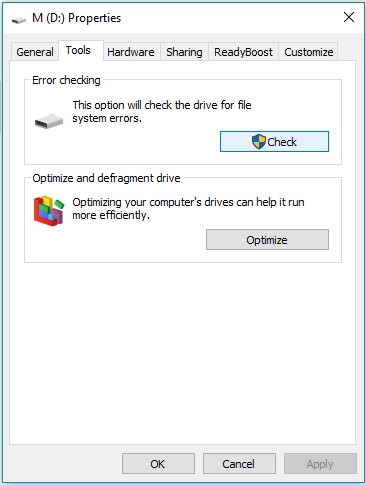
3. Formatieren mit Datenträgerverwaltung. Klicken Sie auf dem Desktop mit der rechten Maustaste auf Dieser PC -> Mein Computer. Klicken Sie dann auf Verwalten ->Datenträgerverwaltung. Wählen Sie die RAW-SD-Karte unter den verfügbaren Datenträgern aus und klicken Sie mit der rechten Maustaste darauf. Wählen Sie das Format und das Dateisystem (FAT, exFAT, FAT32, NTFS).
Klicken Sie auf OK.

Die Formatierung beginnt mit der Konvertierung des Dateisystems.
Am Ende jeder dieser Methoden empfiehlt es sich, die SD-Karte sicher zu entfernen und sie wieder an den Computer-Steckplatz anzuschließen.
Viel Erfolg!
