0x800701E3 - Anforderung aufgrund eines fatalen Geräte-Hardware-Fehlers fehlgeschlagen? Beheben Sie ihn noch heute!
Schwerwiegender Geräte-Hardwarefehler unter Windows 10 kann auf HDD und SSD auftreten. In diesem Artikel erfahren Sie mehr über:
- Ursachen für den Fehler 0x800701E3
- 7 Methoden, um es zu beheben
- wie Partition Recovery Ihnen helfen kann
Sind Sie bereit? Lasst uns lesen!
Gründe für einen 0x800701E3-Fehler
Die Fehlermeldung "Die Anforderung ist aufgrund eines schwerwiegenden Geräte-Hardwarefehlers fehlgeschlagen" erscheint, wenn der Benutzer versucht, Dateien vom Laptop auf eine externe Festplatte zu kopieren oder zu senden. Und hier sind die Hauptgründe, warum dies geschieht:
- Kabelprobleme. Kabel können beschädigt oder schlecht angeschlossen sein. Infolgedessen können Daten nicht übertragen werden.
- Hardware-Probleme auf einer externen Festplatte.
- Andere Probleme mit einer externen Festplatte. Meistens verursachen diese fehlerhaften Sektoren die Meldung "die Anforderung ist aufgrund eines schwerwiegenden Geräte-Hardwarefehlers fehlgeschlagen".
Um einen 0x800701E3-Fehler zu beheben, verwenden Sie eine der folgenden Methoden.
Methode 1. USB-Verbindung mit dem externen Laufwerk prüfen oder ändern
Oft ist das Problem ein beschädigter Anschluss oder ein Kabel. Versuchen Sie daher einen anderen Anschluss für die Datenübertragung zwischen Ihrem Computer und einer externen Festplatte oder, falls dies nicht hilft, ein anderes USB-Kabel. Diese Methode ist besonders gut geeignet, wenn sich Ihre externe Festplatte beim Anschließen an den Computer in der Position erkannt/nicht erkannt befindet.
Methode 2. USB-Treiber für externe Festplatten aktualisieren
Um "die Anforderung ist aufgrund eines schwerwiegenden Geräte-Hardwarefehlers fehlgeschlagen" zu beheben, können Sie den Treiber aktualisieren. Veraltete Treiber führen zu Unterbrechungen im Betrieb der externen Festplatte. Führen Sie dazu die folgenden Schritte aus:

Drücken Sie gleichzeitig die Tastenkombination Win + X und wählen Sie dann Geräte-Manager -> Laufwerkstreiber. Wählen Sie nun das gewünschte externe Laufwerk und klicken Sie mit der rechten Maustaste darauf. Wählen Sie aus der Liste Treibersoftware aktualisieren. Warten Sie, bis der Vorgang abgeschlossen ist, und überprüfen Sie, ob "die Anforderung ist aufgrund eines schwerwiegenden Geräte-Hardwarefehlers fehlgeschlagen ist" verschwunden ist.
Methode 3. Speichern Sie zuerst Ihre Dateien erneut!
Alle Methoden zur Lösung dieses Problems auf einer externen Festplatte können Ihren Daten schaden, daher ist es am besten, sie irgendwo wiederherzustellen, z. B. auf einer anderen funktionierenden externen Festplatte, auf einem Computer usw.
Wenn Sie nicht auf Ihre Daten zugreifen können oder wenn Ihre Dateien bereits verloren sind, stellen Sie sie so schnell wie möglich wieder her. Dies ist mit der besten Wiederherstellungssoftware, DiskInternals Partition Recovery, einfach zu bewerkstelligen. Sie können in mehreren Modi arbeiten, je nach Ihren Bedürfnissen.



Wenn Sie beispielsweise Dateien anzeigen oder öffnen müssen, verwenden Sie den Lesemodus. Wenn Sie unzugängliche Dateien wiederherstellen müssen, ist der vollständige Wiederherstellungsmodus dafür am besten geeignet. Diese Software unterstützt die Wiederherstellung von Dateien jeder Art. Sie können auch die kostenlose Testversion von DiskInternals Partition Recovery herunterladen und verwenden; Sie müssen nur eine Lizenz erwerben, wenn Sie die wiederhergestellten Daten speichern möchten.
Methode 4. Verwenden Sie WMIC zur Prüfung auf Festplattenfehler
Der Windows Management Instrumentation Command (WMIC) überprüft Ihr Laufwerk C. Ist das wichtig? Ja, denn die Ursachen des Fehlers 0x800701E3 können tiefer liegen als nur externe Probleme mit Festplattenlaufwerken.
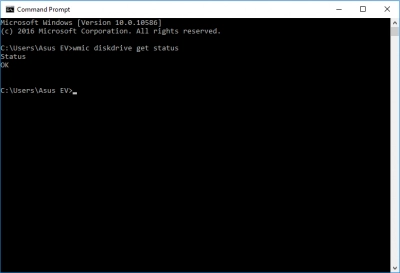
Geben Sie im Fenster Eingabeaufforderung den folgenden Befehl ein: "wmic diskdrive get status" und drücken Sie die Eingabetaste. Das Ergebnis des Tests kann wie folgt aussehen: "wmic diskdrive get status":
- die Meldung "OK" zeigt an, dass die Festplatte ordnungsgemäß funktioniert.
- die Meldungen "Unbekannt", "Achtung" usw. weisen darauf hin, dass es Probleme mit der Festplatte gibt, die dringend gelöst werden müssen, da die Daten verloren gehen können.
die Meldungen "Unbekannt", "Achtung" usw. weisen darauf hin, dass es Probleme mit der Festplatte gibt, die dringend gelöst werden müssen, da die Daten verloren gehen können.
Methode 5. CHKSDK-Dienstprogramm sicher verwenden
Sie können auch das Dienstprogramm CHKSDK verwenden, um "die Anforderung ist aufgrund eines schwerwiegenden Geräte-Hardwarefehlers fehlgeschlagen" zu beheben. Es überprüft und korrigiert die Platte perfekt, schneidet aber alle Daten in kleine Stücke.
Stellen Sie daher Ihre Daten mit DiskInternals Partition Recovery wieder her, bevor Sie diese Methode verwenden.
Methode 6. Initialisierung als Lösung für " die Anforderung ist aufgrund eines schwerwiegenden Geräte-Hardwarefehlers fehlgeschlagen ".
Bei der Initialisierung der Platte wird diese gleichzeitig überprüft, korrigiert und auch alle Daten auf der Platte gelöscht. Zuvor muss ein Backup erstellt werden (siehe Methode 3).
Anweisung:
Klicken Sie mit der rechten Maustaste auf Start und wählen Sie Eingabeaufforderung (als Administrator ausführen). Geben Sie nun "diskmgmt.msc" ein und drücken Sie dann die Eingabetaste. Wählen Sie eine externe Festplatte und klicken Sie mit der rechten Maustaste darauf. Wählen Sie "Datenträger initialisieren".
Wählen Sie nun den Partitionsstil MBR (Master Boot Record) oder die Partitionstabellen-GUID (GPT), um die Festplatte zu initialisieren. Achtung: Wählen Sie GPT, wenn Sie Windows 10 verwenden; und MBR, wenn Sie eine andere Windows-Version verwenden.
Starten Sie danach den Computer neu, und überprüfen Sie, ob "die Anforderung ist aufgrund eines schwerwiegenden Geräte-Hardwarefehlers fehlgeschlagen ist", verschwunden ist.
Methode 7. Formatierungslösung für 0x800701E3-Fehler
Diese Methode ist auch für externe Festplattendaten schädlich.
Wenn keine der vorherigen Methoden geholfen hat, brauchen Sie nur die externe Festplatte zu formatieren.

Drücken Sie dazu gleichzeitig die Tastenkombination Windows + E. Wählen Sie die externe Festplatte aus und klicken Sie mit der rechten Maustaste darauf. Wählen Sie in der Liste Format. Es ist besser, vollständige Formatierung zu wählen, auch wenn dies mehr Zeit in Anspruch nimmt, aber die Festplatte ist dann voll funktionsfähig und der fatale Geräte-Hardwarefehler unter Windows 10 verschwindet spurlos. Stellen Sie sicher, dass Sie den Computer neu starten, damit die externe Festplatte korrekt funktioniert.
