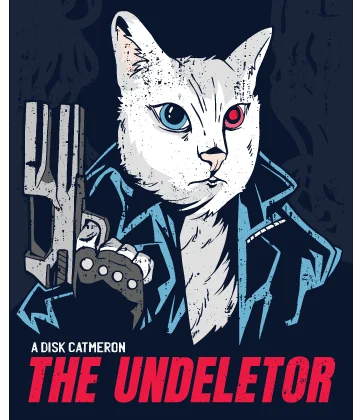So stellen Sie dauerhaft gelöschte Dateien in Windows 10 wieder her
Es gibt Situationen, in denen Sie in Windows 10 an derselben Stelle das erforderliche Dokument nicht finden können. Sie schauen im Papierkorb nach, doch auch da ist nichts. Höchstwahrscheinlich wurden Ihre Daten aus irgendeinem Grund entfernt.
Was macht man jetzt?
Aus diesem Artikel erfahren Sie, wie Sie dauerhaft gelöschte Dateien in Windows 10 wiederherstellen können.
Sind Sie bereit? Lassen Sie uns lesen!
Gründe für einen dauerhaften Dateiverlust
Betrachten wir die Gründe, warum Dateien in Windows 10 dauerhaft gelöscht werden können. Die häufigsten Ursachen sind:
- Aus Versehen oder absichtlich den Papierkorb geleert
- Löschen von Dateien mit dem Befehl „Umschalt + Löschen“
Sekundäre Ursachen:
- Dateibeschädigung durch einen Virus oder eine auf Ihrem Computer installierte Malware
- Falls Sie es nicht wissen, aber große Dateien werden beim Löschen nicht im Papierkorb gespeichert
- Durch Löschen des Benutzerkontos von der Festplatte, wurdenalle zugehörigen Dateien gelöscht
- Durch Löschen einer Datei, wenn "Gelöschte Dateien nicht in den Papierkorb verschieben" aktiviert ist
- Löschen einer Datei über die Befehlszeile
Ist es möglich, dauerhaft gelöschte Dateien wiederherzustellen?
Glücklicherweise können dauerhaft gelöschte Dateien wiederherstellt werden. Es gibt jedoch eine Bedingung! Beenden Sie die Verwendung des Geräts sofort, wenn Sie dauerhaft gelöschte Dateien in Windows 10 wiederherstellen möchten. Andernfalls werden die Daten überschrieben und Sie können Ihre Dokumente niemals wiederherstellen. Wenn dies nicht geschieht, können Sie dauerhaft gelöschte Dateien wiederherstellen.
Tatsächlich werden die Daten nicht von Ihrem Computer gelöscht, aber sie werden immer noch in der Tiefe Ihrer Computerfestplatte gespeichert. Diese Dateien werden vom System als unzugängliche Daten markiert und warten darauf, dass neue Daten auf der Festplatte überschrieben werden. In diesem Fall gibt es mehrere gute Möglichkeiten, dauerhaft gelöschte Dateien in Windows 10 wiederherzustellen, die im Folgenden ausführlich beschrieben werden.
Stellen Sie dauerhaft gelöschte Dateien in Windows 10 wieder her
Also, hier sind die Methoden:
1. Dateiverlauf. Dies ist eine integrierte Funktion von Windows 10.
Suchen und öffnen Sie zunächst den Ordner, in dem sich die gelöschten Dateien befanden. Klicken Sie dann mit der rechten Maustaste darauf und wählen Sie "Verlauf", danach klicken Sie auf "Zurück". Wählen Sie die gewünschte Datei aus. Klicken Sie mit der linken Maustaste auf "Wiederherstellen". Inzwischen müssen die Dateien wiederhergestellt worden sein. Falls es doch nicht passiert, gibt es auch andere Methoden.
2. Stellen Sie dauerhaft gelöschte Dateien in Windows 10 aus der vorherigen Version wieder her.
Anleitung für diese Methode: Suchen und wählen Sie den Ordner aus, in dem die gelöschten Dateien gespeichert wurden, und klicken Sie mit der rechten Maustaste darauf. Klicken Sie auf "Eigenschaften" und dann auf die Schaltfläche "Vorherige Version wiederherstellen". Windows schreibt die vorherigen Versionen dauerhaft gelöschter Dateien auf.
Wenn keine früheren Versionen verfügbar sind, können Sie diese Methode weiterhin verwenden: Erstellen Sie eine neue Datei mit demselben Namen wie die gelöschte Datei. Nochmals: "Eigenschaften" -> "Vorherige Version wiederherstellen ->" Wiederherstellen ".
Leider funktioniert es nicht immer. Wenn Sie sich nicht an den genauen Namen und Speicherort des Dokuments erinnern, können Sie dauerhaft gelöschte Dateien nicht wiederherstellen. Außerdem werden Daten überschrieben und Ihre Dateien verschwinden für immer. Diese Methode hilft auch nicht, wenn es sich bei den verlorenen Daten um Video- und Audiodateien handelt. Aber keine Sorge, es gibt noch andere Wege gelöschte Dateien in Windows 10 durch eine spezielle Software wiederherzustellen.
3. DiskInternals Uneraser-Software ist eine hervorragende Lösung für Ihre Probleme.
Dabei müssen Sie fast nichts tun. Die benutzerfreundliche Software macht den gesamten Prozess der Wiederherstellung dauerhaft gelöschter Dateien angenehm und einfach. Die Software gibt Dateien jeglichen Typs zurück, unabhängig davon, wann Sie sie verloren haben. Der integrierte Wiederherstellungsassistent gibt die erforderlichen Dateien automatisch frei und stellt sie wieder her. Befolgen Sie einfach die Schritt-für-Schritt-Anleitung und die Fotos, Videos, Musik und andere Dokumente werden sehr schnell zu Ihnen zurückkehren.
Stellen Sie Dateien mit DiskInternals Uneraser wieder her
Eine Schritt-für-Schritt-Anleitung für DiskInternals Uneraser:
- 1. Laden Sie die Software herunter und starten Sie sie, um dauerhaft gelöschte Dateien in Windows 10 DiskInternals Uneraser wiederherzustellen.

- 2. Wählen Sie die Festplatte aus, auf der Sie Dateien wiederherstellen möchten. Klicken Sie dann auf "Weiter".

- 3. Wählen Sie den Dateityp aus, den Sie wiederherstellen möchten, oder überspringen Sie diesen Schritt und klicken Sie auf „Weiter“.

- 4. Scannen. Das Scannen kann einige Zeit dauern. Die Scanzeit hängt von der Festplattengröße ab.
- 5. Vorschau. Alle gefundenen Dateien werden in der oberen linken Ecke mit einem roten Kreuz markiert. Wählen Sie die gewünschte Datei aus, klicken Sie mit der rechten Maustaste und klicken Sie auf "Vorschau im neuen Fenster".
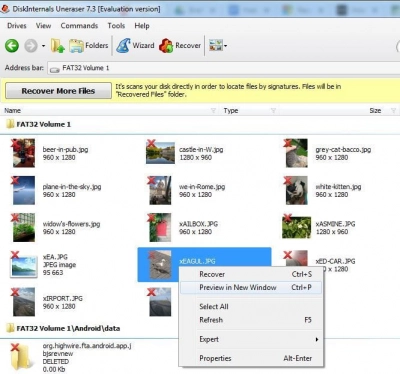
- 6. Stellen Sie dauerhaft gelöschte Dateien in Windows 10 wieder her. Wählen Sie die gewünschten Dateien aus und klicken Sie auf das rote Kreuz mit dem Namen "Wiederherstellung".
- 7. Bewahrung. Wenn Sie die wiederhergestellten Dateien auf Ihrem Computer speichern möchten, erwerben Sie einfach eine Lizenz für dieses Produkt. Ihre Dokumente befinden sich am ursprünglichen Ort mit dem ursprünglichen Namen.
Wenn Sie sicher sein wollen, dass Ihre Dokumente nirgendwo verloren gehen, erstellen Sie Sicherungskopien auf anderen Speichermedien.So werden Sie nie in solche ähnliche Situationen geraten.