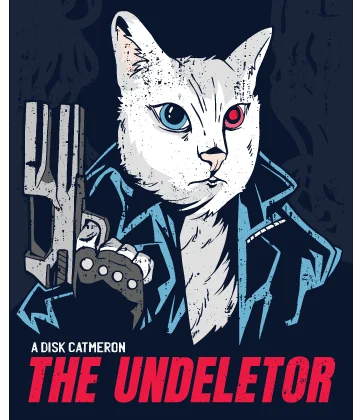Wie lässt man eine beschädigte SD-Karte ohne Formatierung reparieren?
Wenn Ihre SD-Karte beschädigt ist, sollte die Formatierung Ihre letzte Wahl sein. Es gibt viele andere Möglichkeiten, um aus Ihrer beschädigten SD-Karte Ihre Daten zu retten.
Aus diesem Artikel erfahren Sie:
- - Wie überprüft man, ob eine SD-Karte nicht ordnungsgemäß funktioniert
- - Wie repariert man eine beschädigte SD-Karte ohne Formatierung
- - Wie kann man Daten von einer beschädigten Speicherkarte abrufen
- - Tipps, wie Sie Datenverluste in Zukunft vermeiden können
Sind Sie bereit, sich mit diesen Problemen zu befassen? Lassen Sie uns lesen!
Zeichen, dass Ihre SD-Karte beschädigt ist
Ja, Ihre SD-Karte ist in Schwierigkeiten, wenn Sie einige der folgenden Faktoren erkennen können:
- Wenn Sie keine Fotos, Videos oder andere Dokumente auf Ihrer SD-Karte öffnen können, oder sie werden falsch oder nur in Fragmenten gelesen.
- Wenn Sie die SD-Karte an den Kartenleser anschließen, und sie dabei jedoch nicht lesbar ist oder von Ihrem Smartphone oder Computer nicht erkannt wird. Es kann sein, dass Sie dann die folgendenMeldungen: „Speicherkartenfehler" oder „Beschädigte Speicherkarte" sehen.
- 1.Wenn Ihr Betriebssystem solche Fehler anzeigt wie, z. B.: „SD-Karte ist nicht verfügbar. Die Datei oder das Verzeichnis ist beschädigt und kann nicht gelesen werden. “ oder „Fehler beim Lesen / Schreiben auf der SD-Karte."
- 2.Wenn Sie keine Dateien auf der SD-Karte hinzufügen, speichern, löschen oder kopieren können, während Sie den gesamten Inhalt der SD-Karte sehen und die Fehlermeldung „Schreibgeschützt" erhalten.
- 3.Wenn die SD-Karte formatiert werden muss und die Meldung „Die SD-Karte ist nicht formatiert, möchten Sie sie jetzt formatieren?" angezeigt wird.
- 4.Wenn Sie mechanische Schäden an Ihrer SD-Karte festgestellt haben.
Nur im letzten Fall gibt es praktisch keine Möglichkeit, Ihre Daten zurückzugeben.
Wenn es jedoch ein anderer Fehler ist, ist nicht alles für Sie verloren. In diesen Fällen ist es einen Versuch wert, eine beschädigte SD-Karte ohne Formatierung zu reparieren. Darüber hinaus gibt es dafür viele Möglichkeiten.
Versuchen Sie es mit einem anderen Adapter oder Gerät
Dies ist das erste, was Sie in solchen Fällen tun sollten.
Vielleicht denken Sie, dass absolut sinnlos ist, aber es ist definitiv nicht so! Oft ist Ihr Computer, Smartphone oder ein anderes Gerät nicht mit der SD-Karte kompatibel. Um eine beschädigte SD-Karte ohne Formatierung wiederherzustellen, müssen Sie sie lediglich an einen anderen Kartenleser anschließen. Mit etwas Glück sollte die Karte vom Computer erkannt und gelesen werden.
Aber wenn diese Methode Ihnen nicht geholfen hat, machen Sie sich keine Sorgen. Dies ist nur eine der Optionen, um eine beschädigte SD-Karte ohne Formatierung wiederherzustellen.
Überprüfen Sie die SD-Karte auf Fehler
Sie können versuchen, einen Fehler im Eigenschaftenmenü von Windows zu beheben.
Dieses Verfahren erfordert keine besonderen technischen Fähigkeiten. Dazu müssen Sie die SD-Karte an Ihren Computer anschließen, dann zu Arbeitsplatz gehen und mit der rechten Maustaste auf Ihre SD-Karte klicken. Öffnen Sie als nächstes die Felder Eigenschaften -> Extras -> Überprüfen.
Nach einer Weile ist der Scanvorgang abgeschlossen.
Sie müssen die SD-Karte auf sichere Weise entfernen und den Computer neu starten. Das war es dann; Schließen Sie Ihre SD-Karte wieder an und arbeiten Sie mit Ihren Daten weiter.
Diese einfache Lösung hilft jedoch nicht immer. Aber haben Sie keine Panik: Das ist nicht alles, was Sie mit einer beschädigten Speicherkarte machen können.
Wurde Ihre Speicherkarte beschädigt? So stellen Sie die Dateien wieder her
Sie haben immer noch die Möglichkeit, eine beschädigte SD-Karte ohne Formatierung zu reparieren. Bei einem solchen Problem hilft Ihnen eine spezielle Software, die für diese Zwecke entwickelt wurde. Wir empfehlen in diesem Fall DiskInternals Uneraser zu verwenden! Das Programm verfügt über einen praktischen und einfachen integrierten Assistenten, der Ihre Fotos, Videos, Musik und andere Dokumente zurückholt, selbst wenn Sie mit der Datenwiederherstellung noch keine Erfahrung haben.
Die Software funktioniert mit allen Windows-Versionen.
Nutzen Sie die kostenlose Testversion!
Mit der Testversion können Sie sicherstellen, dass Ihre Dateien korrekt und schnell wiederhergestellt werden. Kaufen Sie eine Lizenz für dieses Produkt nur dann, wenn Sie die wiederhergestellten Daten von einer beschädigten SD-Karte speichern möchten. Sie können Ihre SD-Karte wiederherstellen, ohne sie mit DiskInternals Uneraser in wenigen einfachen Schritten zu formatieren und ohne Ihr Zuhause zu verlassen.
Eine weitere gute Funktion ist, dass Sie eine Vorschaumöglichkeit der gefundenen Fotos, Videodateien, Musik und anderer Dokumente haben, bevor Sie sie wiederherstellen.
Nach der Datenwiederherstellung können Sie das beschädigte SD-Kartendateisystem über die Befehlszeile reparieren.
Wie können Sie Daten von einer beschädigten Speicherkarte ohne Formatierung wiederherstellen?
Es geht aber ganz einfach!
Hier finden Sie schrittweise Anweisungen zur Verwendung der DiskInternals Uneraser-Software.
Die Anleitung: So können Sie die Dateien von einer beschädigten SD-Karte wiederherstellen
- 1. Laden Sie DiskInternals Uneraser herunter und installieren Sie das Programm, um Ihre SD-Karte ohne Formatierung wiederherzustellen.

- 2. Der Wiederherstellungsassistent wird automatisch geöffnet. Klicken Sie auf Weiter.
- 3. Sie sehen alle Speichergeräte auf Ihrem Computer (Festplatte, USB, SD-Karte usw.). Wählen Sie Ihre Speicherkarte. Klicken Sie auf Weiter.

- 4. Wählen Sie dann den Dateityp aus, den Sie wiederherstellen möchten. Sie können diesen Artikel überspringen.

- 5. Scannen Sie die gesamte Festplatte. DiskInternals Uneraser bietet zwei Scanoptionen: ein schnellesund ein gesamtes Scannen. Der Name der ersten Option spricht für sich und stellt erst kürzlich gelöschte Dateien wieder her. Durch gesamtes Scannen können Sie viel ältere Daten finden. Der Vorgang selbst wird einige Zeit dauern. Alle gefundenen Dateien werden in der oberen linken Ecke mit einem roten Kreuz markiert.
- 6. Vorschau und Wiederherstellung. Wählen Sie die gewünschten Dateien aus, klicken Sie mit der rechten Maustaste auf „Vorschau in einem neuen Fenster" oder drücken Sie die Tastenkombinationen Strg + P. Der Wiederherstellungsprozess erfolgt automatisch.

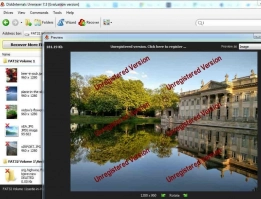
- 7. Um die wiederhergestellten Dateien zu speichern, müssen Sie nur die Lizenz kaufen und danach den Lizenzschlüssel eingeben.
Das ist dann alles! Wie können Sie Daten ohne Formatierung von einer SD-Karte abrufen? Wie Sie sehen können, ist es ziemlich einfach!
Wie lässt sich eine beschädigte SD-Karte ohne Formatierung reparieren
Wenn Sie das alles getan haben, ist es die Zeit gekommen, Ihre SD-Karte über die Befehlszeile zu reparieren. So funktioniert das:
Schritt 1. Sie müssen die SD-Karte in den Slot des Computers einlegen.
Schritt 2. Geben Sie in der Suchleiste „cmd" ein. Drücken Sie die Eingabetaste und Sie sehen das Ergebnis „cmd.exe".
Schritt 3. Klicken Sie auf „cmd.exe" und eine ähnliche Zeile wird angezeigt: Erste Zeile im cmd-Fenster.

Schritt 4. Geben Sie chkdsk [den Laufwerksbuchstaben] ein: Parameter f oder Parameter r. So sieht es aus: Überprüfen Sie die erste Version des Festplattenbefehls.
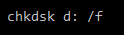
Vorsicht! Buchstabe d - ist ein Beispiel, weil der Laufwerksbuchstabe, den Sie selbst auswählen, und zwischen „d:" und „/"ein Leerzeichen stehen muss.
Drücken Sie dann die Eingabetaste.
Referenz:
 - um Fehler auf der Festplatte zu korrigieren.
- um Fehler auf der Festplatte zu korrigieren.
 - um die fehlerhaften Sektoren auf der Festplatte zu korrigieren.
- um die fehlerhaften Sektoren auf der Festplatte zu korrigieren.
Infolgedessen beginnt der Prozess zum Überprüfen und Korrigieren des Dateisystems Ihrer SD-Karte. Dann sollte im Befehlsfenster die Meldung "Windows hat Korrekturen am Dateisystem vorgenommen" angezeigt werden.
Herzlichen Glückwunsch, Ihre SD-Karte wurde erfolgreich repariert!
Außerdem haben Sie dank DiskInternals Uneraser alle Daten gespeichert.
Was wünscht man sich sonst?
Wie vermeide ich diesen Fehler in der Zukunft?
Hier haben wir für Sie einige Tipps zur Verwendung von SD-Karten zusammengefasst. Wenn Sie unseren Tipps folgen, ist es unwahrscheinlich, dass Sie in Zukunft in eine ähnliche Situation geraten.
- Kaufen Sie nur geprüfte Marken von SD-Karten. Dann haben Sie die Garantie, dass die Daten nicht verschwinden.
- Verwenden Sie die sichere Entfernung. Entfernen Sie niemals eine Speicherkarte auf unsichere Weise aus Ihrem Gerät.
- Laden Sie die Batterie auf. Wenn Ihr Gerät nur wenig Akku hat, ist es besser, keine neuen Bilder, Videos oder Dokumente aufzunehmen oder anzuzeigen. Versuchen Sie immer, den Batteriestatus Ihres Geräts zu kontrollieren.
- Extra-Check. Überprüfen Sie, ob die Kamera eingeschaltet ist. Wenn die Kamera auf Ihrem Handy oder Camcorder eingeschaltet ist, entfernen Sie die Speicherkarte nicht. Machen Sie bis zum Ende ein Video oder machen Sie ein Foto und stellen Sie sicher, dass Ihre Datei gespeichert ist.
Wir hoffen, dass dieser Artikel für Sie hilfreich war und Sie es in der Zukunft auch lesen werden. Das war unser Referenzhandbuch für den Fall der Beschädigung einer SD-Karte.
Viel Glück!