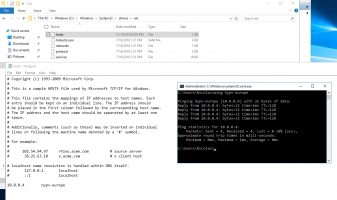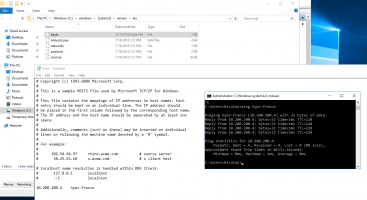Was ist Hyper-V-Replikation?
In diesem Artikel erfahren Sie es:
- Was ist Hyper-V-Replikation?
- Konfiguration der Hyper-V-Replikation
- wie man Daten mit RAID Recovery schützt
Sind Sie bereit? Lesen wir weiter!
Wie können Sie Ihre Dateien in einer Hyper-V-Umgebung auf Computern mit Windows-Betriebssystem schützen? Es ist ein recht einfacher Prozess, aber stellen Sie sicher, dass Sie Ihre Dateien sichern, bevor Sie fortfahren.
Was ist eine Hyper-V-Replik?
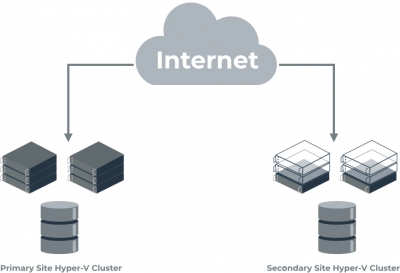
Hyper-V Replica ist ein kostenloses Dienstprogramm, das in Hyper-V 3.0 integriert ist und bei der Wiederherstellung von virtuellen Maschinen hilft, die in der Hyper-V-Umgebung gehostet werden. Diese Funktion erstellt einfach eine Kopie Ihrer virtuellen Maschine(n) und lädt sie auf einen "Hyper-V Replica"-Host hoch, so funktioniert es.
So können Sie im Falle eines Systemabsturzes oder -ausfalls die virtuelle Maschine "Replica" importieren und haben weiterhin Zugriff auf Ihre Dateien. Dies ist in verschiedener Hinsicht sehr nützlich. Wenn beispielsweise die Hardware des primären Hosts ausfällt und auf einen sekundären Host gewechselt werden muss, können Sie bei aktivierter Hyper-V-Replikation Ihre VMs auf dem sekundären Host starten.
Einfach ausgedrückt bedeutet Hyper-V-Replikation also, dass virtuelle Maschinen so eingerichtet werden, dass sie von einem primären auf einen sekundären Host "repliziert" werden, um eine einfache Wiederherstellung im Falle eines Festplattenausfalls oder Serverabsturzes zu ermöglichen.
Das bedeutet jedoch nicht, dass Hyper-V-Replikation die Notwendigkeit regelmäßiger Backups ersetzt. Auch bei aktivierter Hyper-V-Replikation müssen Sie von Zeit zu Zeit Backups erstellen - das ist nach wie vor der sicherste Weg, um Ihre Dateien zu schützen.
Erste Schritte mit der Hyper-V-Replik
Das Wichtigste zuerst: Hier finden Sie einen umfassenden und detaillierten Leitfaden für die Durchführung einer Hyper-V-Replikation. Dies ist jedoch nur die Spitze des Eisbergs, die detailliertere Einrichtungsprozedur wird in den nachfolgenden Unterüberschriften dieses Artikels erläutert.
Wie wird also eine Hyper-V-Replik konfiguriert? Sie müssen mindestens zwei Hyper-V-Hosts einrichten; einer wäre der primäre und der andere der sekundäre Host (auf den die Daten des primären Hosts repliziert werden):
- Sie müssen zwei physische oder virtuelle Host-Server erstellen, die mit der gleichen Windows-Version laufen müssen - in diesem Fall (für diese Anleitung) wird Windows Server 2016 verwendet - mit Nested Virtualization.
- Verschachtelte Virtualisierung bezieht sich auf eine neue virtuelle Bereitstellung/Umgebung, die in einer bereits virtualisierten Umgebung ausgeführt wird. Im Klartext bedeutet dies, dass ein Hypervisor innerhalb einer virtuellen Maschine (VM) ausgeführt werden kann, die bereits in einer Hypervisor-Umgebung implementiert ist.
- Sie müssen die Hyper-V-Rolle auf beiden Servern einrichten, da Hyper-V Replica eine Funktion von Hyper-V ist; stellen Sie außerdem sicher, dass die Server durch Windows-Updates vollständig gepatcht sind.
Nachdem Sie diese Tipps verstanden haben, lassen Sie uns damit fortfahren, wie Sie Hyper-V Replica aktivieren.
Schritte zur Erstellung eines Hyper-V-Replikats:
- Öffnen Sie PowerShell und geben Sie den folgenden Befehl ein: PS > Install-WindowsFeature Hyper-V
- Unter Windows Server 2016 können Sie Hyper-V innerhalb einer Hyper-V-Virtualisierung ausführen, was eine verschachtelte Virtualisierung ist (wie bereits erläutert). Wenn Sie dies ausprobieren möchten, sollten Sie Ihre Hyper-V-VM ausschalten und diesen Befehl auf dem Hyper-V-Server ausführen: PS > Set-VMProcessor -VMName "HYPV01" -ExposeVirtualizationExtensions $true
- Hinweis: Sie benötigen kein Failover Clustering, um Hyper-V Replica auszuführen. Sie benötigen jedoch mindestens zwei Server mit installierten Hyper-V-Rollen.
- Sie können Ihre Hyper-V-Server in einem Arbeitsgruppen-PC oder einer Active Directory-Domäne hosten
Um nun die Replikation zwischen Hyper-V-Hosts zu ermöglichen, müssen Sie einige Berechtigungen zulassen. Diese Berechtigungen müssen auf allen zu verwendenden Hyper-V-Hosts zugelassen werden. Im Folgenden sind die Befehle aufgeführt, die in der PowerShell auf den Hyper-V-Hosts ausgeführt werden müssen:
PS > Enable-Netfirewallrule -displayname "Hyper-V Replica HTTP Listener (TCP-In)"
Um alle Hyper-V-Regeln zu überprüfen, führen Sie diesen Befehl aus:
PS > netsh advfirewall firewall show rule name=all dir=in | find "Hyper-V"
Sie können Hyper-V-Regeln auch über eine grafische Benutzeroberfläche anzeigen und aktivieren: Systemsteuerung >>> Windows-Firewall >>> Erweiterte Einstellungen >>> Eingehende Regeln >>>; klicken Sie mit der rechten Maustaste auf Hyper-V-Regeln und wählen Sie "Regel aktivieren".
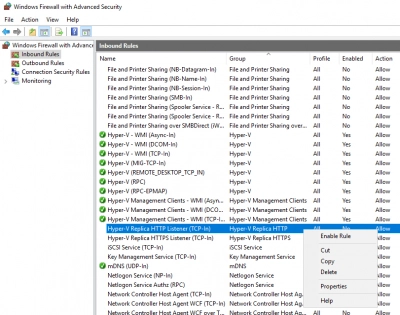
Denken Sie daran, dass Sie diesen Vorgang auf beiden Servern durchführen müssen; danach können Sie mit dem folgenden Verfahren fortfahren.
Einrichten der Hyper-V-Replik auf Windows Server 2016
Hier sind die beiden Hyper-V-Hosts für diese Anleitung:
Primärer Host: Hypv-AFF mit der IP-Adresse 10.0.0.4.
Sekundärer Host: Hypv-HHH mit der IP-Adresse 10.200.200.4.
Nachdem nun die Hosts bestätigt sind, muss als nächstes die Kommunikationsverbindung zwischen den beiden Hosts überprüft werden. Vergewissern Sie sich jedoch vorher, dass Ihre Firewall-Einstellungen ICMP-Anfragen zulassen.
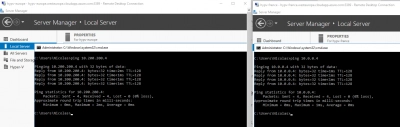
Hinweis: Sie sollten immer "hostname" verwenden. So können Sie problemlos Hostdateien mit der IP-Adresse und dem Hostnamen des Servers erstellen.
Wenn Sie alle diese Punkte notiert haben, müssen Sie die Konsole Hyper-V Manager wie folgt starten: Server Manager >>> Tools >>> Hyper-V Manager.
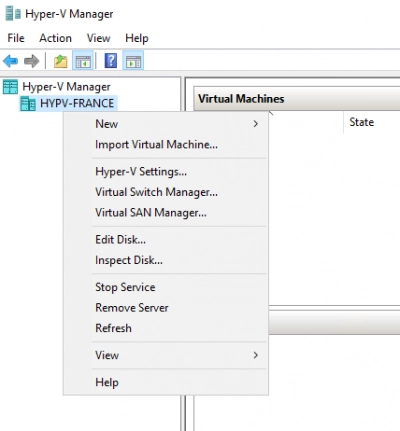
- Wenn die Konsole geöffnet wird, klicken Sie mit der rechten Maustaste auf Ihren Hyper-V-Host und wählen Sie Hyper-V-Einstellungen.
- Wählen Sie im linken Bereich die Option Replikationskonfiguration (Hyper-V-Replikat)
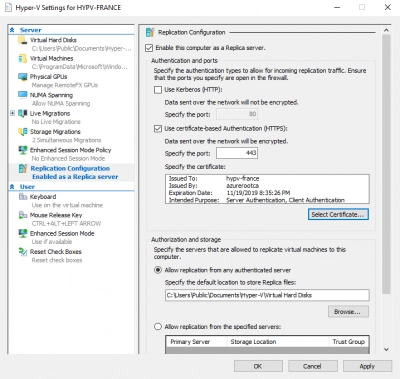
Wiederholen Sie diesen Vorgang auch auf dem anderen Hyper-V-Host.
>Wenn Sie ein Zertifikat für die Replikation benötigen, können Sie ein Root-CA-Zertifikat wie folgt erstellen:
PS > New-SelfSignedCertificate -Type "Custom" -KeyExportPolicy "Exportable" -Subject "CN=rootca" -CertStoreLocation "Cert:\LocalMachine\My" -KeySpec "Signature" -KeyUsage "CertSign"
Nachdem Sie die Zertifikate für die beiden Hosts erstellt haben, klicken Sie mit der rechten Maustaste auf eine virtuelle Maschine und wählen Sie "Enable Replication".
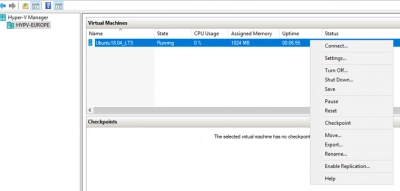
- Der Replikationsassistent fordert Sie auf, auf Weiter zu klicken, um fortzufahren.
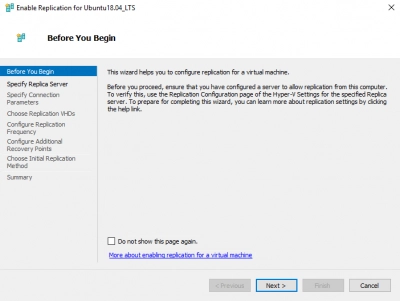
- Dieser Leitfaden erläutert die Replikation von Hypv-AFF auf Hypv-HHH.
- Klicken Sie auf Durchsuchen und wählen Sie den Hyper-V-Replikationsserver aus.
- Klick weiter
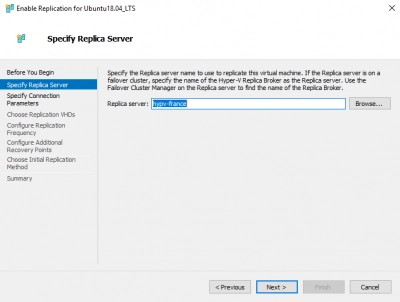
- Geben Sie die Verbindung zwischen den beiden Host-Servern an und aktivieren Sie das Kontrollkästchen neben "Komprimieren Sie die Daten, die über das Netzwerk übertragen werden."
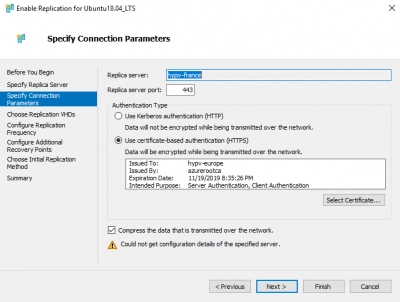
- Wählen Sie die VHDx-Datei aus.
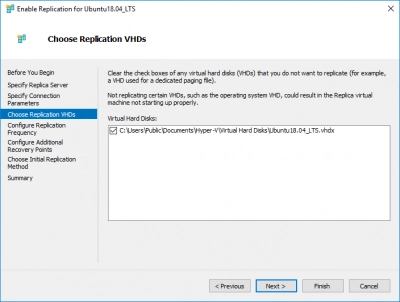
- Legen Sie die Replikationshäufigkeit fest. Die Standardhäufigkeit beträgt 5 Minuten, Sie können sie aber auch auf 7 Minuten, 10 Minuten oder mehr einstellen.
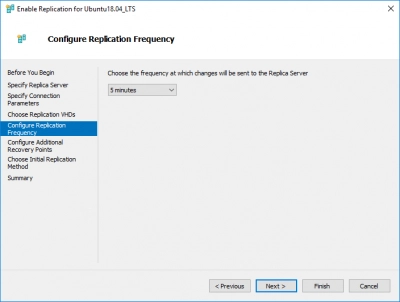
- Wählen Sie, ob immer Wiederherstellungspunkte erstellt werden sollen.
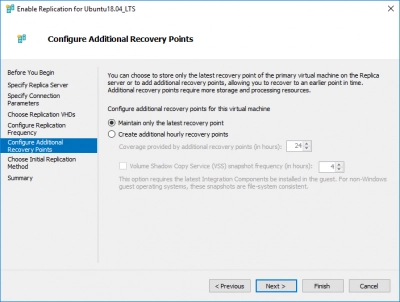
- Wählen Sie aus, wie die erste Kopie gesendet werden soll: Netzwerk, Externes Medium oder VM.
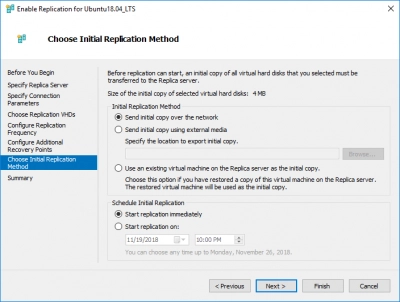
- Geben Sie an, wann die Replikation beginnen soll, und klicken Sie dann auf "Fertig stellen".
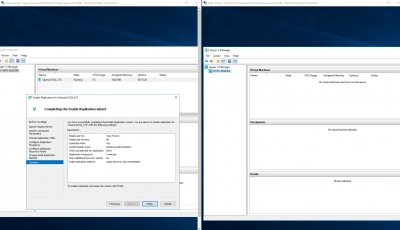
Nachdem Sie mit der Erstellung der Hyper-V-Replik fertig sind, sollte sie je nach Größe der VM auf dem sekundären Host erscheinen, was zeigt, dass sie nun repliziert ist. Um die Replikation über PowerShell zu aktivieren und zu initiieren, verwenden Sie:

- PS > Enable-VMReplication
- PS > Start-VMInitialReplication
Hyper-V Replica ersetzt keine Backups!
Nur weil Sie Hyper-V Replica aktiviert haben, heißt das nicht, dass Sie keine Backups mehr machen müssen. Ja, Replica hilft Ihnen, auf Ihre Dateien zuzugreifen, wenn ein kleinerer Absturz oder ein Problem mit dem primären Host auftritt. Regelmäßige Backups sind jedoch wichtig und behalten ihre Gültigkeit.
Mit Backups haben Sie die Gewissheit, dass Ihre Dateien vor eventuellen Schäden bewahrt werden; es sei denn, der Schaden ist auf dem sekundären Laufwerk entstanden, auf dem die Sicherungskopie gespeichert wurde - was ohnehin selten vorkommt.
DiskInternals RAID Recovery ist eine Softwareanwendung, mit der Sie Ihre Daten kostenlos sichern können. Es ist eine fortschrittliche Lösung - in erster Linie ein Datenrettungsprogramm, das in der Lage ist, verlorene Daten von virtuellen Maschinen, lokalen Laufwerken und RAID-Arrays wiederherzustellen - mit bewährter Effizienz, die von mehreren IT-Experten bestätigt wurde.
DiskInternals RAID-Wiederherstellungslösung
Hier ist eine allumfassende RAID Recovery Lösung mit einem eingebauten "Assistenten", um Anfängern und neuen Benutzern zu helfen. Diese Anwendung kann verlorene und gelöschte Dateien von virtuellen Maschinen und allen Arten von RAIDs wiederherstellen. DiskInternals RAID Recovery wird regelmäßig aktualisiert, um neuere Technologien und Algorithmen zur Datenrettung zu integrieren.
>Es unterstützt verschiedene Dateisysteme, ermittelt automatisch die Pool- und Dateisystemparameter, einschließlich der Festplattenreihenfolge, und kann frühere Versionen von Dateien wiederherstellen (falls verfügbar) - überprüft Prüfsummen, um die Integrität der Datei zu gewährleisten. Sie können diese Datenrettungs-App auf allen Windows-PCs verwenden.
Erster Schritt:
Schließen Sie die Festplatte, auf der die Dateien verloren gegangen sind, über USB oder eine andere unterstützte Anschlussmöglichkeit an ein Computersystem an.
Zweiter Schritt:

Starten Sie den Computer, an den die Festplatte angeschlossen ist, und installieren Sie die DiskInternals RAID Recovery Software. Starten Sie nach der Installation das Programm und folgen Sie den Anweisungen des Wiederherstellungsassistenten, um Ihre verlorenen Dateien von jedem der angeschlossenen Laufwerke wiederherzustellen, eine nach der anderen.
Tipps zur Wiederherstellung von Hyper-V-Replikaten
Beachten Sie diese Tipps, wenn Sie versuchen, Dateien mit DiskInternals RAID Recovery wiederherzustellen.



- Überstürzen Sie den Vorgang nicht - lassen Sie jeden Schritt vollständig und erfolgreich ablaufen, bevor Sie mit dem nächsten fortfahren. Andernfalls können Sie möglicherweise nicht alle verlorenen Dateien wiederherstellen.
- Vergewissern Sie sich, dass Sie genau das Laufwerk ausgewählt haben, auf dem sich die verlorenen Dateien befinden, die Sie wiederherstellen möchten. Wenn Sie das falsche Laufwerk auswählen, können Sie keine der verlorenen Dateien wiederherstellen.



- DiskInternals RAID Recovery verfügt über eine Vorschaufunktion, mit der Sie die wiederhergestellten Dateien in der Vorschau anzeigen können, bevor Sie sie auf Ihrem lokalen oder entfernten Speicher speichern.
Wichtiger Hinweis: Achten Sie darauf, dass Sie die wiederhergestellten Dateien nicht auf demselben Laufwerk speichern, auf dem sie zuvor gespeichert waren - von wo aus sie verloren gegangen sind.
Video-Leitfaden:
Hier ist ein klares Video, das den Wiederherstellungsprozess von RAID-Partitionen mit DiskInternals RAID Recovery visuell erklärt.
Schützen Sie Ihre Daten
Wenn Sie mit Cloud-Plattformen arbeiten, müssen Sie sich um die Sicherheit der Daten virtueller Maschinen kümmern. DiskInternals verwenden VMFS Recovery™ für diesen Zweck. Es ist bei weitem das bekannteste professionelle Tool zur Wiederherstellung von VMDK-Dateien (sowohl .vmdk-Dateien als auch -flat.vmdk-Dateien).
Hier sind die wichtigsten Merkmale, die VMFS Recovery™ von anderer Software unterscheiden:
- Unterstützt virtuelle Maschinen, einschließlich VMware, VirtualBox, Virtual PC und ProDiscover Disk-Images, und unterstützt auch vSphere 6 und ESX / ESXi Server.
- Funktioniert mit Windows 7 und höher (es wird jedoch weiterhin empfohlen, Windows 10 zu verwenden).
- Die Größe der Software beträgt 65 MB, was nicht viel ist, aber Sie müssen genügend freien Speicherplatz auf Ihrer Festplatte haben, um Daten wiederherzustellen.
- Der Wiederherstellungsassistent hilft Ihnen, Daten in kurzer Zeit automatisch und ohne zusätzliche professionelle Kenntnisse wiederherzustellen.
- Sie können virtuelle Laufwerke als lokale Laufwerke einbinden, die im Windows-Explorer verfügbar sind, um Daten einfach anzeigen zu können.
- Unterstützung für Dateinamen und mehrstufige Unicode-Ordner.
Nutzen Sie diese detaillierte Schritt-für-Schritt-Anleitung, um eine beschädigte VMDK-Datei mit DiskInternals VMFS Recovery™ wiederherzustellen.
Installieren Sie VMFS Recovery™. Starten Sie die Wiederherstellung, indem Sie den Wiederherstellungsassistenten aktivieren, oder führen Sie alles manuell durch.
Stellen Sie zunächst, falls erforderlich, eine SSH-Verbindung her, dann werden Sie aufgefordert, Ihr lokales Laufwerk zu öffnen (dies könnte SSH sein).
Dann beginnt der Scan des ausgewählten Laufwerks, was einige Zeit dauern kann; nach Abschluss dieses Schritts suchen Sie die erforderlichen .vmdk-Dateien, die Sie einbinden möchten.
Öffnen Sie dann die gemountete .vmdk-Datei durch einen Doppelklick mit der linken Maustaste und durchsuchen Sie die verfügbaren Dateien, um ihre Integrität zu überprüfen.
Sie können jederzeit auf der DiskInternals Website eine Lizenz erwerben und den Export der Daten in eine alternative Datenquelle abschließen.