Prüfung der RAID-Konsistenz
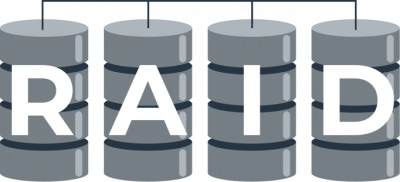
Die Bildschirmmeldung "Sie müssen eine Ihrer Festplatten auf Konsistenz prüfen" kann jederzeit erscheinen und die Benutzer leiden darunter, dass sie nicht wissen, was los ist und wie sie das Problem beheben können. Aus diesem Grund schreibe ich diesen Beitrag.
In diesem Artikel erfahren Sie, wie Sie richtig mit der Konsistenzprüfung des Datenträgers in Windows umgehen, wie Sie Dateien nach der Prüfung des Datenträgers wiederherstellen und wie Sie den Fehler bei der Konsistenzprüfung des Datenträgers auf verschiedene, sehr effektive Arten beheben können.
Fehlermeldung - Eine Ihrer Festplatten muss auf Konsistenz geprüft werden
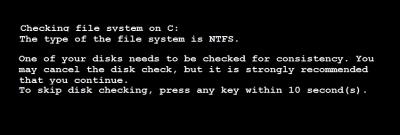
Es gibt mehrere Situationen, in denen Windows Sie auffordert, die Festplatte auf Konsistenz zu prüfen:
- Die Festplattenprüfung wird automatisch und vollständig abgeschlossen, danach können Sie das System wie gewohnt starten.
- Die Konsistenzprüfung des Datenträgers bleibt hängen, so dass Sie das System nicht im normalen Modus booten können.
Beschädigte Dateien nach Überprüfung der Festplatte
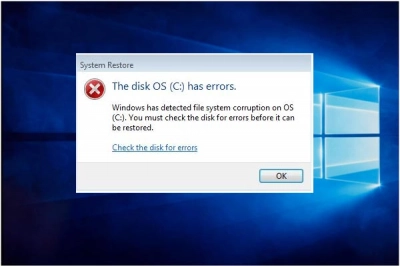
Wenn Sie eine Meldung auf dem Bildschirm sehen, die besagt, dass eine Ihrer Festplatten auf Konsistenz geprüft werden muss, führen Sie in den meisten Fällen eine Festplattenprüfung durch, um Probleme auf der Festplatte Ihres Computers zu beheben. Dieser Prüfvorgang verläuft nicht immer reibungslos. Aber auch wenn die Überprüfung erfolgreich war, werden Sie Probleme haben, und zwar ziemlich schwerwiegende. Sie können nicht mehr auf alle Dateien auf der Festplatte zugreifen, oder sie sind nur noch fragmentiert.
Drücken Sie eine beliebige Taste, um die nicht funktionierende Festplattenprüfung zu überspringen
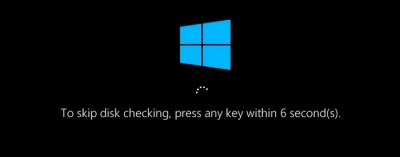
Wenn der Benutzer vor einer Datenträgerprüfung zurückschreckt, wird er versuchen, die Anfrage abzulehnen. Meistens neigen Benutzer dazu, eine beliebige Taste zu drücken, um die Festplattenprüfung zu überspringen, wie es die Bildschirmmeldung anzeigt. Dies ist jedoch keine Garantie dafür, dass keine Ihrer Festplatten auf Konsistenz geprüft wird. Wenn Sie Angst haben, alle Ihre Daten zu verlieren, lesen Sie weiter und erfahren Sie, wie Sie Ihre Daten schützen und gegebenenfalls wiederherstellen können.
Wiederherstellung verlorener Daten mit DiskInternals RAID Recovery
Tun Sie es mit DiskInternals RAID Recovery professionelle Anwendung. Es gibt Optionen für die manuelle und die automatische Wiederherstellung (mit einem Schritt-für-Schritt-Assistenten).
DiskInternals RAID Recovery stellt Dateien von einem RAID wieder her, das an einen speziellen Adaptec-, Dell-, HP-, MegaRAID- und DDF-kompatiblen RAID-Controller angeschlossen ist. Mit dieser Anwendung können Sie kostenlos Disk-Images erstellen, um Ihren Computer später sicher zu testen. Wiederhergestellte Dateien und Ordner werden hauptsächlich an lokale oder entfernte Speicherorte (einschließlich FTP) exportiert, außerdem können virtuelle Laufwerke als lokale Laufwerke gemountet werden, auf die der Windows Explorer zugreifen kann, usw.
Der Wiederherstellungsprozess umgeht die Einschränkungen des Windows-Betriebssystems, unterstützt auch benannte Dateien im Unicode-Format und überlagerte Ordner. Sie können die Informationen, die Sie finden, kostenlos ansehen und dann selbst entscheiden, ob Sie eine Lizenz in einer entspannten Atmosphäre kaufen möchten. Aber seien Sie versichert, Sie werden begeistert sein, wie gut Sie Ihre Daten schützen können.
>Dieses Qualitätstool hat aufgrund seiner innovativen Funktionen und Möglichkeiten Tausende von positiven Bewertungen. Schauen wir uns das genauer an:
- Stellt Informationen von stark beschädigten Pools wieder her, die nicht mehr gemountet sind;
- Bestimmt automatisch die wichtigsten Parameter des Pools und des Dateisystems, einschließlich der Reihenfolge der Festplatten;
- Das Programm funktioniert auch dann, wenn ein neuer, leerer Pool über dem ursprünglichen Pool angelegt wird;
- Wiederherstellung gelöschter Dateien sowie Wiederherstellung früherer Versionen von Dateien;
- Überprüfen Sie immer die Prüfsummen, um sicherzustellen, dass die Dateidaten korrekt sind.
Um die Dateiwiederherstellung in Windows 10 zu starten, laden Sie zunächst die empfohlene RAID Recovery™-Anwendung auf Ihren Computer oder Server herunter. Dann installieren Sie die Software auf Windows 7 bis 11, Sie können sie auch auf Windows Server 2003 bis 2019 installieren.

Öffnen Sie die Anwendung RAID Recovery™. Wenn Sie den automatischen Modus benötigen, aktivieren Sie die Assistenten und wählen Sie das Ziel-Array aus.



Entscheiden Sie sich dann für den vorrangigen Wiederherstellungsmodus:
- Schnellwiederherstellungsmodus (probieren Sie ihn zuerst aus, er ist schnell).
- Vollständiger Wiederherstellungsmodus (tieferer Scan und bessere Ergebnisse)./li>
Sie haben dann nur Lesezugriff auf alle Dateien, die während des Scans gefunden wurden. Dies ist notwendig, damit Sie die Vorschaufunktion nutzen und überprüfen können, wie erfolgreich die Datenrettung war.
Wenn Sie alle Ergebnisse überprüft haben und sicher sind, dass Ihre Daten wiederhergestellt sind, erwerben Sie eine RAID Recovery™-Lizenz und haben unbegrenzten Zugriff auf Ihre Dateien. Sie können ausgewählte Dateien auf ein beliebiges geeignetes Speichermedium exportieren, und nach dem Kauf einer Lizenz erhalten Sie auch technischen Support - das ist großartig.



If the necessary files are already saved and you are satisfied with the result of the RAID recovery, congratulations and sincerely happy for you!
Tipps zur Erholung:
- Nehmen Sie sich Zeit und haben Sie Geduld, bis jeder Schritt ordnungsgemäß ausgeführt ist.
- Überprüfen Sie alle Daten vor der Wiederherstellung.
- Speichern Sie die Daten nicht erneut auf demselben Datenträger.
- Wenn Sie ein Laufwerk für die Schnellsuche auswählen, wählen Sie das richtige Laufwerk aus, da Sie sonst Ihre Dateien nicht finden können.
Lösungen - Fehler "Datenträger auf Konsistenz prüfen" beheben
Am häufigsten kann die automatische Festplattenprüfung in folgenden Fällen auftreten:
- Die Batterie ist schwach.
- Das Computergehäuse bewegt sich, während das System hochfährt oder läuft.
- Das USB-Gerät wird vorzeitig abgetrennt und das System hat keine Zeit mehr, die laufende Arbeit mit dem Gerät abzuschließen.
- Der Computer schaltet sich oft unsachgemäß oder unrechtmäßig ab.
- Plötzliche Stromausfälle und Stromabschaltungen treten auf, während der Computer läuft.
Versuchen wir, das Problem "Überprüfung der Festplattenkonsistenz" mit Hilfe der folgenden Methoden selbst zu lösen.
Datenträger auf Fehler in Windows prüfen
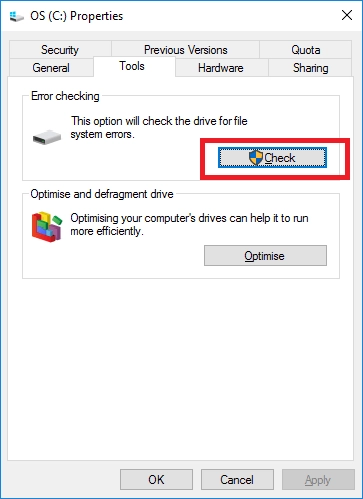
Wenn Sie immer noch in der Lage waren, das Betriebssystem aufzurufen, ist der nächste Schritt, Ihre Festplatte auf Fehler in Windows zu überprüfen. Sie können auch versuchen, sie vollständig zu beheben, oder Sie können die Festplatte mit zusätzlichen Tools testen, um das Problem zu finden und zu beheben.
Deaktivieren der Datenträgerprüfung beim Start von Windows
Wenn Windows immer noch bei jedem Neustart CHKDSK ausführt, müssen Sie die Überprüfung des Dateisystems auf der Festplatte beenden. Viele Benutzer wissen nicht, wie sie dies tun können. Nachfolgend finden Sie 4 gängige Methoden, um die Überprüfung abzubrechen.
Methode eins: Deaktivieren Sie die Prüfung im Registrierungseditor
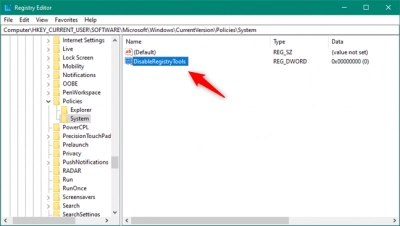
Drücken Sie die Schaltfläche "Start"; geben Sie dann "regedit" in die Suchleiste ein und drücken Sie die "Enter"-Taste.
Dann mit der rechten Maustaste auf die Datei "regedit.exe" klicken und "Als Administrator ausführen" wählen.
Navigieren Sie zu "HKEY_LOCAL_MACHINE\SYSTEM\CurrentControlSet\Session Manager", suchen Sie "BootExecute" und doppelklicken Sie darauf. Danach ändern Sie "autocheck autochk *" in "autocheck autochk /k:F *" (F steht für den Laufwerksbuchstaben für die Laufwerksüberprüfung).
Methode zwei: Defragmentierung der Festplatte
Öffnen Sie den Windows Explorer (klicken Sie mit der rechten Maustaste auf "Start" und wählen Sie "Explorer") und suchen Sie das Laufwerk, auf dem die Datenträgerprüfung durchgeführt wurde. Klicken Sie dann mit der rechten Maustaste auf dieses Laufwerk und wählen Sie in der Liste die Zeile "Eigenschaften".
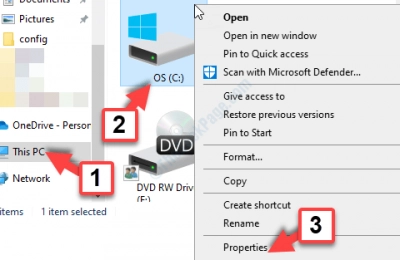
Öffnen Sie auf der Registerkarte Extras die Option Defrag und klicken Sie auf die Schaltfläche Jetzt defragmentieren.

Wenn Sie gerne über die Befehlszeile arbeiten, können Sie "chkdsk *: / s" (* Ziellaufwerksbuchstabe) eingeben und die Aufgabe ebenfalls erledigen.
Methode drei: Reparieren des Dateisystemfehlers
Um den Dateisystemfehler zu beheben, starten Sie Ihren Computer neu und halten Sie die Taste F8 gedrückt. In dem neuen Fenster, Computer-Reparatur und geben Sie den Befehlszeilenmodus ein. Geben Sie hier "chkdsk *: /r /f" (* Ziellaufwerksbuchstabe).
Methode vier: Formatieren der Festplatte
Wenn alles andere fehlschlägt, müssen Sie immer noch die entsprechende Festplatte formatieren. Dabei gehen natürlich alle Daten verloren, aber das ist kein Problem, wenn Sie die Anwendung DiskInternals RAID Recovery erworben haben.
Warnung. Es wird empfohlen, das Tool "Check Disk" zu verwenden, um die Festplatte auf fehlerhafte Sektoren zu überprüfen. Wählen Sie dann, ob Sie die defekten Sektoren schützen und weiterverwenden oder die vorhandene Festplatte durch eine neue ersetzen wollen.
Schlussfolgerung
Wenn die Fehlermeldung "Eine Ihrer Festplatten muss auf Konsistenz geprüft werden" auf Ihrem Bildschirm erscheint, müssen Sie zunächst einmal Ruhe bewahren, da überstürzte Handlungen zu einer Beschädigung der Daten führen.
Es wird daher dringend empfohlen, die Daten zunächst wiederherzustellen (DiskInternals RAID Recovery hilft Ihnen dabei) und versuchen Sie dann, den Fehler bei der Konsistenzprüfung der Festplatte mit den oben genannten Methoden zu beheben.
>Wenn Sie sicher sind, dass die benötigten Daten sicher sind, können Sie die oben genannten Methoden zur Fehlerbehebung ausprobieren.
