Haben Sie 100 % Festplattennutzung mit Windows 10? Finden Sie heraus, wie Sie es beheben können!
In diesem Artikel werden Sie erfahren:
- mit welchen Methoden Sie 100 Prozent Festplattenüberlastung beheben können
- wie DiskInternals Partition Recovery Ihnen helfen kann
Sind Sie bereit? Lasst uns lesen!
Lassen Sie uns über den Fehler "100 % Datenträgerauslastung" in Windows 10 sprechen
Wenn Ihr PC länger als gewöhnlich hochfährt, Anwendungen sich zu langsam öffnen oder hängen und generell jede Art von grundlegender Computerarbeit plötzlich und spürbar nachgelassen hat - dann sollten Sie den Task-Manager "besuchen" und die Spalte "Datenträger" überprüfen.
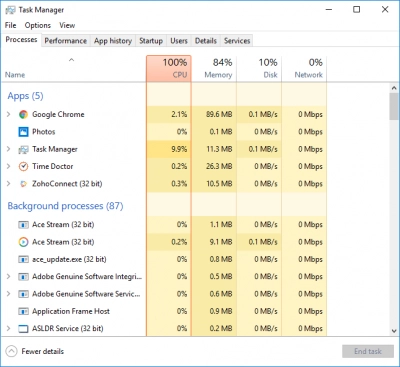
Wenn Sie 100 % Festplattennutzung sehen, aber nur wenige Programme geöffnet sind, bedeutet das, dass Sie ein Problem haben und es gelöst werden muss.
Dieser Artikel zeigt Ihnen die einfachsten und effizientesten Lösungen für dieses Problem und es wird Sie nicht mehr stören.
Schritt 1. Windows-Suche ausschalten
Fangen wir mit dem einfachsten Weg an und arbeiten uns zu den schwierigeren Methoden vor. Beginnen wir mit dem Deaktivieren der Windows-Suche.
Wenn Sie über diese Funktion in wenigen Worten sprechen müssen - dann beschleunigt sie den Prozess der Dateisuche.
Kann Ihr Laptop/PC ohne sie leben? Ja, aber die Dateisuche wird langsamer sein.
Wenn Sie die Windows-Suchfunktion (zeitweise oder ständig) ausschalten, wird der Index der Dateien auf dem Computer angehalten, wodurch die Speichernutzung verringert wird.
Nach Informationen aus Foren ist die Windows-Suche die am weitesten verbreitete Ursache für das Problem "100 % Festplattennutzung".
Ob das der Fall ist, können Sie ganz einfach überprüfen: Deaktivieren Sie die Windows-Suche für einige Zeit und wenn die Fehlermeldung "100 % Datenträgerauslastung" in Windows aufhört, dann schalten Sie sie dauerhaft aus.
Vorübergehend:
Drücken Sie Win + X und wählen Sie "Eingabeaufforderung (admin)".
Geben Sie in dem neuen Fenster den folgenden Befehl ein:

Drücken Sie dann die Eingabetaste.
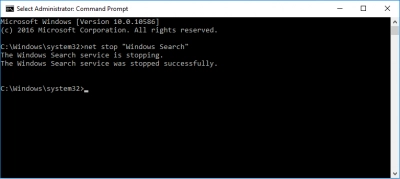
Konstant:
Drücken Sie gleichzeitig die Tastenkombination Win + R (damit können Sie das Werkzeug Ausführen verwenden).
Geben Sie im neuen Fenster ein:

Folgen Sie den Anweisungen auf dem Screenshot:
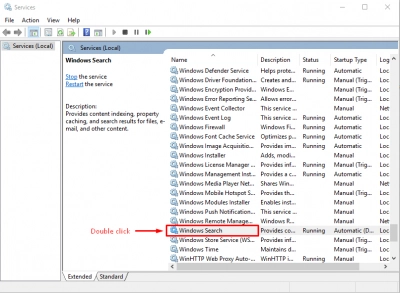
In einem neuen Fenster wählen Sie den Starttyp:
Klicken Sie auf Ok.
Prüfen Sie nun im Task-Manager: Wie viel von Ihrer Festplatte ist belegt? Wenn dies weniger als 100 % ist, ist das Problem gelöst. Wenn nicht, fahren Sie mit dem nächsten Schritt fort.
Schritt 2. Energie-Einstellungen
Als Option können Sie versuchen, die voreingestellten Energieeinstellungen zu ändern. Bei vielen Benutzern half dies bei dem Problem, dass die Festplattennutzung immer bei 100 % lag.
Geben Sie in der Windows-Suchleiste ein:
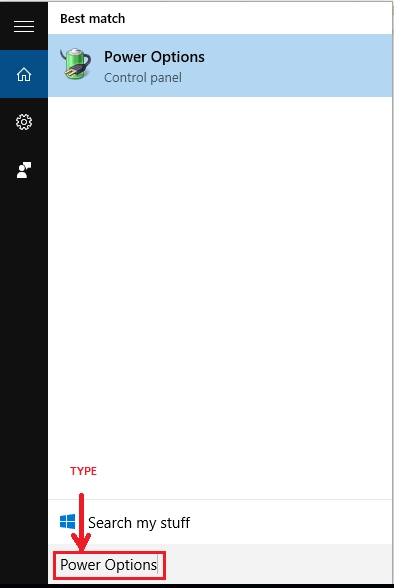
Öffnen Sie es.
Wählen Sie Ihren Typ der Leistung, z. B. "Hohe Leistung", und folgen Sie den Anweisungen auf dem Screenshot:
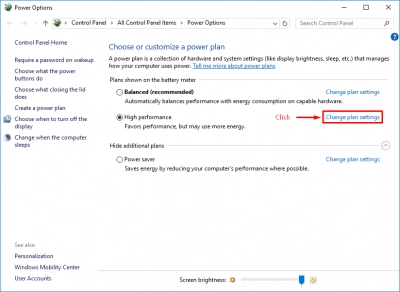
Im Fenster Planeinstellung bearbeiten wird die Standardeinstellung wiederhergestellt.
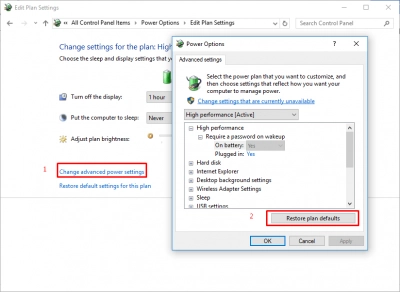
Bestätigen Sie Ihre Aktionen, indem Sie auf OK klicken.
Hilft das nicht? Fahren Sie mit dem nächsten Schritt fort.
Schritt 3. Überprüfen Sie Ihren PC auf eventuelle Malware und schalten Sie den Virenschutz aus
Antivirus kann ein Problem darstellen, wenn es den Speicher Ihres Computers "frisst". Bevor Sie das Antivirenprogramm abschalten, lassen Sie es noch einmal Ihre Festplatte auf Viren und Malware scannen.
Zweitens: Wenn das Problem weiterhin besteht und die Festplattenauslastung in Windows bei 100 % liegt, deaktivieren Sie Ihr Antivirenprogramm zumindest für eine Weile. Vielleicht stört seine Arbeit den normalen Betrieb des Systems und überlastet es.
Wenn Sie Windows Defender-Benutzer sind:
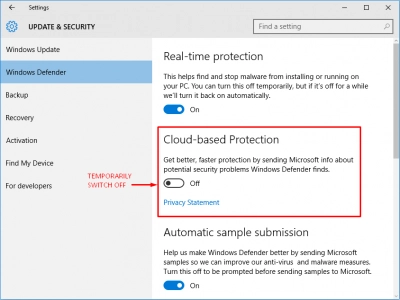
Hat dies nicht geholfen? Folgen Sie Schritt 4.
Schritt 4. Umgang mit Superfetch
Auf der Seite Superfetch verursacht es oft ein Problem wie 100% Festplattennutzung in Windows 10, so dass das Deaktivieren von Superfetch einen positiven Effekt auf die Festplattennutzung haben kann.
SuperFetch ist eine Windows-Technologie, die die Bootzeit des PCs verkürzt und Anwendungen rationeller laden lässt.
Braucht Ihr PC Superfetch? Ja.
Kann sie bei 100 % Festplattennutzung ausgeschaltet werden? Ja.
Dazu müssen Sie die Befehlszeile mit einer der in Schritt 1 beschriebenen Methoden öffnen und eingeben:

Sie erhalten dann diese bestätigende Meldungen:
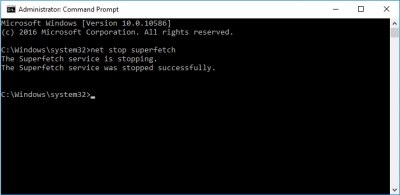
Drücken Sie die Eingabetaste.
Mit diesem Befehl können Sie Superfetch für eine bestimmte Zeit deaktivieren.
Um es dauerhaft zu deaktivieren, müssen Sie das Tool Ausführen (Win+R) aufrufen:

Klicken Sie auf OK.
Suchen Sie dann den Superfetch:
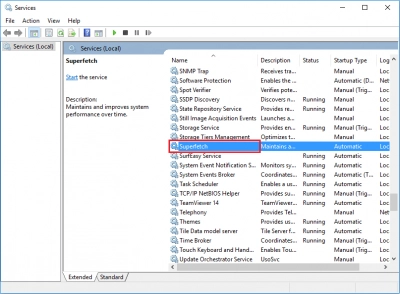
Doppelklicken Sie darauf:
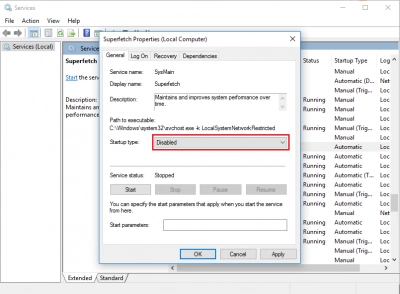
Klicken Sie dann auf die Schaltfläche Übernehmen und anschließend auf OK.
Jetzt können Sie überprüfen, ob das Problem der 100 %-igen Festplattennutzung behoben wurde.
Wenn alles beim Alten bleibt, machen Sie sich keine Sorgen, sondern fahren Sie mit dem nächsten Schritt fort.
Schritt 5. Wenn Sie Google Chrome verwenden
Wenn Sie Google Chrome verwenden, dann kann wahrscheinlich das Ändern seiner Einstellungen helfen, mit der Festplattenüberlastung unter Windows 10 umzugehen.
Um die Einstellungen von Google Chrome einzugeben, benötigen Sie:
Öffnen Sie das Programm, klicken Sie auf die drei senkrechten Punkte und wählen Sie die Einstellungen.
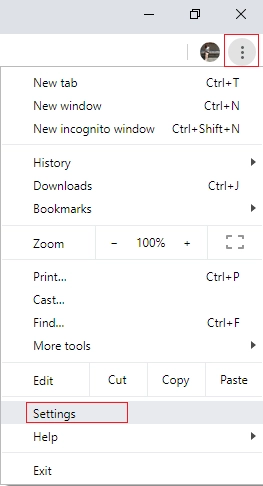
Klicken Sie dann auf Erweiterte Einstellungen und gehen Sie zum Abschnitt Datenschutz. Deaktivieren Sie hier die Option "Einen Prognosedienst verwenden, um Seiten schneller zu laden".
Deaktivieren Sie außerdem Flash, um absolute Sicherheit zu gewährleisten.
Das war's schon. Prüfen Sie jetzt den Task-Manager.
Schritt 6. Umgang mit allen temporären Dateien
Temporäre Dateien nehmen manchmal zu viel Platz ein und verstopfen die gesamte Festplatte.
Drücken Sie dazu gleichzeitig die Tastenkombination Win + R, und geben Sie im neuen Fenster ein:
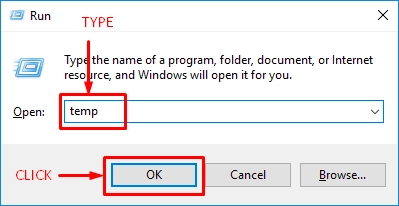
Markieren Sie im neuen Dialogfeld einige temporäre Dateien aus und löschen Sie sie. Vergessen Sie nicht, den Computer neu zu starten und dann den Status der Festplatte zu überprüfen.
Schritt 7. CHKDSK kann Ihnen helfen, aber...
Ob Sie es glauben oder nicht, aber eine Überlastung der Festplatte kann durch beschädigte Dateien entstehen. Beschädigte Dateien erschweren das Lesen und verursachen eine Schleife bei der Suche, beides führt zu einer Überlastung des Computers.
Aber halten Sie sich noch zurück! Bevor Sie das ausführen, stellen Sie sicher, dass Sie keine Dateien auf diesem Datenträger wiederherstellen müssen, denn CHKDSK ist schädlich für wiederherstellbare Dateien.
Haben Sie einige Dateien verloren? Sie können sie mit Hilfe einer professionellen Software wie DiskInternals Partition Recovery wiederherstellen. Dieses Tool unterstützt die folgenden Dateisysteme: NTFS, XFS, UFS, HFS, Ext2/3/4, ReiserFS, FAT12, ReFS, und Reiser4.



Die Anwendung stellt bis zu 1 PB alle Arten von Dateien wieder her. Partition Recovery bietet eine kostenlose Promotionsversion an, und erst wenn Sie verstehen, dass diese Software vollständig zu Ihnen passt, kaufen Sie eine Lizenz und einen Lizenzschlüssel. Darüber hinaus, auch wenn Sie diese Anwendung zum ersten Mal verwenden, wird der eingebaute Wiederherstellungsassistent Sie rechtzeitig auffordern und Ihnen in allen Phasen der Wiederherstellung helfen.
Dies ist eine großartige Option für verlorene Dateien und sowohl für Profis als auch für Anfänger geeignet.
Nun, da Sie alle Ihre Dateien haben, können Sie CHKDSK sicher ausführen. Wie man das macht - lesen Sie hier.
Ähnliche Artikel
KOSTENLOSER DOWNLOADVer 8.18, WinJETZT KAUFENVon $39.95 139.95
