So verwenden Sie CHKDSK sicher für die Festplattenreparatur in Windows 10
CHKDSK ist ein sehr beliebtes Windows-Tool, aber wie viel wissen Sie wirklich darüber? Wissen Sie, wie man es richtig benutzt? Wissen Sie, dass CHKDSK schädlich für Daten ist? Wenn nein, dann müssen Sie diesen Artikel lesen!
- Warum ist CHKDSK schädlich für die Daten der Festplatte?
- Was müssen Sie tun, bevor Sie CHKDSK verwenden?
- Was müssen Sie tun, bevor Sie CHKDSK verwenden?
Sind Sie bereit? Lasst uns lesen!
CHKDSK - ist es sicher für meine Daten?
CHKDSK unter Windows 10 ist ein sehr nützliches und hilfreiches eingebautes Tool, kann aber Ihre Daten nicht sichern. CHKDSK "schneidet" Dateien auf 512 kb zu, und als Ergebnis werden alle Daten, die größer als 512 kb sind, beschädigt.
Wenn die Datenintegrität für Sie aber keine Rolle spielt, dann ist CHKDSK in Windows 10 oder anderen Versionen in folgenden Situationen sehr wertvoll:
- Auf Ihrem Bildschirm sehen Sie Fehlermeldungen wie die folgenden: 0x00000024 (typisch für Windows 10), 0xc000014C (typisch für Windows 8), "NTOSKRNL.EXE fehlt oder ist beschädigt", usw.
- Wenn Ihre Festplatte einen fehlerhaften Sektor hat.
- Wenn Sie einen Verzeichnisfehler haben.
- Ein schwerwiegender Fehler beim Lesen der boot.ini.
Diese Probleme können mit Hilfe von CHKDSK leicht behoben werden, aber vergessen Sie nicht, Ihre Daten zu schützen, wenn Sie sie benötigen.
Partitionswiederherstellung & Reparatur eines Windows 10-Laufwerks
Wie oben erwähnt, ist es möglich, dass Dateien durch die Verwendung von CHKDSK unter Windows 10 beschädigt werden, daher ist es besser, die Daten zuerst zu sichern oder wiederherzustellen. Verwenden Sie zu diesem Zweck die Software DiskInternals Partition Recovery und Sie müssen sich nicht mehr um die Integrität Ihrer Daten sorgen.
DiskInternals Partition Recovery ist ein professionelles Software-Tool, das seit über 15 Jahren zur Datenrettung eingesetzt wird. Partition Recovery unterstützt alle gängigen Dateisysteme: HFS, NTFS, XFS, Ext2/3/4, ReiserFS, FAT12, ReFS, Reiser4, usw. Sie können Fotos, Videos, Dokumente usw. wiederherstellen, bis zu 1 Pb. Die Software ist mit einem Trio von Helfern ausgestattet: Partitions-Wiederherstellungs-Assistent, NTFS-Wiederherstellungs-Assistent und FAT-Wiederherstellungs-Assistent, die die Wiederherstellung so automatisch wie möglich machen werden.

Verwenden Sie die kostenlose Testversion des Programms, die über alle Funktionen der lizenzierten Version verfügt.

Eine angenehme und freundliche Benutzeroberfläche ermöglicht es sowohl Profis als auch normalen Benutzern, damit zu arbeiten. DiskInternals Partition Recovery funktioniert auf jeder der Festplattenpartitionen, was die Chancen erhöht, auch die ältesten Informationen auf Ihrem Computer zu finden.

Nachdem die Daten mit DiskInternals Partition Recovery gesichert wurden, können Sie gefahrlos mit der Wiederherstellung Ihrer Windows 10 Festplatte fortfahren.
Zustand des Windows-Betriebssystems prüfen
Dies ist kein erforderlicher Schritt, wird aber sehr empfohlen, bevor CHKDSK unter Windows 10, 7, 8 oder früheren Versionen verwendet wird.
Gehen Sie also wie folgt vor: Gehen Sie in die Systemsteuerung und wählen Sie "Sicherheit und Wartung". Klicken Sie dann mit der linken Maustaste auf "Wartung", dann auf "Datenträgerstatus". In diesem Fenster sehen Sie Fehler, die eventuell aufgetreten sind. Ansonsten steht dort, dass die Festplatten in Ordnung sind.
Verwenden Sie den "No-Code" CHKDSK zur Festplattenwiederherstellung unter Windows 10
Sie können Fehler mit CHKDSK korrigieren, aber ohne CMD. Wie man das macht? Ziemlich einfach!
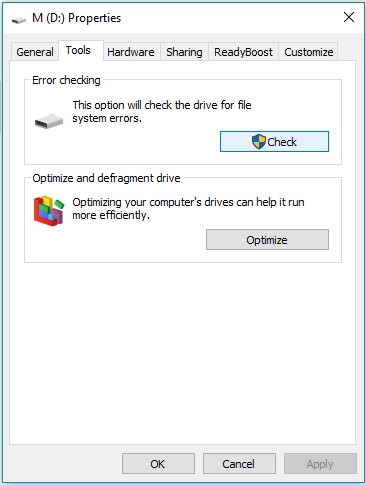
Klicken Sie mit der rechten Maustaste auf die Schaltfläche "Start" und gehen Sie zum Datei-Explorer. Suchen Sie unter "Geräte und Laufwerke" den Datenträger, der geprüft werden soll, und klicken Sie mit der rechten Maustaste auf ihn. Wählen Sie "Eigenschaften" -> "Extras" und klicken Sie dann auf "Prüfen". Scannen Sie den Datenträger und beseitigen Sie ggf. Fehler. Warten Sie, bis der Vorgang abgeschlossen ist, und starten Sie den Computer neu.
Dieses Dienstprogramm ist recht einfach und effektiv in der Anwendung.
CHKDSK: Laufwerk unter Windows 10 reparieren
Das Windows 10-Dienstprogramm CHKDSK ist ein gutes integriertes Dienstprogramm zum Reparieren des Datenträgers, besonders wenn die Daten mit einem guten Software-Tool wie DiskInternals Partition Recovery wiederhergestellt und gespeichert wurden.
Klicken Sie mit der rechten Maustaste auf die Schaltfläche "Start" und wählen Sie "Eingabeaufforderung". Dann erscheint ein neues Fenster mit dem Titel "cmd.exe", auf das Sie mit der linken Maustaste klicken sollten.
Beachten Sie, dass Sie bei der Verwendung der Eingabeaufforderung "Als Administrator ausführen" wählen müssen!
Dann erscheint eine ähnliche Zeile wie diese:  .
.
Geben Sie den folgenden Befehl ein: 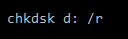 und drücken Sie die Eingabetaste.
und drücken Sie die Eingabetaste.
Geben Sie anstelle des Buchstabens d den Buchstaben ein, der zu Ihrer Festplatte gehört. Hinweis: Zwischen "d:" und "/" befindet sich ein Leerzeichen.
- * Parameter /r - korrigiert fehlerhafte Sektoren.
- * Parameter /f - behebt Probleme auf dem Datenträger.
Nach einer Weile wird die Reparatur abgeschlossen sein. Es wird auch empfohlen, den Computer neu zu starten und dann zu sehen, ob der Fehler verschwunden ist.
Ähnliche Artikel
KOSTENLOSER DOWNLOADVer 8.18, WinJETZT KAUFENVon $39.95 139.95
