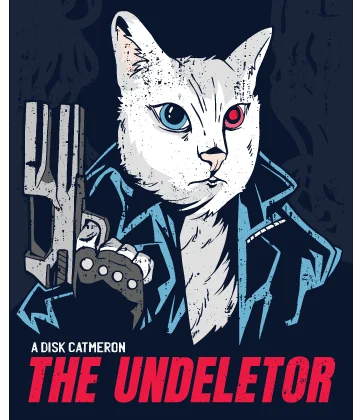Vier großartige Methoden, um die versteckten Dateien auf dem USB-Laufwerk wiederherzustellen!
Nachdem Sie diesen Artikel gelesen haben, werden Sie Folgendes wissen:
- wie macht man versteckte Dateien mit dem Datei-Explorer sichtbar
- wie man versteckte Dateien in USB mit dem Befehl cmd attrib wiederherstellt
- was brauchen Sie, um versteckte Dateien im USB-Laufwerk wiederherzustellen?
Sind Sie bereit, Ihre versteckten Dateien zurückzuerhalten? Lassen Sie uns zusammen lesen!
Methode 1. Versteckte Elemente in Windows 10 anzeigen (Datei-Explorer #1)
Bevor Sie mit der Wiederherstellung versteckter Dateien auf Ihrem USB-Laufwerk beginnen, können Sie versuchen, sie mit dem Datei-Explorer sichtbar zu machen. Bei vielen Windows-Versionen ist dieses Tool integriert.
Dafür müssen SieFolgendes machen:
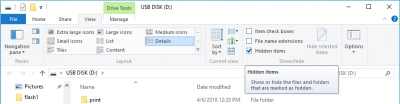
Stecken Sie Ihr USB-Laufwerk in einen Steckplatz Ihres PCs. Der Datei-Explorer startet sich automatisch. Andernfalls können Sie auf Diesen PC (Arbeitsplatz) klicken und dann das USB-Laufwerk auswählen und öffnen. Klicken Sie auf die Registerkarte Ansicht. Jetzt müssen Sie auf das Kontrollkästchen klicken, um versteckte Elemente in der Multifunktionsleiste des Datei-Explorers anzuzeigen. Zuvor ausgeblendete Dateien sollten jetzt sichtbar sein.
Hat es Ihnen nicht geholfen? Versuchen Sie es mit unserer anderen Methode!
Methode 2. Versteckte Elemente mit dem Datei-Explorer (anzeigen #2)
Für diese Methode zur Wiederherstellung versteckter Dateien auf einem USB-Laufwerk brauchen Sie so wie bei der Methode 1 auch den Datei-Explorer, es gibt aber einen kleinen, aber wesentlichen Unterschied.
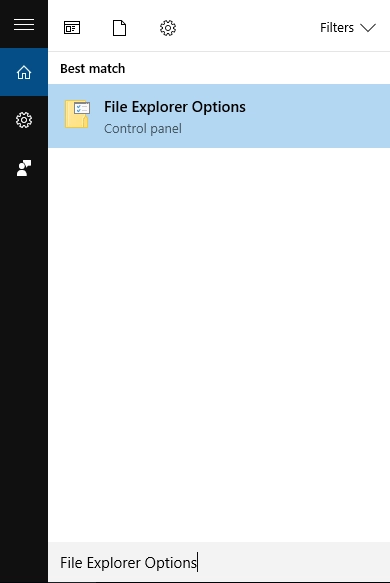
Geben Sie im Suchfeld „Datei-Explorer-Optionen" ein. Drücken Sie auf Enter. Der Ordner sollte geöffnet werden. Wählen Sie in den Optionen des Datei-Explorers Ansicht aus. Wählen Sie aus der Liste „Versteckte Dateien und Ordner" aus und klicken Sie auf „Versteckte Dateien, Ordner und Laufwerke anzeigen". Klicken Sie auf Übernehmen und dann auf OK.
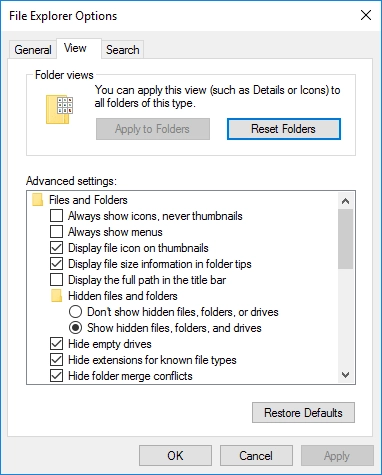
Alle versteckten Dateien werden danach sichtbar.
Aber wenn es doch nicht der Fall ist, lassen Sie sich nicht entmutigen. Es gibt immer noch gute Lösungen.
Methode 3. Attrib-Befehl
Die Grundlage dieser Methode ist die Wiederherstellung versteckter Dateien auf einem USB-Laufwerk über die Befehlszeile. Sie müssen dabei äußerst vorsichtig sein, um keine Fehler zu machen.
Schließen Sie zuerst das USB-Laufwerk an den PC an machen Sie Folgendes:
Klicken Sie auf Start und geben Sie „cmd"ein. Klicken Sie auf das Fenster und dann auf „Als Administrator ausführen". Sie sehen ein schwarzes Kästchen, in das Sie den Laufwerksbuchstaben und den Doppelpunkt „:“ eingeben müssen (z. B. D :). Geben Sie nun den Befehl attrib -s -h *.* /S /D ein.
Überprüfen Sie Folgendes, um zu verstehen, wo Leerzeichen verwendet werden sollen:
attrib [Leerraum] -s [Leerraum] -h [Leerraum] *. * [Leerraum] /S [Leerraum] /D.
Drücken Sie auf Enter.
Sie müssen danach das USB-Laufwerk auf sichere Weise entfernen danach es erneut anzuschließen und wieder öffnen. Der Befehl attrib sollte Ihr Problem lösen.
Methode 4. Stellen Sie versteckte gelöschte Dateien auf dem USB-Laufwerk wieder her
Aber was müssen Sie machen, wenn versteckte Dateien aus irgendeinem Grund gelöscht wurden? Wie können Sie versteckte Dateien nach dem Löschen auf dem USB wieder anzeigen?
Wir haben für Sie eine Lösung, um dieses Problem zu lösen.
DiskInternals Uneraser ist ein hervorragendes professionelles Software-Tool zum Wiederherstellen von Dateien (einschließlich versteckter Dateien) nach dem Löschen. Sie müssen sich keine Sorgen machen, dass Ihre Daten zu groß sind. In dieser Hinsicht gibt es gar keine Einschränkungen!
Diese Software unterstützt folgende Dateisysteme: UFS, exFAT, HFS, HFS +, FAT 16.12.32, NTFS, NTFS 5, XFS, Ext2/3/4, ReFS, Reiser4 und ZFS.
Das Programm verfügt über eine für den Benutzer freundliche Oberfläche, die selbst für technisch nicht fortgeschrittene Benutzer, die zum ersten Mal versteckte Dateien auf einem USB-Laufwerk wiederherstellen, verständlich ist.
Sie können auch die kostenlose Testversion von DiskInternals Uneraser nutzen. Dadurch werden Sie feststellen, dass die empfohlene Software sehr einfach zu verwenden ist und versteckte und gelöschte Dateien schnell und korrekt wiederherstellt. Die Vorschau wiederherstellbarer Dateien ist für Sie ebenfalls kostenlos. Wie Sie auch sehen können, müssen Sie erst dann eine Lizenz für dieses Produkt erwerben, wenn Sie davon überzeugt sind, dass Ihre Daten zu 100% wiederhergestellt werden können.
Anleitung: Wie kann man versteckte Dateien wiederherstellen?
Folgen Sie dieser Schritt-für-Schritt-Anweisung, und schon bald werden Sie alle Ihre Dateien wiederhergestellt haben.
Schritt 1. Schließen Sie das USB-Laufwerk über einen Kartenleser an den Computer an.
Schritt 2. Installieren Sie die DiskInternals Uneraser-Software und starten Sie das Programm.

Das USB-Laufwerk wird automatisch zwischen den anderen Festplatten erkannt. Der Wiederherstellungsassistent fordert Sie auf, die Festplatte auszuwählen. Wählen Sie Ihr USB-Laufwerk aus.

Schritt 3. Der Wiederherstellungsassistent fordert Sie außerdem auf, den Dateityp auszuwählen, den Sie wiederherstellen möchten. Sie können diesen Schritt überspringen.
Schritt 4. Scannen. Dies kann einige Zeit dauern. Bitte haben Sie etwas Geduld.
Schritt 5. Schauen Sie sich die verlorenen Daten an. Zeigen Sie gelöschte Dateien an, indem Sie mit der rechten Maustaste darauf klicken und "Vorschau in einem neuen Fenster" auswählen.

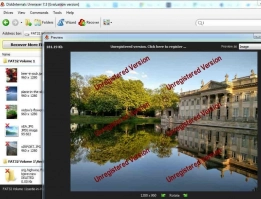
Schritt 6. Wiederherstellung. Klicken Sie auf die Schaltfläche Wiederherstellung, und Sie werden automatisch gefragt, wo die wiederhergestellten Dateien gespeichert werden sollen.
Schritt 7. Speichern Sie die Dateien. Um die Dateien zu speichern, müssen Sie eine Lizenz für die DiskInternals Uneraser-Software erwerben. Sie erhalten einen Lizenzschlüssel und geben die Nummer ein. Dann können Sie die Dateien speichern.
Speichern Sie die wiederhergestellten Dokumente an einem anderen Ort, nicht auf dem USB-Laufwerk, auf dem Sie gerade Dateien wiederhergestellt haben.
Viel Glück!
Ähnliche Artikel
KOSTENLOSER DOWNLOADVer 8.24, WinJETZT KAUFENVon $29.95 39.95