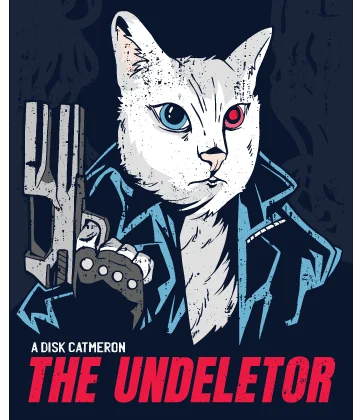Windows 10 die JPG-Datei lässt sich nicht öffnen. Wie kann man dieses Problem beheben?
Haben Sie versucht, eine JPG-Datei zu öffnen, doch plötzlich geht es nicht mehr? Dann ist dieser Artikel für Sie besonders relevant!
Hier finden Sie die besten, einfachsten und praktischsten Lösungen, um dieses Problem zu beheben, die JPG-Dateien in Windows 10 oder anderen Versionen zu öffnen. Jede der eingegebenen Methoden kann Ihre Lösung sein.
Sind Sie bereit? Lassen Sie uns weiterlesen!
Lösung №1. Auf die Standardeinstellung der Foto-App zurücksetzen
Diese Methode ist die Erste, die Sie verwenden sollen, da sie vielen Benutzern hilft, die aus bestimmten Gründen eine JPG-Datei nicht öffnen können.
Gehen Sie also wie folgt vor:
Gehen Sie auf die Einstellungen. Wählen Sie dort die Registerkarte „Anwendungen” aus und klicken Sie dann auf Anwendungen und Funktionen. Suchen Sie und wählen Sie erweiterte Optionen aus. Jetzt müssen Sie mit der linken Maustaste „Zurücksetzen" auswählen. Dadurch wird der Vorgang zum Zurücksetzen aller Standardeinstellungen gestartet.
Starten Sie den Computer neu und prüfen Sie, ob Sie jetzt eine JPG-Datei öffnen können.
Wenn Sie bei Windows 10 immer noch keine JPG-Dateien öffnen können, gehen Sie zu der nächsten Methode.
Lösung №2. Machen Sie die Foto-App zum Standardprogramm, damit Sie die JPG-Dateien öffnen können
Verwenden Sie zum Beispiel eine Foto-Apps als Standardprogramm (Sie können auch jedes andere Programm verwenden, z. B. Photo Viewer oder Office Picture Manager).
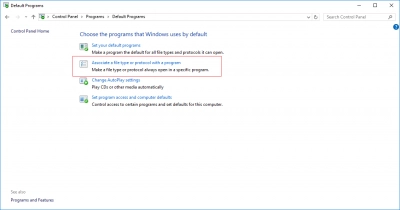
Öffnen Sie zunächst die Systemsteuerung, indem Sie mit der rechten Maustaste auf Start klicken. Wählen Sie dann mit der linken Maustaste das Standardprogramm aus. Wählen Sie dann die Registerkarte „Ordnen Sie dem Programm einen Dateityp oder ein Protokoll zu." Sie können alle JPG-Bilddateien mit der Foto-App öffnen.
Wenn diese Methode Ihnen nicht geholfen hat und Sie eine JPG-Dateien immer noch nicht öffnen können, gehen Sie zur dritten Methode.
Lösung №3. Probieren Sie verschiedene Photo Viewer-Programme aus
Vergessen Sie nicht, dass Sie immer die Möglichkeit haben, die angehängte JPG-Datei mit MS Paint zu öffnen. Wenn dieses Programm nicht hilft, versuchen Sie, andere Bild Editoren wie Picasa, Inkscape, Bildeditor, Photoshop usw. zu installieren und zu verwenden, und versuchen Sie, den Dateinamen zu ändern. Machen Sie jedoch nichts bei der Erweiterung (ändern Sie sie erst, nachdem Sie eine Kopie der Datei erstellt haben).
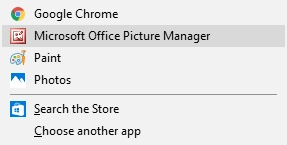
Wenn unsere Lösung Ihnen geholfen hat, herzlichen Glückwunsch! Ihre Dateien wurden also nicht beschädigt, aber es kam zu einem Programmabsturz, oder die Dateien sind einfach nicht mit diesem Dateityp kompatibel.
Wenn diese Methode Ihnen nicht geholfen hat und Sie eine JPG-Dateien immer noch nicht öffnen können, gehen Sie zur nächsten Methode.
Lösung №4. JPG kann immer noch nicht geöffnet werden? Erstellen Sie eine Kopie und nennen Sie die Datei anders!
Eine andere einfache Methode besteht darin, die JPG-Datei einfach zu kopieren und die ursprüngliche Erweiterung der Datei zu ändern. Wenn Sie die Erweiterung der ungeöffneten Datei ändern, besteht die Gefahr, dass sie für immer verloren geht.
Um das zu vermeiden, erstellen Sie eine Kopie und ändern Sie die Erweiterung von JPG in eine andere (z. B. PNG). Funktioniert immer noch nicht? Versuchen Sie es mit einem Online-Konverter.
Wenn Sie JPG-Dateien in Windows 10 immer noch nicht öffnen können, sind die Dateien höchstwahrscheinlich beschädigt und können nicht auf so einfache Weise erstellt werden. In diesem Fall müssen Sie unsere fünfte Lösung verwenden, um sicherzustellen, dass die Dateien vorhanden sind.
Lösung №5. Versuchen Sie esmit DiskInternals Uneraser
Wenn Sie eine Datei nicht öffnen können, können Sie versuchen, sie mit der Software DiskInternals Uneraser wiederherzustellen.
Es handelt sich um eine professionelle Anwendung, die dank zahlreicher benutzerfreundlicher Funktionen, ihrer Geschwindigkeit und Qualität der Wiederherstellung von Daten von Speichergeräten von Ihren Kunden sehr geschätzt wird. DiskInternals Uneraser unterstützt die meisten Dateisysteme, wie FAT12, ReFS, UFS, HFS, NTFS, ReiserFS, Reiser4, XFS, Ext2, Ext3 und Ext4.
Ein einfacher und praktischer Wiederherstellungsassistent hilft sowohl Fachleuten als auch regulären Benutzern bei jeder schwierigen Situation. Verwenden Sie die kostenlose Vorschaufunktion vor der Wiederherstellung, um die Richtigkeit der Dateiwiederherstellung zu überprüfen. Sie können auch die kostenlose Trialversion des Programms verwenden, um alle Funktionen zu überprüfen.
Außerdem werden Sie sicher sein, dass Sie für eine lange Zeit ein anständiges Produkt kaufen.
Ähnliche Artikel
KOSTENLOSER DOWNLOADVer 8.23, WinJETZT KAUFENVon $29.95 39.95