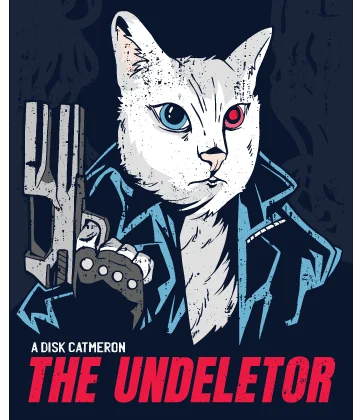Das System kann die angegebene Datei nicht finden? Lösen Sie das Problem!
Hier erfahren Sie es:
- Alles, was Sie über den Fehler „System kann die angegebene Datei nicht finden" wissen müssen
- Gründe, warum Sie diesen Fehler haben
- Wie DiskInternals Uneraser Ihnen helfen kann
- Methoden, wie man den Fehler behebt, dass das System die angegebene Datei nicht finden kann
Sind Sie bereit? Lassen Sie uns lesen!
Übersicht über den Fehler „System kann die angegebene Datei nicht finden"
Wenn Sie diesen Artikel lesen, dann zeigt Ihr Monitor höchstwahrscheinlich eine Meldung an, dass das System die angegebene Datei nicht finden kann. Ja, dies ist ein ziemlich häufiger Fehler für Windows-Benutzer. Und natürlich haben Sie auch eine Frage: Wie kann ich den Fehler „System kann die angegebene Datei nicht finden" beheben? Ist das möglich? Lassen Sie uns zunächst einmal erfahren, warum dieser Fehler auftritt.
Gründe für den Fehler „System kann die angegebene Datei nicht finden"
Zunächst einmal sind hier die Hauptfaktoren, die zu einem Fehler „System kann die angegebene Datei nicht finden" führen können:
- Registrierungsprobleme, wie z.B. ungültige Schlüssel
- Probleme mit einer Verbindung
- Falsche Dateiauflösung
- Quellvolumen kann Plattenfehler enthalten
- Beim Sichern von Dateien ging etwas schief, was den Fehler „System kann die angegebene Datei nicht finden“ verursachte.
Wie Sie sehen können, sind die Faktoren ziemlich ernst, also nehmen Sie die Fehlermethode „System kann die angegebene Datei nicht finden" ernst.
Methode 1. Beginnen Sie mit der Antivirenprüfung
Überprüfen Sie zunächst Ihr System mit einer leistungsstarken Antiviren-Anwendung auf Viren und andere Malware. Sehr oft können Dateien gerade durch Viren und andere Malware beschädigt werden. Daher sollten Sie diese Methode nicht übersehen.

Wenn es nicht geholfen hat, ist es keine große Sache; fahren Sie mit der nächsten Lösung fort.
Methode 2. Aktualisieren Sie Ihr Windows
Wenn Windows anbietet, das System zu aktualisieren, vernachlässigen Benutzer diese Empfehlung oft und verschieben diese Aktion auf später. Leider kann Untätigkeit zu Fehlern führen, wie „das System kann die angegebene Datei nicht finden". Führen Sie daher ein Upgrade von Windows unter Verwendung der folgenden Empfehlungen durch:

Drücken Sie gleichzeitig Windows + I und klicken Sie dann auf die Registerkarte „Update und Sicherheit".
Klicken Sie nun mit der linken Maustaste auf die Registerkarte „Nach Updates suchen". Suchen Sie nach Updates und installieren Sie diese. Starten Sie am Ende des Prozesses das Betriebssystem neu.
Wenn diese Lösung nicht hilft, gehen Sie wie folgt vor.
Methode 3. SFC verwenden, um den Fehler zu beheben
Das SFC-Scannen ist eine weitere gute Option, um den Fehler „System kann die angegebene Datei nicht finden" zu beheben. Öffnen Sie dazu die Befehlszeile, indem Sie mit der rechten Maustaste auf Start klicken und Befehlszeile (als Administrator) wählen.

Geben Sie in der Eingabeaufforderung den folgenden Befehl ein: „sfc /scannow". Drücken Sie jetzt die Eingabetaste. Nach dem Scannen und Korrigieren von Fehlern starten Sie den Computer neu und prüfen Sie, ob der Fehler „System kann die angegebene Datei nicht finden" behoben ist.
Methode 4. Korrekte Systemprotokolldateien
Es ist oft möglich, den Fehler „System kann die angegebene Datei nicht finden" mit Hilfe von System-Protokolldateien zu beheben. Gehen Sie wie folgt vor:
Gehen Sie zum Verzeichnis C: / Windows / INF
Suchen Sie dann im Ordner INF die Datei setupapi.dev.log und öffnen Sie sie durch Doppelklicken mit der linken Maustaste.
Drücken und halten Sie gleichzeitig die Tasten Strg und F. Es erscheint eine neue Zeile, in der Sie Folgendes eingeben müssen: „kann die Datei nicht finden" und drücken Sie die Eingabetaste. Sie sehen dann die fehlenden Dateien. Wählen Sie die gewünschte Datei aus, kopieren Sie sie und fügen Sie sie in den Ordner „Windows / INF" ein.
Es wird auch empfohlen, den Treiber neu zu installieren und den Computer neu zu starten.
* Wenn Sie noch nie mit den Protokolldateien gearbeitet haben - überspringen Sie diese Methode besser.
Methode 5. Treiber aktualisieren oder neu installieren
Wenn Sie einen Treiber auf Ihrem Computer installiert haben und eine Fehlermeldung erhalten, sollten Sie versuchen, den zuletzt installierten Treiber neu zu installieren; vielleicht liegt das ganze Problem dort.

Klicken Sie mit der rechten Maustaste auf Start und wählen Sie Geräte-Manager. Klicken Sie mit der rechten Maustaste auf den Treiber. Wählen Sie „aus der Liste löschen“.
Laden Sie eine neue Treiberversion herunter und installieren Sie sie.
Sie können auch nach Treiber-Updates suchen, indem Sie den Treiber auswählen und mit der rechten Maustaste auf„Nach Updates suchen" klicken; möglicherweise sind diese veraltet und haben daher den Fehler „System kann die angegebene Datei nicht finden" angezeigt.
Methode 6. Fehlende Dateien wiederherstellen
Sie können auch fehlende Dateien mit DiskInternals Uneraser wiederherstellen. Diese Methode garantiert Ihnen ein positives Ergebnis.
Wenn Sie zum ersten Mal Dateien wiederherstellen und Angst haben, dass Sie etwas falsch machen, machen Sie sich keine Sorgen. DiskInternals Uneraser enthält einen Wiederherstellungsassistenten, der Ihnen in allen Phasen der Datenwiederherstellung hilft. Seien Sie versichert, dass Sie einfach keine Chance haben werden, etwas falsch zu machen.
Diese Anwendung kann Dateien absolut jeder Art und Größe wiederherstellen.
Die Software funktioniert mit vielen Dateisystemen: ReFS, UFS, HFS, NTFS, FAT, EXT2/3/4, ReiserFS, Reiser4 und XFS.
Die eingebaute Vorschaufunktion zeigt Ihnen die Möglichkeiten dieser Software und bestätigt, dass die Datei korrekt wiederhergestellt wird. Sie können die kostenlose, voll funktionsfähige Testversion des Programms gleich jetzt nutzen, indem Sie sie herunterladen.
Fehler wie „das System kann die angegebene Datei nicht finden" sind zweifellos schwerwiegend, und DiskInternals Uneraser wird alles tun, was es kann, um Ihr Dateiwiederherstellungsproblem schnell, einfach und effizient zu lösen.
Ähnliche Artikel
KOSTENLOSER DOWNLOADVer 8.24, WinJETZT KAUFENVon $29.95 39.95