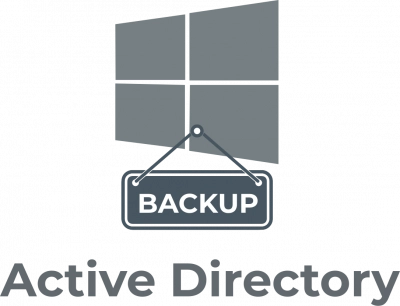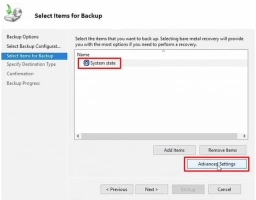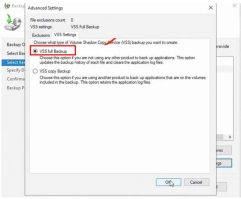Wie man Active Directory sichert und wiederherstellt: Schritt-für-Schritt-Anleitung
Hier erfahren Sie es:
- warum es wichtig ist, Active Directory zu sichern
- wie man Active Directory sichert
- wenn DiskInternals Ihnen helfen kann
Sind Sie bereit? Lasst uns lesen!
Eine der wichtigsten Komponenten eines jeden Windows-Netzwerks ist Active Directory. Ihr Unternehmen könnte gefährdet sein, wenn Sie keine AD-Backup-Richtlinie haben. Wir zeigen Ihnen in einer Schritt-für-Schritt-Anleitung, wie Sie Active Directory auf Windows Server sichern können.
Was ist Active Directory?
Für Windows-Domänennetzwerke ist Microsofts Active Directory (AD) ein proprietärer Verzeichnisdienst. Er wurde erstmals in Windows Server 2000 für die zentralisierte Verwaltung von Domänen zur Verfügung gestellt. Die Möglichkeit, Domänen, Benutzer, Objekte, Rechte und Zugriffe über ein Netzwerk zu erstellen und zu verwalten, ist nun in allen nachfolgenden Versionen des Windows Server-Betriebssystems enthalten.
AD eignet sich hervorragend für die Verwaltung traditioneller Microsoft-Infrastrukturen vor Ort, versagt aber kläglich, wenn es um Cloud-Bereitstellungen geht. Azure Active Directory wird von Microsofts Cloud-Architektur verwendet und erfüllt die gleichen Funktionen wie seine lokale Version. Wenn Ihr Unternehmen eine hybride Bereitstellung hat, sind Active Directory und Azure Active Directory zwar getrennt, können aber bis zu einem gewissen Grad zusammenarbeiten (vor Ort und in der Cloud).
Domänen, Bäume und Wälder werden verwendet, um eine abgestufte Struktur im AD-Plan zu erstellen. Eine Domäne ist eine Sammlung von Objekten (z. B. Personen oder Geräte), die sich eine Active Directory-Datenbank teilen. Ein Wald ist eine Sammlung von Bäumen, während ein Baum eine Sammlung von Domänen ist.
Die Active Directory-Domänendienste (AD DS), die Teil des Windows Server-Betriebssystems sind, sind der zentrale Active Directory-Dienst. Domänencontroller sind die Server, die AD DS betreiben (DCs). Einige Unternehmen haben viele DCs, von denen jeder eine Kopie des Domänenverzeichnisses besitzt. Änderungen am Verzeichnis auf einem DC, wie z. B. eine Passwortänderung, werden auf die anderen DCs repliziert, um die DCs auf dem neuesten Stand zu halten.
Die Active Directory-Datenbank (Verzeichnis) ist in einer hierarchischen Baumstruktur organisiert und enthält Informationen über die AD-Objekte der Domäne. Benutzer, Computer, Programme, Drucker und freigegebene Ordner sind Beispiele für AD-Objekte. Die AD-Datenbank ist in der Datei Ntds.dit gespeichert. Eine Schema-Partition (die die Architektur der AD-Datenbank festlegt), eine Konfigurations-Partition (Informationen über die AD-Struktur) und der Domänennamen-Kontext sind allesamt Komponenten der Datenbank, die verschiedene Arten von Informationen enthalten (Benutzer, Gruppen, Druckerobjekte).
Die geschützten Systemdateien von Windows, die Systemregistrierung eines Domänencontrollers, das Sysvol-Verzeichnis, die COM+-Klassenregistrierungsdatenbank und die Clusterdienst-Metadaten sind alle eng mit Active Directory verwoben. Es ist von entscheidender Bedeutung, diese Integration bei der Entwicklung einer Backup-Strategie zu berücksichtigen, insbesondere wegen der direkten Auswirkungen auf das AD.
Müssen Sie ein Backup des aktiven Verzeichnisses erstellen?
Eine der wichtigsten Komponenten eines jeden Windows-Netzwerks ist Active Directory. Ein fehlender Backup-Plan kann das gesamte Unternehmen in Gefahr bringen. Es ist besser, viele Active Directory-Domänencontroller mit Failover-Funktionen zu haben, so dass Sie bei einem Ausfall eines Controllers auch ohne Backup wiederhergestellt werden können.
Eine Vielzahl von Domänencontrollern ist jedoch keine ausreichende Entschuldigung dafür, kein Backup zu erstellen. Unabhängig davon, ob Sie zahlreiche Domänencontroller haben oder nicht, sollten Sie dennoch ein Backup Ihres Active Directory erstellen. Mehrere Domänencontroller könnten gleichzeitig ausfallen, was zum unbeabsichtigten oder absichtlichen Verlust aller Konten oder wichtiger Organisationseinheiten (OUs), zur Beschädigung der Datenbank, zu Viren, Ransomware oder zu einem anderen Unglück führen könnte, das alle Domänencontroller auslöscht. In diesem Fall müssten Sie sie aus einem Backup wiederherstellen. Aus diesem Grund müssen Sie Ihre Daten sichern.
Um ein solides Backup des AD zu erhalten, müssen Sie im Allgemeinen nicht jeden einzelnen Domänencontroller sichern. Nur einer der Domänencontroller sollte gesichert werden müssen. Wenn Ihr Domänencontroller ausfällt, kommt Ihr Netzwerk und damit auch der Betrieb Ihres Unternehmens zum Erliegen. Und das, obwohl Active Directory Services für ein hohes Maß an Redundanz ausgelegt sind (wenn Sie mehrere DCs in Ihrem Netzwerk einsetzen).
Deshalb ist die Erstellung und Umsetzung einer klaren Active-Directory-Backup-Strategie von entscheidender Bedeutung. Wenn Sie mehrere DCs in Betrieb haben, muss mindestens einer von ihnen gesichert werden. Der DC, der die Funktion Flexible Single Master Operation (FSMO) ausführt, ist am besten zu sichern. Ihr Unternehmen kann sich einfach wiederherstellen, wenn Ihre Domänencontroller ausfallen, wenn Sie über eine robuste Sicherungs- und Wiederherstellungsstrategie verfügen.
>Wenn der Active Directory Domain Controller (AD DC) aus irgendeinem Grund nicht verfügbar ist, können sich die Benutzer nicht anmelden und die Systeme nicht korrekt funktionieren, was zu einer Unterbrechung des Unternehmensbetriebs führen kann. Deshalb ist es so wichtig, ein Backup Ihres Active Directory zu erstellen. In diesem Beitrag zeigen wir Ihnen, wie Sie einen Active Directory-Domänencontroller unter Windows Server 2019 sichern können. Bevor wir beginnen, wollen wir uns ansehen, was ein Systemstatus-Backup ist und wie es sich auf Active Directory-Daten auswirkt.
Sicherung des Systemstatus
Bei Microsoft Windows Server können Sie entweder eine Voll- oder eine Systemstatus-Sicherung durchführen. Bei einem vollständigen Backup werden die Systemfestplatten einer realen oder virtuellen Maschine kopiert, einschließlich der Programme, Betriebssysteme und sogar des Systemstatus. Dieses Backup kann für eine Bare-Metal-Wiederherstellung verwendet werden, die es Ihnen ermöglicht, das Betriebssystem schnell neu zu installieren und aus dem Backup wiederherzustellen.
Das System State Backup hingegen erstellt eine Backup-Datei für wichtige Systemkomponenten. Im Falle eines Systemabsturzes kann diese Sicherungsdatei verwendet werden, um wichtige Systemkomponenten wiederherzustellen. Wenn Sie Windows Server Backup, Wbadmin.exe oder PowerShell verwenden, um eine Sicherung auf einem Domänencontroller zu erstellen, wird Active Directory als Teil des Systemstatus gesichert.
In dieser Anleitung verwenden wir die Systemstatus-Sicherung, da sie es uns ermöglicht, nur die Komponenten zu sichern, die zur Wiederherstellung von Active Directory erforderlich sind. Es ist jedoch anzumerken, dass Microsoft die Wiederherstellung einer System State-Sicherung von einem Server auf einen anderen desselben Modells oder derselben Hardwarekonfiguration nicht ermöglicht. System State-Backups eignen sich hervorragend zur Wiederherstellung von Active Directory auf demselben Server.
>Bevor Sie Windows Server Backup zum Sichern oder Wiederherstellen Ihres Servers verwenden können, müssen Sie es zunächst mithilfe der Funktionen im Server-Manager installieren, wie später in diesem Lernprogramm beschrieben. Die Art der Sicherung, die Sie für Ihre Domänencontroller wählen, hängt von der Häufigkeit der Active Directory-Updates sowie von den Daten oder Anwendungen ab, die sich auf dem Domänencontroller befinden.
Der Systemstatus ist das absolute Minimum, das Sie sichern sollten, um kritische Active Directory-Daten auf einem Domänencontroller zu schützen. Der Systemstatus enthält die folgenden Dinge, sowie einige weitere, die auf den installierten Rollen basieren:
- Active Directory DC-Datenbankdateien (NTDS.DIT), Boot-Dateien und systemgeschützte Dateien, COM+-Klassenregistrierungsdatenbank, Registrierung und Systemvolume (SYSVOL).
- Mitglied der Domäne: COM+ Klassenregistrierungsdatenbank, Boot-Dateien, Registry.
- Ein Rechner, auf dem ein Cluster-Dienst läuft: Sichert auch die Informationen des Clusterservers.
- Ein Computer, der Zertifikatsdienste anbietet: Zusätzlich werden die Zertifikatsdaten gesichert.
Darüber hinaus sichern Systemstatus-Backups Active Directory-integrierte DNS-Zonen, aber keine dateibasierten DNS-Zonen. Ein Backup auf Volume-Ebene, wie z. B. ein Backup des kritischen Volumes oder ein vollständiges Server-Backup, muss dateibasierte DNS-Zonen enthalten. Alle der folgenden Sicherungsoptionen können manuell oder geplant mit Windows Server Backup durchgeführt werden.
Um Active Directory zu sichern, können Sie entweder Windows Server Backup oder Wbadmin.exe verwenden, um eine Systemstatussicherung eines Domänencontrollers durchzuführen. Microsoft empfiehlt zur Durchführung von Sicherungen entweder ein dediziertes internes Laufwerk oder einen externen abnehmbaren Datenträger wie eine USB-Festplatte zu verwenden.
Die für die Planung von Backups erforderlichen Rechte sind für Backup-Operatoren nicht verfügbar. Um ein System State Backup oder eine Wiederherstellung zu planen, müssen Sie über Administratorrechte verfügen. Eine Systemstatus-Sicherung ist für die Wiederherstellung im Katastrophenfall sehr nützlich, da sie die Notwendigkeit beseitigt, Windows in den Zustand vor dem Systemausfall zurückzusetzen. Es ist wichtig, immer eine aktuelle Sicherung des Systemstatus bereitzuhalten.
Um Ihre Sicherheit zu erhöhen, kann man Sie auffordern, regelmäßig Sicherungen des Systemstatus zu erstellen. Wir empfehlen, vor und nach wesentlichen Änderungen an Ihrem Server System State Backups zu erstellen.
Beachten Sie die folgenden vorbereitenden Maßnahmen, bevor Sie mit dem Sicherungsvorgang beginnen:
- 1. Es ist wichtig, dass Sie über ausreichend Speicherplatz für die vorgesehene Sicherung verfügen.
- 2. Sie müssen den Volume Shadow Copy Service, auch bekannt als Volume Snapshot Service (VSS), auf der Festplatte einrichten, damit die Sicherung erfolgreich ist, wenn Sie eine Sicherung durchführen, während die Anwendungen, die die Daten erstellen, noch in Betrieb sind (was in der Regel der Fall ist). Dieser Dienst hilft bei der Erstellung von Sicherungskopien oder Schnappschüssen von Computerdateien oder Volumes, auch wenn diese gerade in Gebrauch sind.
- 3. Wenn Sie dies noch nicht getan haben, müssen Sie die Windows Server Backup-Funktion installieren. Windows Server 2019 verfügt wie frühere Editionen über die Windows Server Backup-Funktion, die bei der Sicherung und Wiederherstellung von Active Directory-Datenbanken hilft. Jetzt gehen wir jeden der Prozesse im Detail durch.
Konfigurieren des Schattenkopie-Dienstes (VSS) auf dem Volume
Es ist wichtig, die AD-Datenbank so zu sichern, dass die Konsistenz der Datenbank erhalten bleibt. Die Sicherung der AD-Datenbank beim Herunterfahren des Servers ist eine Methode, um die Konsistenz zu gewährleisten. Wenn der Active Directory-Server jedoch rund um die Uhr in Betrieb ist, ist es möglicherweise keine gute Idee, den Server zu sichern, wenn er ausgeschaltet ist.
Microsoft rät daher, einen Active Directory-Server mit dem Volume Shadow Copy Service (VSS) zu sichern. VSS ist eine Funktion von Microsoft Windows, die es ermöglicht, Sicherungskopien oder Schnappschüsse von Computerdateien oder Volumes zu erstellen, während diese in Gebrauch sind.
>Um zu vermeiden, dass aktive Dateien, die von Active Directory verwendet werden, während eines Sicherungsvorgangs verändert werden, erstellen VSS-Autoren einen Snapshot, der den Systemstatus einfriert, bis die Sicherung abgeschlossen ist. Es ist möglich, einen laufenden Server auf diese Weise zu sichern, ohne seine Leistung zu beeinträchtigen. In diesem Artikel erfahren Sie, wie Sie die Konfiguration der Größenbeschränkung der Schattenkopie auf dem Laufwerk, auf dem die AD-Datenbank gespeichert wird, anpassen können.
1.
1. Um den Datenträger-Manager aufzurufen, verwenden Sie die Tastenkombination Win+X auf Ihrer Tastatur. Klicken Sie mit der rechten Maustaste auf die Partition, auf der der Server installiert ist, und wählen Sie dann im Kontextmenü den Eintrag Eigenschaften.
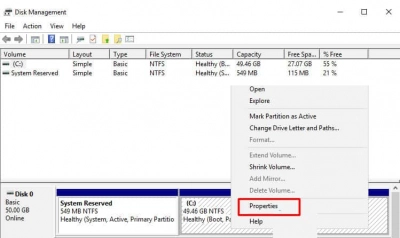
2. Klicken Sie auf die Schaltfläche Aktivieren unter der Registerkarte Schattenkopien, wie in der Abbildung unten dargestellt.
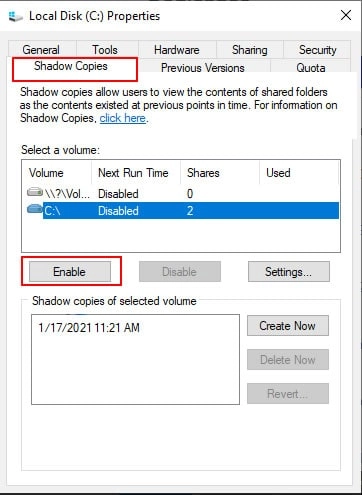
3. Klicken Sie auf Ja, um im folgenden Feld anzugeben, dass Sie Schattenkopien zulassen möchten (siehe unten).
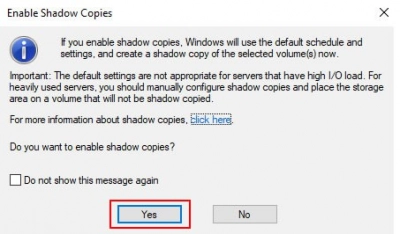
4. Nachdem Sie bestätigt haben, wird ein Wiederherstellungspunkt auf der angegebenen Partition erstellt. Um fortzufahren, wählen Sie Einstellungen.
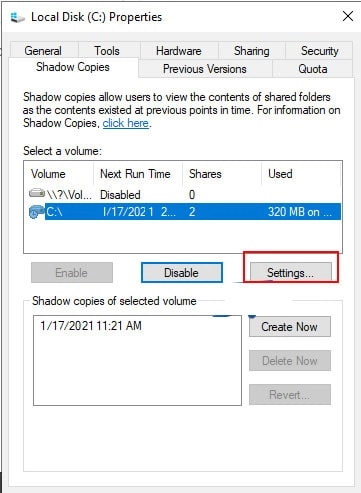
5. Wählen Sie auf der unten gezeigten Einstellungsseite unter Maximale Größe die Option Keine Beschränkung. Wenn Sie fertig sind, klicken Sie auf OK, und Sie sind mit diesem Abschnitt fertig - konfigurieren Sie den Volume Shadow Copy Service (VSS).
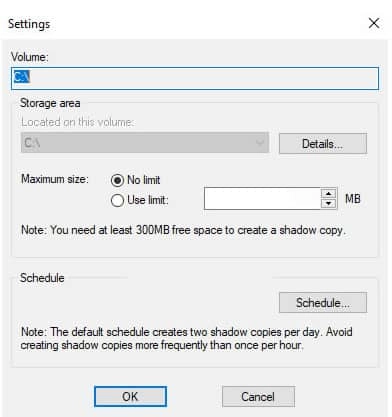
Installieren Sie die Windows Server-Sicherungsfunktion
Microsoft bietet Windows Server Backup als Teil von Windows Server 2008 und nachfolgenden Versionen an. Es löste die NTBackup-Anwendung ab, die in Windows Server 2003 enthalten war. Windows Server Backup ist, wie die vorherigen Versionen, eine Funktion, die in Windows Server 2019 installiert werden kann. Wenn Sie also die Backup-Option noch nicht genutzt haben, müssen Sie das unbedingt nachholen. Im Server-Manager können Sie diese Funktion installieren.
Sicherung der Active Directory-Datenbank
1. Öffnen Sie, wie in der Abbildung unten dargestellt, die Konsole Server Manager.
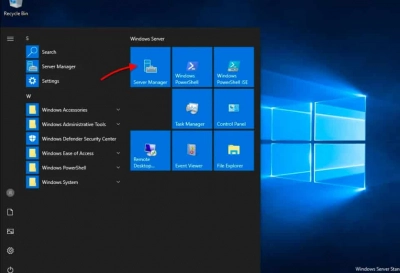
2. Gehen Sie zu Lokaler Server >> Registerkarte Verwalten >> und wählen Sie im Dropdown-Menü die Option Rollen und Funktionen hinzufügen, wie in der Abbildung unten dargestellt. Dadurch wird der Assistent zum Hinzufügen von Rollen und Funktionen gestartet.
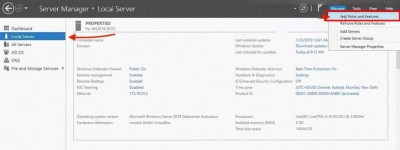
3. Klicken Sie auf der Seite Installationstyp auswählen auf Weiter, nachdem Sie rollenbasierte oder funktionsbasierte Installation ausgewählt haben.
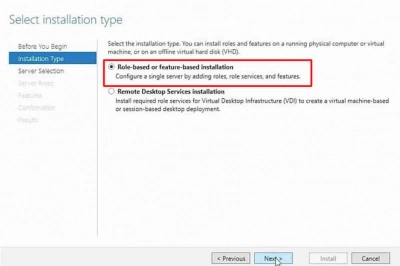
4. Auf der folgenden Seite mit dem Titel Zielserver auswählen müssen Sie den Server auswählen, auf dem Sie Rollen und Features installieren möchten. Der Serverpool wird von Windows automatisch angezeigt. In diesem Beispiel wählen wir den lokalen Server, d. h. WD2K19-DC01-mylablocal.
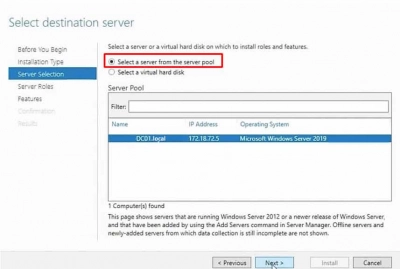
5. Auf der Seite Serverrollen auswählen müssen Sie die Rollen auswählen, die auf dem Server installiert werden sollen. Sie können diesen Bereich überspringen und mit dem nächsten Bildschirm fortfahren, da wir eine Funktion hinzufügen. Um fortzufahren, klicken Sie auf Weiter.
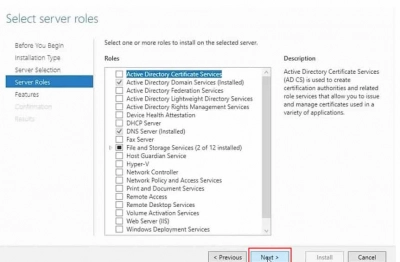
6. Für diesen Sicherungsartikel wird nun der Volume Shadow Copy Service aktiviert. Dadurch werden alle Änderungen an AD-Daten während der Sicherung deaktiviert. Klicken Sie auf Advanced Settings >> VSS Settings >> Wählen Sie VSS Full Backup und klicken Sie auf Ok, um VSS zu aktivieren. Wenn dies Ihre erste Sicherung ist und Sie keine Sicherungsanwendung eines Drittanbieters verwenden, ist die VSS-Vollsicherung die beste Option. Mit dieser Option können Sie alle Ihre Dateien sichern. Sie ist auch die ideale Option für inkrementelle Backups, da sie den Backup-Prozess nicht durcheinander bringt.
7. Wählen Sie auf der folgenden Seite die Art des Sicherungsziels - lokale Festplatten oder freigegebene Remote-Ordner - aus. In diesem Beispiel speichern wir die Sicherung auf einer lokalen Festplatte. Wählen Sie also Lokale Laufwerke und fahren Sie mit dem nächsten Schritt fort.

8. Wählen Sie im Bildschirm Sicherungsziel auswählen die genaue Partition aus, auf der Sie die Sicherung speichern möchten. Wenn Sie fertig sind, klicken Sie auf Weiter, um zum nächsten Bildschirm zu gelangen.
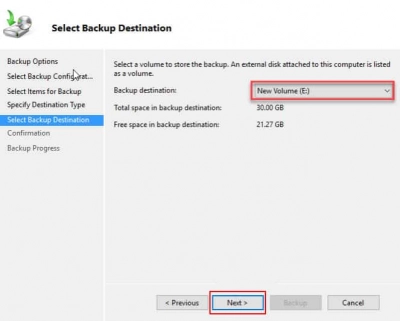
9. Sie können auf dem Bestätigungsbildschirm noch einmal überprüfen, ob alle Sicherungsparameter korrekt eingestellt sind. Wenn Sie bereit sind, klicken Sie auf die Schaltfläche Backup. Je nach Größe des Domänencontroller-Servers sollte die Sicherung einige Zeit in Anspruch nehmen. Sie können den Sicherungsassistenten schließen, sobald die Sicherung erfolgreich abgeschlossen ist.
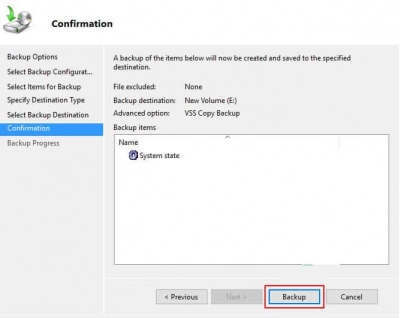
Die Sicherung läuft im Hintergrund weiter, wenn Sie den Sicherungsassistenten schließen, ohne auf den Status der letzten Meldung zu warten. Über das Webadmin-Portal können Sie auch den Status und die Ergebnisse des Backups (oder der Windows Server Backup-Funktion) überprüfen. Eine Meldung des Backups wird auf der Konsole (und anderen) angezeigt.
Wiederherstellung verlorener Daten mit DiskInternals RAID Recovery
DiskInternals RAID Recovery ist eine professionelle Softwareanwendung, mit der Sie verlorene Dateien und Partitionen von allen Arten von RAID-Arrays wiederherstellen können. Es ist das beliebteste RAID-Backup & Recovery-Tool vieler IT-Experten; dieses Softwareprogramm wird seit mehr als 15 Jahren regelmäßig aktualisiert.
>Interessanterweise verfügt DiskInternals RAID Recovery über eine Reihe von nützlichen Funktionen und unterstützt verschiedene Dateisysteme. Mit der Software können Sie auf jeden Fall Ihre verlorenen Daten von Software- und Hardware-RAIDs wiederherstellen; sie funktioniert für macOS, Linux und Windows OS. Es gibt drei (3) Wiederherstellungsmodi, die von diesem Programm unterstützt werden; außerdem gibt es einen eingebauten Wiederherstellungsassistenten, der den Benutzer anleitet.
DiskInternals RAID Recovery ist zuverlässig und funktioniert nur auf Windows-PCs. Es unterstützt alle Dateitypen und arbeitet sehr schnell./p>
Erster Schritt:
Zunächst müssen Sie Ihren Computer/Netzwerkserver ausschalten und die RAID-Laufwerke des Arrays abtrennen.
Zweiter Schritt:
Entfernen Sie die Laufwerke und schließen Sie sie über USB oder eine andere unterstützte Anschlussmöglichkeit an ein Computersystem an.
Dritter Schritt:

Starten Sie den Computer, an den die Festplatten angeschlossen sind, und installieren Sie die DiskInternals RAID Recovery Software. Starten Sie nach der Installation das Programm und folgen Sie den Anweisungen des Wiederherstellungsassistenten, um Ihre verlorenen Dateien von jedem der angeschlossenen Laufwerke wiederherzustellen, eine nach der anderen.
Tipps zur Erholung
Die folgenden Tipps sollten Sie im Hinterkopf behalten, wenn Sie versuchen, Dateien mit DiskInternals wiederherzustellen RAID Recovery.
- Überstürzen Sie den Prozess nicht - lassen Sie jeden Schritt vollständig und erfolgreich ablaufen, bevor Sie mit dem nächsten fortfahren. Andernfalls können Sie möglicherweise nicht alle verlorenen Dateien wiederherstellen.



- Vergewissern Sie sich, dass Sie genau das Laufwerk ausgewählt haben, auf dem sich die verlorenen Dateien befinden, die Sie wiederherstellen möchten. Wenn Sie das falsche Laufwerk auswählen, können Sie keine der verlorenen Dateien wiederherstellen.
- DiskInternals RAID Recovery verfügt über eine Vorschaufunktion, so dass Sie die wiederhergestellten Dateien in der Vorschau anzeigen können, bevor Sie sie auf Ihrem lokalen oder entfernten Speicher speichern.



Wichtiger Hinweis: Speichern Sie die wiederhergestellten Dateien nicht auf demselben Laufwerk, auf dem sie zuvor gespeichert waren - von wo aus sie verloren gegangen sind.
Warum DiskInternals RAID Recovery wählen?
Ja, es gibt ziemlich viele RAID Recovery Es gibt viele Tools, aber DiskInternals RAID Recovery ist viel fortschrittlicher und wird von IT-Experten unterstützt. Es arbeitet auch sehr schnell, und es gibt drei Wiederherstellungsmodi, aus denen Sie wählen können. Im Folgenden finden Sie weitere Gründe für die Wahl dieser Wiederherstellungssoftware:
- Stellt verlorene Dateien von Software- und Hardware-RAIDs wieder her
- Unterstützt manuelle und automatische Wiederherstellungsoptionen (Recovery Wizard)
- Kann Dateien aus entfernten Verzeichnissen oder vom lokalen Laufwerk wiederherstellen
- Unterstützt Unicode-Dateinamen und mehrstufige Verzeichnisse
- Ermöglicht die kostenlose Erstellung von Sicherungskopien (Disk Images)
- Automatisches Festlegen von Pool- und Dateisystemparametern, einschließlich der Festplattenreihenfolge
- Stellt frühere Versionen von Dateien wieder her, falls vorhanden
- Überprüft Prüfsummen, um die Glaubwürdigkeit der Daten zu bestätigen.
Tipps zur Vermeidung von RAID-Fehlern
Um den Ausfall eines RAID-Arrays zu verhindern, gibt es einige praktische Tipps, die Sie kennen sollten. Es geht einfach darum, die häufigsten Gründe für den Ausfall von RAID-Arrays zu kennen und dann Sicherheitsmaßnahmen zu ergreifen, die diese "Gründe" eindämmen.
- Erstens sollten Sie immer die kritischen SMART-Parameter, den Gesundheitszustand und die Temperatur der RAID-Laufwerke regelmäßig überwachen. So können Sie Anzeichen für RAID-Array-Ausfälle früher erkennen und sie beheben, bevor sie eskalieren.
- Zweitens: Sichern Sie Ihre Daten regelmäßig, denn niemand kann sicher sein, wann ein Datenverlust eintreten könnte.
- Führen Sie keine CHKDSK- oder SFC-Scans durch, um RAID-Array-Fehler zu beheben und zu reparieren.
- Verwenden Sie niemals die "Beta"-Version einer RAID-Firmware, eines Betriebssystems oder einer Systemdatei. Stellen Sie jedoch sicher, dass Ihr Betriebssystem und wichtige Softwareanwendungen regelmäßig auf die neuesten stabilen Versionen aktualisiert werden.
- Bewahren Sie mindestens zwei neue oder leere Laufwerke auf, die als Ersatz für ausgefallene Laufwerke im Array verwendet werden können.