RAID 5 unter Windows 10 Verwendung
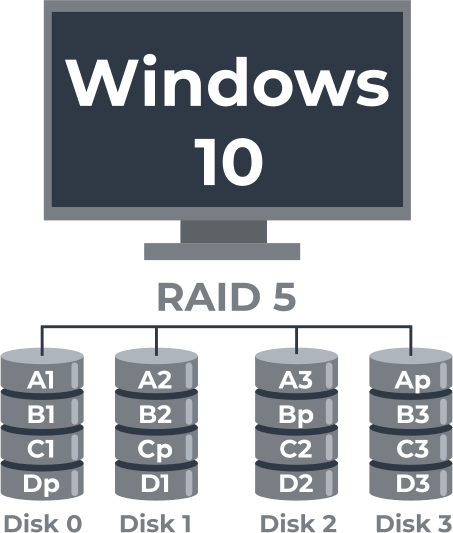
Hier erfahren Sie es:
- Wie funktioniert RAID 5 unter Windows 10?
- Methoden, wie man RAID 5 unter Windows 10 einrichtet
- wenn DiskInternals helfen kann
Sind Sie bereit? Lasst uns lesen!
RAID 5 unter Windows 10
RAID ist eine Kombination mehrerer Laufwerke zur Verbesserung der Dateileistung und -sicherheit.
>In diesem Artikel wird RAID 5 unter dem Betriebssystem Windows 10 behandelt, da bei der Einrichtung eines solchen Arrays zusätzliche Probleme auftreten können. Im Allgemeinen kann RAID 5 mit drei oder mehr Festplatten mit einem ziemlich effizienten Mechanismus für die Verteilung von Daten konfiguriert werden: Volume Striping mit Parität. Bei einem Hardware-Ausfall können Sie die Festplatte einfach austauschen; die Daten werden dann aus den Daten auf den anderen Festplatten neu erstellt. RAID 5 funktioniert mit einer Vielzahl von Dateisystemen, darunter FAT, FAT32 und NTFS. Prinzipiell werden Arrays meist in einer kommerziellen Umgebung eingesetzt, aber wenn Sie als Privatanwender an Datensicherheit und Verbesserung der Systemleistung interessiert sind, können Sie sich selbst ein RAID 5 unter Windows 10 erstellen.
In diesem Artikel erfahren Sie, wie Sie ein RAID 5 unter Windows 10 auf verschiedene effektive Arten einrichten können.
Was Sie zum Einrichten eines RAID 5 benötigen
Im Grunde ist RAID 5 kein sehr teures Array: Sie sollten 3 oder mehr dynamische Festplatten verwenden.
>Wenn Sie wollen, dass alles perfekt ist, dann verwenden Sie 4 dynamische Festplatten. Denken Sie daran, dass auch IDE-, SCSI- oder gemischte Architekturen möglich sind. Die Systemdateien und das Boot-Betriebssystem müssen sich auf einem anderen Volume befinden. Ein RAID-5-Volume kann nur 20 MB pro Laufwerk oder das gesamte Laufwerk einnehmen.
Wenn Sie Festplatten haben, die Sie auf eine dynamische Festplatte aktualisieren möchten, müssen diese mindestens 1 MB freien Speicherplatz am Ende der Platte enthalten. Andernfalls kann die Aktualisierung nicht erfolgreich durchgeführt werden. Dies sind die Grundvoraussetzungen für ein RAID 5-Setup. Als nächstes können Sie mit der Erstellung eines Arrays beginnen.
So richten Sie ein RAID 5 unter Windows 10 über Storage Spaces ein
Mit dieser Methode ein Array zu erstellen, ist selbst für einen Anfänger nicht schwer. Aber es ist wichtig, alle Empfehlungen zu befolgen.
Um loszulegen, müssen Sie die Festplatten ordnungsgemäß in Ihrem Computer installieren und dann Windows 10 starten. Es empfiehlt sich, wichtige Daten auf den Laufwerken zu sichern. Klicken Sie nun auf Start und geben Sie in der Suchleiste "Festplattenplatz" ein und drücken Sie die Eingabetaste.
In einem neuen Fenster klicken Sie auf die Schaltfläche "Neuen Pool und Speicherort erstellen". Im Bereich "Name und Laufwerksbuchstabe" geben Sie die notwendigen Parameter für den Speicherplatz an. Anschließend überprüft Windows 10 alle Laufwerke und wählt sie im nächsten Fenster aus.
Im Abschnitt "Stabilität" wählen Sie die Option "Parität", was dem RAID-Level 5 entspricht.
Nächstens stellen Sie die Festplattengröße im Feld "Größe" korrekt ein. Es wird empfohlen, die Standardgröße zu wählen, die in diesem Fall korrekt sein sollte (denken Sie daran, dass der Pool größer sein kann als die tatsächliche physische Kapazität, und wenn Ihnen der Platz ausgeht, müssen Sie weitere Festplatten hinzufügen). Wählen Sie den Abschnitt "Speicherort erstellen" und warten Sie, bis der Vorgang abgeschlossen ist. Um das Array zu überwachen, geben Sie im Suchfeld des Startmenüs "Storage Spaces verwalten" ein.
So richten Sie ein RAID 5 unter Windows 10 über die Datenträgerverwaltung ein
Gehen Sie dazu in die Datenträgerverwaltung und klicken Sie mit der rechten Maustaste auf eine der dynamischen Festplatten, die für die Erstellung eines RAID 5 vorgesehen sind.
>Wählen Sie aus der Liste "Volume erstellen". Der Assistent hilft Ihnen; klicken Sie auf "Weiter". Klicken Sie dann auf die Zeile "RAID 5-Volumen" und ebenfalls auf "Weiter". Nun müssen Sie die Laufwerke auswählen, um das Array zu erstellen, und auf die Schaltfläche "Hinzufügen" klicken. Achten Sie auf das Feld "Festplattengröße"; hier können Sie die Größe der Festplatten nach Belieben einstellen. Als Nächstes lässt Sie der Assistent einige weitere Parameter des Arrays auswählen (Zuweisen eines Laufwerksbuchstabens, Einbinden dieses Volumes in einen leeren Ordner usw.).
>Als nächstes wählen Sie "Diesen Bereich formatieren", wo Sie die folgenden Parameter auswählen können:
- Wählen Sie das Dateisystem FAT32 oder NTFS
- Die Größe der Einheit ist standardmäßig ausgewählt
- Wählen Sie im Feld Volume Label die Standardbezeichnung "New Volume".
- Sie können auch "Schnellformatierung" und das Kontrollkästchen "Dateien und Ordner komprimieren" aktivieren oder diese beiden Aufgaben verschieben
- Klicken Sie abschließend im Fenster Zusammenfassung auf Fertig stellen
Als Ergebnis wird der Status der Festplatten als "Gut" angezeigt und RAID 5 ist auch ohne Neustart des Systems einsatzbereit.
Was brauchen Sie noch für die RAID 5-Datensicherheit?
Trotz der Tatsache, dass RAID 5 fehlertolerant ist, gibt es Fälle, in denen die Fähigkeiten des Arrays nicht ausreichen, um bestimmte fehlende Dateien wiederherzustellen. In solchen Fällen müssen Sie die spezielle Anwendung DiskInternals RAID Recovery verwenden. Sie wurde speziell für die Wiederherstellung von Dateien auf allen Ebenen von Arrays entwickelt. Für Anfänger gibt es einen eingebauten Wiederherstellungsassistenten, und zu Ihrer Beruhigung und Sicherheit gibt es eine kostenlose Vorschau der gefundenen Daten. Außerdem werden die erforderlichen Parameter des Arrays und der anschließende Tiefenscan automatisch ermittelt. Also, wie to Daten von RAID-Laufwerken wiederherstellen?
Bevor Sie die Anwendung verwenden, lesen Sie die Anweisungen:
Installieren Sie DiskInternals RAID Recovery. Starten Sie anschließend den Wiederherstellungsassistenten, falls erforderlich.
>Wählen Sie aus, welches Feld gescannt werden soll und welchen Scanmodus Sie bevorzugen (schnell, tief oder Reader).
Dann müssen Sie nur noch die Suchergebnisse abwarten und können diese kostenlos einsehen.
Dies ist eine Voraussetzung, denn das Unternehmen ist um seinen Ruf besorgt und wird Ihnen den Kauf einer Lizenz nicht ohne Ihr Vertrauen anbieten.
Wenn Sie sich davon überzeugt haben, dass die Anwendung hervorragend ist und alle Dateien vorhanden sind, erwerben Sie eine Lizenz und exportieren die Daten auf ein beliebiges anderes Laufwerk.
Das ist alles, Ihre Mission ist beendet. Genießen Sie unvergleichliche Ergebnisse - herzlichen Glückwunsch!
