Wie man RAID 5 ohne Datenverlust wiederherstellt
In diesem Artikel erfahren Sie:
- wenn Sie ein RAID 5-Array wiederherstellen müssen
- wie man ein RAID 5-Array wiederherstellt, ohne dass Daten verloren gehen
- welche Software ist die beste für RAID 5 Datenwiederherstellung
Sind Sie bereit? Lasst uns lesen!
Wann Sie ein RAID 5-Array wiederherstellen müssen und warum Sie ein Backup erstellen sollten
Die Wiederherstellung eines RAID 5-Arrays ist notwendig, wenn eine Festplatte des RAID 5-Arrays nicht mehr funktioniert, auch wenn dies nur vorübergehend der Fall ist. Natürlich ist das nur ein Laufwerk; Sie können gut arbeiten und keinen Datenverlust feststellen.
Aber!
Wenn RAID 5 in diesem verschlechterten Zustand funktioniert, wenn andere Festplatten "einspringen" und Aufgaben anstelle des defekten Laufwerks übernehmen, bedeutet dies, dass sie sich schneller verschlechtern. Und es ist nur eine Frage der Zeit, bis das zweite Laufwerk ausfallen wird. Es sollte auch erwähnt werden, dass bei einem RAID-Verbund mit ähnlichen Festplatten, wenn eine Festplatte bereits ausgefallen ist, andere Festplatten bald folgen werden.
Wenn RAID 5 nicht regelmäßig überwacht und getestet wird und das defekte Laufwerk nicht ausgetauscht wird, ist die Wahrscheinlichkeit eines weiteren Festplattenausfalls sehr hoch.
In diesem Fall wird die Wiederherstellung von RAID 5-Daten ziemlich schwierig und fast unmöglich. Alles, was Sie tun müssen, um den RAID-5-Tod zu vermeiden, ist, die ausgefallene Festplatte selbst zu ersetzen.
Wenn Sie eine Sicherungskopie Ihrer Daten haben, ist das großartig. Selbst wenn zwei RAID-Platten ausfallen, müssen Sie sich keine Sorgen machen.
Wenn Sie keine Sicherungskopie haben, sollten Sie unbedingt die Software RAID Recovery verwenden, um Daten von einer beschädigten RAID-Festplatte wiederherzustellen. Denn nach dem Wiederaufbau eines RAID 5-Arrays werden die Daten überschrieben, d.h. sie verschwinden für immer.
Tipps zum Wiederherstellen eines RAID 5-Arrays ohne Datenverlust
Wie kann man also verhindern, dass beim Wiederherstellungsprozess Daten verloren gehen?
Bevor Sie ein RAID-5-Array wiederherstellen, sollten Sie Folgendes tun:
- Der wichtigste Tipp ist: Erstellen Sie keinen neuen RAID-Verbund auf alten Laufwerken! Dadurch werden das neu erstellte RAID und alle Ihre bisherigen Daten zerstört.
- Image ist wichtig! Bevor Sie einen RAID-5-Verbund wiederherstellen, erstellen Sie ein RAID-Struktur-Image sowie ein Backup auf einem separaten Volume. Durch diese Maßnahmen werden Ihre Daten unmittelbar vor der Umstrukturierung gesichert.
- Sichern Sie die Sicherung zweimal. Um die Integrität der Daten zu gewährleisten, sollten Sie die Sicherung mit mehreren Wiederherstellungen testen. Und das am besten an verschiedenen physischen Orten.
Was wird nicht empfohlen, bevor Sie ein RAID 5 ohne Datenverlust wiederherstellen:
- Bis die Daten wiederhergestellt sind, sollten Sie bei allen Aktionen vorsichtig sein: keine Dateien auf der Festplatte erstellen, kopieren, verschieben, hinzufügen, löschen oder speichern; keine umfangreichen Programme und Anwendungen öffnen. All dies führt zum Überschreiben von Daten auf einem beschädigten Datenträger.
- Verwenden Sie niemals CHKDSK oder FSCK, bevor Sie ein Backup erstellen. Andernfalls wird das Dateisystem repariert und alle Daten auf dem Datenträger gelöscht oder erneut beschädigt.
RAID 5 wird wiederhergestellt, aber die Daten gehen verloren?
Wenn Sie die oben beschriebenen Tipps befolgt haben, sollten Sie keine Daten verloren haben. Aber was ist, wenn Ihre Daten schon weg sind; ist es dann zu spät?
Nicht immer. Mit der Software RAID Recovery können Sie so viele Daten wie möglich wiederherstellen. Es gibt eine kostenlose Testversion mit allen Funktionen einer lizenzierten Version. Und erst wenn Sie sich vergewissert haben, dass Ihre Daten wiederherstellbar sind, müssen Sie eine Lizenz zum Speichern der Daten bezahlen.
Wie führen Sie eine RAID 5-Datenwiederherstellung durch?
Befolgen Sie diese Anweisungen:
- 1. Laden Sie Diskinternals RAID Recovery herunter und installieren Sie es. Das beschädigte Festplatten-Array wird als unabhängige lokale Laufwerke mit dem Computer verbunden.
- 2. Öffnen Sie den RAID-Assistenten und wählen Sie RAID-Mitglieder aus.
- 3. Verwenden Sie den Reader- oder Uneraser-Modus, um die logische Festplatte zu öffnen (sie befindet sich im Festplattenbereich der RAID-Platte).
- 4. Nach dem Scannen, das eine Weile dauern kann, können Sie eine Vorschau der wiederhergestellten Dateien sehen.
- 5. Um die wiederhergestellten Daten zu speichern, folgen Sie dem Assistenten. Speichern Sie Ihre wiederhergestellten Dateien an einem anderen Ort, nicht am ursprünglichen Ort.
Falls Sie verlorene Dateien mithilfe eines RAID-Datenträgerabbilds wiederherstellen möchten:
- 1. Schließen Sie das defekte Disk-Array als unabhängige lokale Laufwerke an Ihren Computer an.
- 2. Führen Sie Diskinternals RAID Recovery™ aus. Führen Sie diese Aktionen durch: Klicken Sie auf "Laufwerke" -> "Image einbinden".
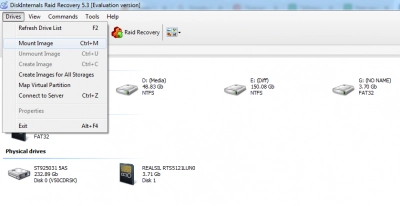
- 2.1 Wählen Sie "Diskettenabbild von RAW" -> "Weiter" -> "Diskettenabbild auswählen und anhängen".
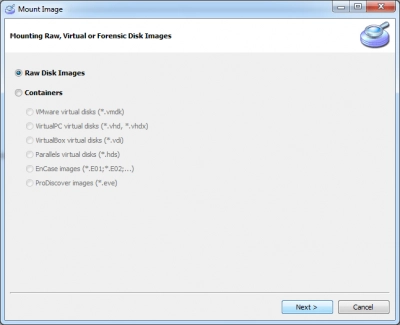
- 3. Nachdem die Festplatte angeschlossen ist, klicken Sie auf "Befehle" -> "RAID-Assistent".
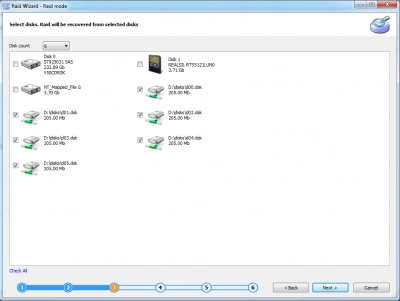
- 3.1 Wählen Sie "Standardmodus" und "RAID".
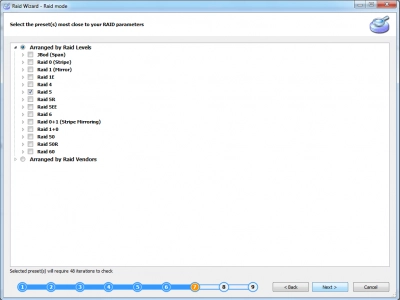
- 4. Wählen Sie die Festplatten und den Speicherort für die RAID-Wiederherstellung. Klicken Sie auf Weiter.
- 5. Klicken Sie auf "Nach RAID-Levels anordnen". Wählen Sie den Typ des RAID-Verbunds (in diesem Fall RAID 5).
- 6. Klicken Sie mit der rechten Maustaste auf das wiederhergestellte RAID 5. Wählen Sie "Öffnen als" -> "Reader" oder "Uneraser".
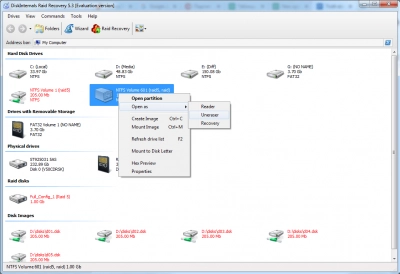
- 7. Das Scannen der Daten beginnt. Die Wiederherstellung der gefundenen Daten erfolgt automatisch (Sie müssen einen Lizenzschlüssel eingeben, den Sie nach dem Kauf einer Lizenz erhalten). Wählen Sie die Dateien aus, die Sie interessieren, und speichern Sie sie an einem neuen sicheren Ort.
Viel Glück!

