RAID-Partition wiederherstellen
Hier erfahren Sie es:
- Was ist eine RAID-Partition?
- Wiederherstellung der RAID-Partition
- wie DiskInternals Ihnen helfen kann
Sind Sie bereit? Lasst uns lesen!
Es gibt für alles einen einfachen Weg; um RAID-Partitionen auf einfache Weise wiederherzustellen, erklärt dieser Artikel, wie Sie vorgehen können. Doch zunächst einmal: Was ist eine RAID-Partition?
Was ist eine RAID-Partition?
RAID, die Abkürzung für Redundant Array of Independent Disks, ist eine Speichertechnologie, die mehr Sicherheit gegen Festplattenausfälle und plötzlichen Datenverlust bietet. Es gibt viele Arten von RAID-Speichern, und um ein RAID zu erreichen, benötigen Sie mindestens zwei (2) Festplatten (HDD oder SSD).
>Was die RAID-Partitionen betrifft, so bezieht sich dies einfach auf die Abschnitte ("Partitionen") auf jeder der in einer RAID-Array-Konfiguration verwendeten Festplatten. RAID-Partitionen sind also auf den Festplatten in einem RAID-Array vorhanden; jede Festplatte hat ihre eigenen Partitionen. Eine Festplatte kann so viele Partitionen haben, wie sie enthalten kann.
>Wörtlich genommen sind RAID-Partitionen dasselbe wie normale Festplattenpartitionen, die Sie sehr gut kennen.
Gründe für den Verlust der RAID-Partition
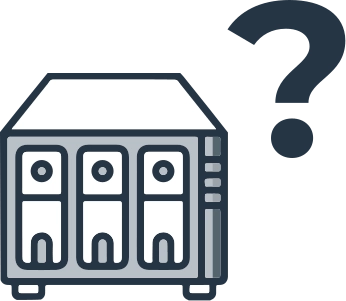
Buchstäblich dieselben Faktoren, die dazu führen, dass normale HDD/SSD-Partitionen verloren gehen, können auch dazu führen, dass eine RAID-Partition verschwindet. Zu diesen Faktoren gehören menschliche Fehler wie versehentliches Löschen oder logische Bedingungen. Im Folgenden finden Sie eine Liste der häufigsten Ursachen für den Verlust von RAID-Partitionen.
- Menschliche Fehler wie versehentliches Löschen
- Malware oder Virenbefall der Festplatte
- Stromstöße, die einen plötzlichen Stromausfall verursachen, der die Partitionen auf einer Festplatte beschädigen kann
- Ungültige Konfigurationseinstellung
- Abruptes Herunterfahren des Systems
- Server-Absturz
- Schlechte Sektoren auf dem Festplattenlaufwerk
- Falscher Austausch eines ausgefallenen oder beschädigten Laufwerks im Array
Es gibt noch andere mögliche Szenarien, die zum Verlust einer RAID-Partition führen können, aber wie bereits erwähnt, sind die oben genannten die häufigsten Faktoren. Nun, es ist wichtig zu beachten, dass jede Festplatte, ob HDD oder SSD, irgendwann ausfallen oder beschädigt werden kann.
>In den meisten Fällen besteht die Lösung zur Behebung eines beschädigten RAID-Laufwerks darin, es vollständig zu formatieren, was natürlich bedeutet, dass alles auf dem Laufwerk gelöscht wird.
Natürlich möchten Sie nicht alle Dateien, die Sie auf dem betroffenen RAID-Laufwerk gespeichert haben, verlieren; daher würden Sie andere alternative Möglichkeiten suchen, um die Festplatte zu reparieren, oder zumindest nach einem zuverlässigen RAID-Wiederherstellungstool suchen, das Ihnen hilft, die auf dem Laufwerk gespeicherten Dateien zurückzubekommen, bevor Sie mit dem Formatieren fortfahren.
Des Weiteren gibt es verschiedene Möglichkeiten, eine RAID-Partition zu formatieren; trotzdem beginnt der gesamte Prozess mit der Sicherung Ihrer Dateien, damit nicht alles verloren geht.
Wege zur Wiederherstellung einer RAID-Partition
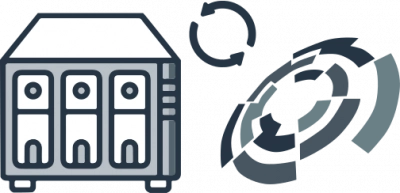
Sie können eine beschädigte RAID-Partition wiederherstellen und die darin gespeicherten Dateien wiederherstellen, indem Sie einige spezielle Wiederherstellungsmethoden für RAID-Partitionen anwenden. Bevor Sie jedoch weitermachen, müssen Sie den Zustand der Festplatte und den SMART-Status überprüfen und beobachten, ob die Festplatte ein klickendes oder quietschendes Geräusch macht.
>Wenn die Festplatte ein klickendes Geräusch von sich gibt und der Zustand der Festplatte schlecht ist, ist es am besten, die Festplatte zu klonen oder den Inhalt von RAID-Volumes/Partitionen zu sichern. Sie benötigen ein Ersatzlaufwerk, um die vom problematischen Laufwerk wiederhergestellten Dateien zu speichern. Lassen Sie uns nun die Wiederherstellungsmethoden besprechen.
1. Verwendung des Tools zur Datenträgerverwaltung
Die Datenträgerverwaltung ist auf allen Computern mit Windows-Betriebssystemen verfügbar - sie ermöglicht den Zugriff auf alle Volumes und Partitionen auf allen an den Computer angeschlossenen Festplatten.
Da auf eine RAID-Partition nicht zugegriffen werden kann, wenn sie keinen Laufwerksbuchstaben trägt, kann das Tool "Datenträgerverwaltung" Ihnen helfen, auf die Partition zuzugreifen und ihr einen Laufwerksbuchstaben zuzuweisen, damit sie im RAID-Verbund zugänglich ist. Wie gehen Sie also vor?
Hinweis: Wenn Sie die Partitionen Ihrer Festplatte nicht über das Datenträgerverwaltungsprogramm finden können, wurde(n) die Partition(en) höchstwahrscheinlich gelöscht.
- Öffnen Sie die Datenträgerverwaltung (klicken Sie mit der rechten Maustaste auf das Start-/Windows-Symbol unten links auf Ihrem Desktop/Monitor und wählen Sie Datenträgerverwaltung).
- Suchen Sie in der Datenträgerverwaltung nach der RAID-Partition ohne Laufwerksbuchstaben, klicken Sie mit der rechten Maustaste darauf und wählen Sie "Laufwerksbuchstaben ändern".

- Weisen Sie der Partition im nächsten Fenster einen Laufwerksbuchstaben zu und klicken Sie auf "OK".
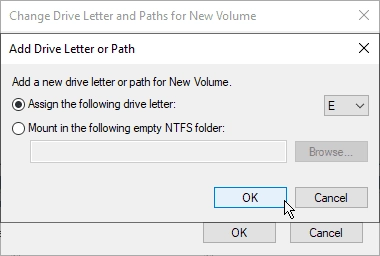
- Gehen Sie zurück zum Datei-Explorer und prüfen Sie, ob Sie auf die Partitionen und Volumes des Datenträgers zugreifen können. Wenn dies der Fall ist, erstellen Sie sofort ein Backup, wenn nicht, besteht die nächste Lösung darin, den Datenträger zu formatieren.
2. Reparieren einer beschädigten RAID-Partition mittels CHKDSK-Scan
Es ist nicht immer ratsam, den Befehl CHKDSK (Check Disk) auf einer Festplatte auszuführen, die in einem RAID-Verbund verwendet wird; dies liegt daran, dass das CHKDSK-Tool automatischen Dateiverlust verursachen kann, wenn die Festplatte zu viele fehlerhafte Sektoren hat.
Grundsätzlich ist das CHKDSK-Tool dazu gedacht, Ihre Festplatte auf Fehler zu überprüfen und diese automatisch zu beheben; es hilft in den meisten Fällen, die meisten Festplattenprobleme zu beheben, aber für RAID-Festplatten ist es ziemlich riskant. Nichtsdestotrotz können Sie es versuchen, um Ihre beschädigte Festplatte zu reparieren.
>Es ist jedoch ratsam, eine Sicherungskopie der Festplatte anzufertigen, bevor Sie sie mit dem Befehlszeilentool Check Disk reparieren. Außerdem ist es wichtig zu beachten, dass Sie auf dem Computer, den Sie zum Ausführen des CHKDSK-Tools verwenden, über Administratorrechte verfügen müssen; andernfalls können Sie das Tool nicht starten.
- Klicken Sie mit der rechten Maustaste auf das Start-/Windows-Symbol unten links auf Ihrem Desktop/Monitor und wählen Sie Eingabeaufforderung (Admin).
- Wenn das CMD-Dienstprogramm gestartet wird, geben Sie den folgenden Befehl ein und drücken Sie die Eingabetaste auf Ihrer Tastatur: chkdsk /f X:
- Warten Sie, bis der Scan- und Reparaturvorgang abgeschlossen ist, schließen Sie das CMD-Dienstprogramm und starten Sie den PC neu.
3. Verwenden Sie ein Tool zur Wiederherstellung von RAID-Partitionen
Mit einer professionellen Wiederherstellungssoftware für RAID-Partitionen können Sie alle Ihre Dateien von dem problematischen Laufwerk wiederherstellen und es anschließend formatieren. Eine anständige RAID-Partitionswiederherstellungssoftware ist DiskInternals RAID Recovery.
Wie kann DiskInternals RAID Recovery helfen?
DiskInternals RAID Recovery verfügt über einen intuitiv bedienbaren "Assistenten", der den Benutzer durch den Wiederherstellungsprozess begleitet. Es ist ein professionelles Tool, das verlorene Dateien und Partitionen von allen Arten von RAID-Arrays wiederherstellt.
>Die Software wird regelmäßig aktualisiert und integriert eine Reihe nützlicher Funktionen sowie die Unterstützung verschiedener Dateisysteme. RAID Recovery von DiskInternals kann Dateien aus beschädigten Pools wiederherstellen, die nicht mehr gemountet werden können, und ermittelt automatisch die Pool- und Dateisystemparameter, einschließlich der Festplattenreihenfolge.
Außerdem stellt DiskInternals RAID Recovery frühere Versionen von Dateien wieder her (sofern verfügbar), überprüft Prüfsummen, um die Integrität der Datei festzustellen, und arbeitet effizient auf allen Windows-PCs.
Einziehungsprozess
Erster Schritt:
Zunächst müssen Sie Ihren Computer/Netzwerkserver ausschalten und die RAID-Laufwerke im Array abtrennen.
Zweiter Schritt:
Entfernen Sie die Laufwerke und schließen Sie sie über USB oder eine andere unterstützte Anschlussmöglichkeit an ein Computersystem an.
Dritter Schritt:
Starten Sie den Computer, an den die Festplatten angeschlossen sind, und installieren Sie die DiskInternals RAID Recovery Software. Starten Sie nach der Installation das Programm und folgen Sie den Anweisungen des Wiederherstellungsassistenten, um Ihre verlorenen Dateien von jedem der angeschlossenen Laufwerke wiederherzustellen, eine nach der anderen.
Tipps zur Erholung

Beachten Sie diese Tipps, wenn Sie versuchen, Dateien mit DiskInternals RAID Recovery wiederherzustellen.
- Überstürzen Sie den Vorgang nicht - lassen Sie jeden Schritt vollständig und erfolgreich ablaufen, bevor Sie mit dem nächsten fortfahren. Andernfalls können Sie möglicherweise nicht alle verlorenen Dateien wiederherstellen.
- Vergewissern Sie sich, dass Sie genau das Laufwerk ausgewählt haben, auf dem sich die verlorenen Dateien befinden, die Sie wiederherstellen möchten. Wenn Sie das falsche Laufwerk auswählen, können Sie keine der verlorenen Dateien wiederherstellen.



- DiskInternals RAID Recovery verfügt über eine Vorschaufunktion, mit der Sie die wiederhergestellten Dateien in der Vorschau anzeigen können, bevor Sie sie auf Ihrem lokalen oder entfernten Speicherplatz speichern.



Wichtiger Hinweis: Achten Sie darauf, dass Sie die wiederhergestellten Dateien nicht auf demselben Laufwerk speichern, auf dem sie zuvor gespeichert waren - von wo aus sie verloren gegangen sind.
Video-Leitfaden:
Hier ist ein klares Video, das den Wiederherstellungsprozess von RAID-Partitionen mit DiskInternals RAID Recovery visuell erklärt.
RAID-Ausfallverhütungs-Tipp
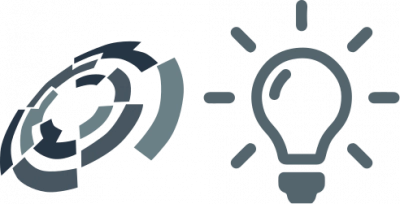
RAID-Ausfälle lassen sich nicht gänzlich vermeiden, aber hier sind einige Tipps zur Vorbeugung, die hilfreich sein können.
- Überwachen Sie regelmäßig die kritischen SMART-Parameter, den Gesundheitszustand und die Temperatur der RAID-Laufwerke. So können Sie Ausfallerscheinungen des RAID-Arrays früher erkennen und beheben, bevor sie eskalieren.
- Sichern Sie Ihre Daten regelmäßig, denn niemand kann sicher sein, wann ein Datenverlust eintreten könnte.
- Führen Sie keine CHKDSK- oder SFC-Scans durch, um RAID-Array-Fehler zu beheben und zu reparieren.
- Verwenden Sie niemals die "Beta"-Version einer RAID-Firmware, eines Betriebssystems oder einer Systemdatei. Stellen Sie jedoch sicher, dass Ihr Betriebssystem und wichtige Softwareanwendungen regelmäßig auf die neuesten stabilen Versionen aktualisiert werden.
Bewahren Sie mindestens zwei neue oder leere Laufwerke auf, die als Ersatz für ausgefallene Laufwerke im Array verwendet werden können.
Schlussfolgerung
Zusammenfassend erklärt dieser Artikel, wie Sie Ihre Dateien von einem fehlerhaften Laufwerk in einem RAID-Array wiederherstellen können. Er beschreibt auch, wie man verlorene Dateien von einem problematischen RAID-Array-Laufwerk mit einer erstklassigen Softwareanwendung wiederherstellt.
Die Wiederherstellung von Dateien von einem RAID-Array-Laufwerk ist ziemlich einfach und leicht, wenn Sie eine Software verwenden, die über alle erforderlichen Funktionen und Werkzeuge verfügt. RAID-Partitionen können aus verschiedenen Gründen verschwinden, die in diesem Artikel erläutert werden.

