Was ist zu tun, wenn der Ordnerzugriff verweigert wird?
Hier erfahren Sie:
- warum der Zugriff auf den Zielordner verweigert wird
- 4 Methoden zur Lösung dieses Problems
- wie DiskInternals Ihnen helfen kann
Sind Sie bereit? Lasst uns lesen!
Warum wurde der Zugriff auf Ordner verweigert?
Der Fehler "Ordnerzugriff verweigert" ist nicht weit verbreitet, so dass nicht jeder Benutzer davon weiß. Dennoch, wenn Sie diesen Artikel lesen, betrifft es Sie und Sie könnten verwirrt sein.
So kann das Problem, dass der Zugriff auf den Zielordner verweigert wurde, auf Folgendes zurückzuführen sein:
- Unzureichende Rechte und Genehmigungen
- Beschädigung (oder Verschlüsselung) der Datei aufgrund eines Systemausfalls oder eines Virenangriffs
- Vielleicht besitzen Sie diese Dateien und Ordner nicht
Je nach Grundlage finden Sie Ihren Weg, den Ordnerzugriff verweigert Fehler zu lösen.
Das erste, was zu tun ist!
In dieser Situation müssen Sie zunächst wissen, ob Sie auf diesem Computer Administrator sind. Da nur ein Administrator das Recht hat, Änderungen auf dem Computer vorzunehmen, sind Ihre Rechte eingeschränkt, wenn Sie nicht Administrator sind.
Lösung 1. Besitzer des Ordners ändern
Es kann vorkommen, dass Sie nicht der Besitzer dieses Ordners sind. Aber das lässt sich beheben! Ändern Sie den Besitz auf sich und der Ordnerzugriff verweigert Fehler verschwindet.
Wie Sie dies tun können:
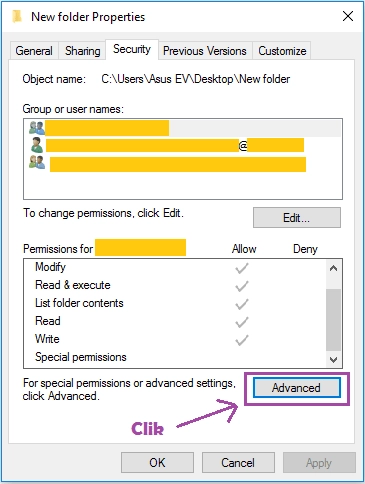
Wählen Sie den Problemordner aus, indem Sie mit der rechten Maustaste darauf klicken. Wählen Sie die Registerkarte Eigenschaften und dann – Registerkarte Sicherheit. Tippen Sie in der rechten unteren Ecke dieses Fensters auf Erweitert. Es erscheint ein neues Dialogfeld; achten Sie auf die Zeile Besitzer und klicken Sie gegenüber auf Ändern.
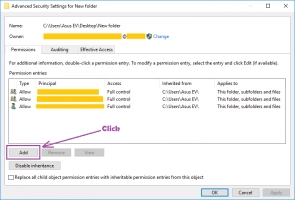
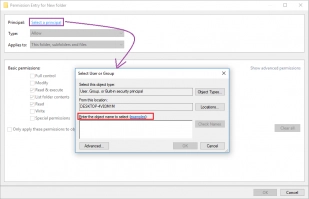
Das Fenster "Benutzer oder Gruppe auswählen" wird geöffnet. Geben Sie auf der Tastatur Ihren Benutzernamen ein und klicken Sie auf OK. Kehren Sie nun zum Dialogfeld "Erweitert" zurück, setzen Sie das Häkchen neben "Alle Berechtigungseinträge ersetzen ..." und klicken Sie auf OK.
Es wird empfohlen, den PC/Laptop neu zu starten und dann zu prüfen, ob die Ordner jetzt zugänglich sind.
Lösung 2. Weg mit der Verschlüsselung
Wenn der Zugriff auf einen Ordner aufgrund seiner Verschlüsselung verweigert wird, können Sie dies sofort überprüfen: Klicken Sie mit der rechten Maustaste auf die Datei und wählen Sie die Registerkarte Eigenschaften aus der Liste.
Wählen Sie die Registerkarte Allgemein -> Erweitert. Schauen Sie sich nun das neue Fenster an: unten wird die Zeile "Inhalt verschlüsseln, um Daten zu schützen" erscheinen; prüfen Sie, ob sie aktiviert ist. Falls ja, haben Sie Pech; der vorherige Benutzer hat den Ordner verschlüsselt und nur er kann ihn mit einem speziellen individuellen Zertifikat reparieren.
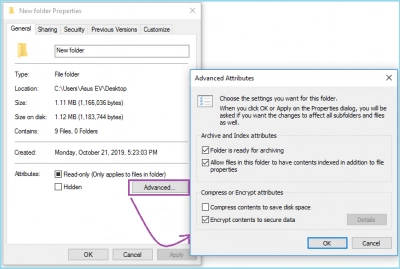
Alles, was Sie tun müssen, ist dieses Zertifikat zu finden und den Ordner zu entschlüsseln.
Lösung 3. Was ist mit den Berechtigungen?
Die Berechtigung, die Sie besitzen, kann auch leicht im Abschnitt Eigenschaften des schreibgeschützten Ordners überprüft werden.
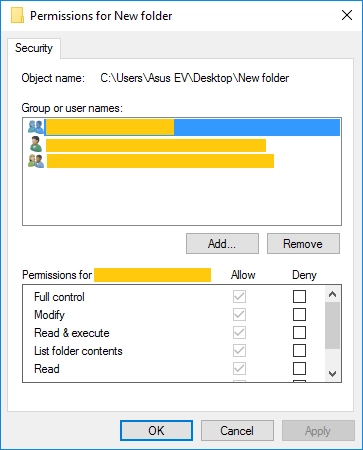
Dann müssen Sie in die Registerkarte Sicherheit gehen und darauf achten, welche Berechtigungen für den Administrator verfügbar sind. Wenn nur Lesezugriff verfügbar ist, kann dies die Ursache des Problems sein, denn in diesem Fall können Sie den Ordner zwar sehen, aber Sie können nichts damit anfangen.
Die volle Kontrolle kann alle Probleme lösen, die mit der Verweigerung des Ordnerzugriffs in Windows 10 verbunden sind.
Lösung 4. Verwenden Sie den Lesemodus bei der Partition Recovery
DiskInternals Partition Recovery oftware kann Ihnen dabei perfekt helfen und Sie müssen sich nicht mit dem Fehler "Ordnerzugriff in Windows 10 verweigert" auseinandersetzen.
Es gibt einen Lesemodus für unzugängliche Dateien; Sie können in aller Ruhe jeden geschützten Ordner öffnen und sich mit seinem Inhalt vertraut machen. Das Programm wird eine Datei jeder Art öffnen, machen Sie sich also keine Sorgen. Der bis ins letzte Detail durchdachte Wiederherstellungsassistent zeigt Ihnen alle möglichen Funktionen des Programms und hilft Ihnen, falls nötig, Dateien zu retten.
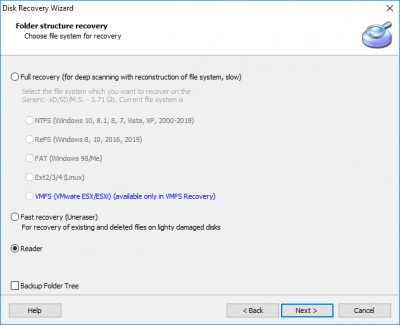
Außerdem ist DiskInternals Partition Recovery mit vielen Dateisystemen kompatibel: HFS, FAT12, ReFS, UFS, NTFS usw.
Sie können eine kostenlose Testversion des Programms verwenden; wenn es nicht notwendig ist, die gefundenen Dateien zu speichern, reicht diese Version aus. Falls das Speichern obligatorisch ist, müssen Sie eine Lizenz kaufen (und die Firma wird Ihnen einen netten Bonus geben).
Daher ist dies eine Win-Win-Option und vielleicht die derzeit erschwinglichste.
Ähnliche Artikel
KOSTENLOSER DOWNLOADVer 8.17, WinJETZT KAUFENVon $39.95 139.95
