Müssen Sie die SD-Karte in Windows 10 auf FAT32 formatieren? Mit uns schaffen Sie es!
Wenn Sie eine Micro-SD-Karte in Windows 10 auf FAT32 formatieren möchten oder müssen, aber es klappt irgendwie nicht? Dann ist dieser Artikel für Sie!
Hier erfahren Sie:
- Warum können Sie keine SD-Karte formatieren?
- Formatieren der SD-Karte auf FAT32
- Wie kann Ihnen DiskInternals dabei helfen?
Sind Sie bereit? Lassen Sie es uns zusammen lesen!
Warum kann ich die SD-Karte in Windows 10 nicht auf FAT32 formatieren?
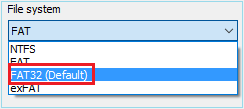
Möglicherweise treten Probleme beim Formatieren einer SD-Karte auf FAT32 auf, und es stellt sich heraus, dass dieses Problem doch nicht so einfach ist, wie es auf den ersten Blick scheint. Das häufigste Problem ist, dass Ihre SD-Karte wahrscheinlich einfach zu groß ist. In Windows 10 ist es schwierig, ein Flash-Laufwerk in FAT32 zu formatieren, wenn seine Speichergröße mehr als 32 GB beträgt. Dies liegt an seiner Langlebigkeit als Dateisystem.
Doch mit Hilfe unseres Artikels ist das Formatieren einer 64-GB-SD-Karte auf FAT32 in Windows 10 weiterhin möglich. Hier wird ausführlich beschrieben, wie dies funktioniert.
1. In welchem Fall Windows File Explorer und Disk Management funktionieren.
Bitte beachten Sie: Die Datenträgerverwaltung funktioniert, wenn die SD-Karte 4 GB oder weniger groß ist, während der Datei-Explorer nützlich ist, wenn die Speicherkarte 32 GB oder weniger groß ist. Dann können diese Methoden für Sie nützlich sein.
Beginnen wir mit dem Datei-Explorer: Sie können ihn über das Startmenü öffnen, indem Sie die entsprechende Zeile auswählen. Wählen Sie unter der Zeile „Geräte und Laufwerke" mit der rechten Maustaste die gewünschte SD-Karte aus. Klicken Sie nun auf Format -> FAT32 -> Ok.
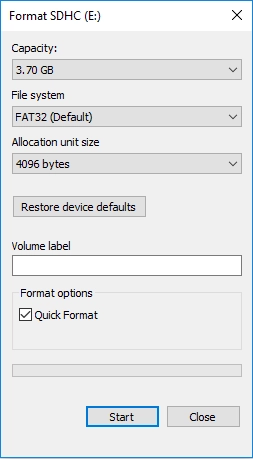
Jetzt in der Datenträgerverwaltung: Suchen Sie auch im Startmenü erst jetzt die Zeile Datenträgerverwaltung und klicken Sie darauf. Alle nachfolgenden Aktionen unterscheiden sich nicht von denen im Explorer. Sie müssen nur auf das Ende der Formatierung von Windows 10 warten, um eine SD-Karte auf FAT32 zu formatieren.

2. Formatieren Sie die SD-Karte in Windows 10 mit Diskpart auf FAT32.
Öffnen Sie zuerst die Eingabeaufforderung als Administrator (Sie können dies über die Schaltfläche Start tun). Jetzt müssen Sie einige Befehle eingeben:
- Geben Sie „diskpart" ein und drücken Sie die Eingabetaste.
- Geben Sie „list volume" ein und drücken Sie die Eingabetaste.
- Geben Sie „select volume x" ein, wobei x der Laufwerksbuchstabe ist, und drücken Sie die Eingabetaste.
- Geben Sie „format fs=fat32" ein und drücken Sie die Eingabetaste.
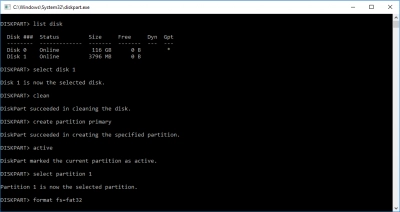
Warten Sie, bis die Formatierung der SD-Karte in FAT32 auf Ihrem Computer abgeschlossen ist.
3. Formatieren Sie über die Befehlszeile Ihre SD-Karte in Windows 10 auf FAT32
So funktioniert die Option zum Formatieren einer 64-GB-Micro-SD-Karte auf FAT32 in Windows 10:
Hier müssen Sie alles wie im vorherigen Schritt ausführen, nur der Befehl lautet anders:

- R - Laufwerksbuchstabe. Sie müssen Ihren Laufwerksbuchstaben schreiben.
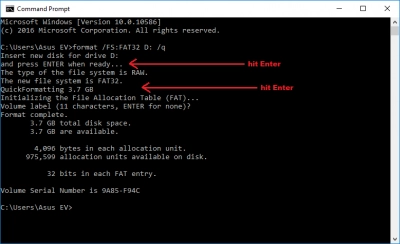
Drücken Sie danach die Eingabetaste und warten Sie geduldig, bis die Aktion abgeschlossen ist.
Wenn Sie Dateien von einer SD-Karte wiederherstellen müssen, verwenden Sie die Software DiskInternals.
Falls Sie gelöschte Dateien von einer SD-Karte wiederherstellen müssen, verwenden Sie DiskInternals Uneraser. Diese Software ist universell und kann jeden Dateityp wiederherstellen und ist mit jeder Windows-Version kompatibel. Jeder, selbst der unerfahrenste Benutzer, kann dieses Programm dank des integrierten Wiederherstellungsassistenten verwenden.




Wenn Sie die SD-Karte formatieren möchten und die Dateien wiederherstellen müssen, ist es besser, die Software DiskInternals Partition Recovery zu verwenden. Wenn die Partition verloren geht oder gelöscht wird, das Betriebssystem ausfällt, dann können die Dateien immer noch vollständig erstellt oder gelöscht werden. Partition Recovery ist auch eine universelle Anwendung mit einer noch tieferen Suchfunktion für verlorene Daten. Es deckt eine breite Palette von Dateisystemen ab: UFS, HFS, ReiserFS, Reiser4, FAT 12, FAT 16, FAT 32, ReFS, XFS, NTFS4 und NTFS5 sowie Ext2/3/4.
Das Programm sucht mit Hilfe von Deep Scanning nach verlorenen Dateien auf jeder Partition der Festplatte. Obwohl es kein schneller Vorgang ist, lohnt es sich trotzdem. Wir garantieren: Sie werden von Ihrer Wahl nicht enttäuscht sein!
Warten Sie nicht, Ihre Daten abzurufen - dies ist ein guter Rat. Da es sehr bald zu einem Überschreiben von Daten kommen kann.
Ähnliche Artikel
KOSTENLOSER DOWNLOADVer 8.18, WinJETZT KAUFENVon $39.95 139.95
