Müssen Sie den Schreibschutz der SD-Karte deaktivieren? Finden Sie heraus, wie man das macht!
Aus diesem Artikel erfahren Sie:
- Warum kann man die schreibgeschützte SD-Karte nicht formatieren
- Methoden zum Entfernen des Schutzes von einer Speicherkarte
- Was sind die Vorteile der DiskInternals Software
Sind Sie bereit? Lassen Sie uns zusammen lesen!
Was bedeutet es überhaupt wenn eine SD-Karte schreibgeschützt ist?
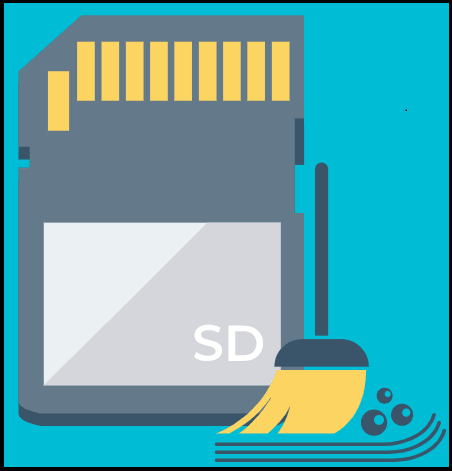
Es kann folgendes passieren: Sie legen eine SD-Karte in den Adapter Ihres Computers / Laptops ein und können alle darauf befindlichen Dateien anzeigen und ablesen. Das ist leider alles, was Sie mit dieser SD-Karte tun können.
Im Falle einer schreibgeschützten Karte ist es unmöglich, etwas mit der Karte zu unternehmen, und Sie können sie auch leider nicht formatieren. So stellt sich die Frage: Was mache ich jetzt und wie entferne ich den Schreibschutz von meiner Micro-SD-Karte? Aus diesem Grund haben wir für Sie diesen Artikel erfasst. Nachdem Sie fertig gelesen haben, werden Sie keine Fragen mehr haben.
Fall 1. Die SD-Karte hat einen physischen Schreibschutz.
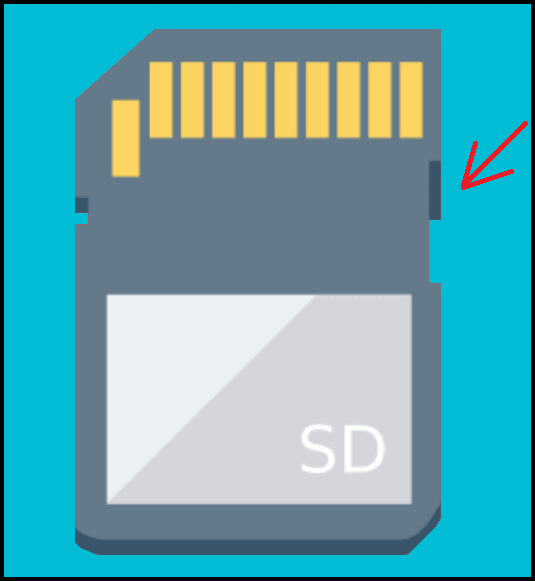
Hier ist der Schalter, der die SD-Karte vor dem Überschreiben schützt, aktiv.
Um das Problem zu beheben, deaktivieren Sie die Sperre. Auf jeder SD-Karte befindet sich auf einer Seite ein Schalter, der in die entgegengesetzte Richtung verschoben werden muss, und dann können Sie die SD-Karte wieder mit dem Computer verbinden.
Was macht man aber wenn diese Methode zum Entfernen des Schreibschutzes von einer SD-Karte nicht geholfen hat? Keine Sorge, es gibt viele andere Lösungen für diese Situation.
Fall 2. Die SD-Karte wurde durch eine Software schreibgeschützt.
Diese Situation kann aufgrund den schreibgeschützten Attribute auftreten. Um dieses Problem zu lösen, löschen Sie die Attribute über die Befehlszeile.
Drücken Sie gleichzeitig Win + X. Sie sehen ein Cmd-Fenster, in dem Sie "diskpart" eingeben und die Eingabetaste bestätigen müssen.
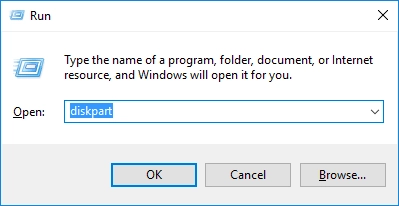
Geben Sie dann den Befehl "List Disk" ein und drücken Sie die Eingabetaste.

Mit dem System verbundene Festplatten werden in einem neuen Fenster angezeigt. Wählen Sie Ihre SD-Karte aus (Sie finden sie anhand der entsprechenden Festplattengröße, z. B. Laufwerk 0).
Geben Sie als Nächstes folgendes ein: "select disk 0", und drücken Sie die Eingabetaste.

Geben Sie als Nächstes die Attribute ein. "disk clear read-only command" und drücken Sie die Eingabetaste.

Durch diese Aktionen werden die Attribute entfernt und der Schreibschutz von Ihrer Micro-SD-Karte entfernt.

Wenn Sie den Schreibschutz entfernt haben und die SD-Karte leer ist oder keine wichtigen Informationen darauf vorhanden sind, lesen Sie sich den Fall 3 durch.
Wenn Sie alles richtig gemacht haben und das Laufwerk immer noch schreibgeschützt ist, dann liegt es wohl nicht an der Software. Dann lesen Sie sich sorgfältig den Fall 3 durch.
Fall 3. Die SD-Karte ist schreibgeschützt, es gibt aber keine Daten darauf.
Aufgrund der schreibgeschützten Attribute befinden sich keine wichtigen Dateien auf der SD-Karte.
Um dies zu beheben, löschen Sie die Attribute und formatieren Sie die schreibgeschützte SD-Karte. Diese Attribute können auf die gleiche Weise wie es auch oben beschrieben wurde, in der Befehlszeile entfernt werden. Anschließend können Sie die Speicherkarte formatieren, ohne die Befehlszeile zu verlassen.
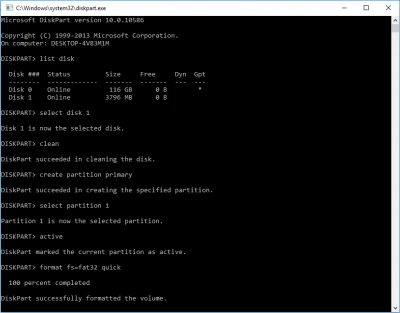
So funktioniert es: Geben Sie die folgenden Befehle ein und drücken Sie nach jedem Befehl auf die Eingabetaste!
Durch diese Befehle werden alle Dateien auf der Speicherkarte gelöscht.
Sie müssen das Diskpart eingeben. Alle Befehle, die Sie eingeben müssen, werden durch eine rote Linie hervorgehoben.

Beenden Sie danach die Eingabeaufforderung und starten Sie den Computer neu. Ihr Flash-Laufwerk ist wie neu!
Fall 4. Der Schreibschutz wurde entfernt, aber auch die Daten sind weg.
Der Grund dafür ist die missbräuchliche Verwendung des Dienstprogramms diskpart. (Manchmal formatieren Benutzer ihre SD-Karten, anstatt den Schreibschutz zu entfernen.) Und wie Sie mittlerweile wissen, gehen aufgrund der Formatierung alle Daten verloren.


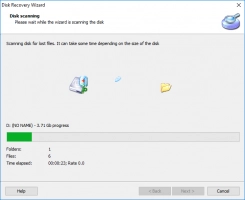

Verwenden Sie zur Behebung des Problems DiskInternals Partition Recovery. Diese Anwendung erstellt das Dateisystem auf der SD-Karte neu, sodass die Dateien gefunden und wiederhergestellt werden können. Es stellt alle Dateitypen wieder her: Fotos, Musik, Videos, Dokumente usw. Sie müssen sich auch keine Sorgen über große Dateien machen: Es wurde so konzipiert, dass es die Bedürfnisse der Benutzer auf jeden Fall erfüllt:
Abhängig von Ihrem Dateisystem gibt es drei Wiederherstellungsassistenten, die Ihnen Schritt für Schritt alles erklären: Partition Recovery Wizard, NTFS Recovery Wizard, und FAT Recovery Wizard.
- Es gibt verschiedene Scan-Module (schnelles Scannen, vollständiger Systemscan).
- Sie können sich auch alle Dateien zu Ihrer Sicherheit noch mal kostenlos anschauen.
Es gibt eine kostenlose Testversion.
Sie müssen diese nur dann bezahlen, wenn Sie die wiederhergestellten Dateien auf einer für das System sichtbaren Festplatte und mit unerschütterlichem technischen Support speichern möchten.
Nur wenige ähnliche Programme können ihren Benutzern so viel Leistung anbieten.
Ähnliche Artikel
KOSTENLOSER DOWNLOADVer 8.17, WinJETZT KAUFENVon $39.95 139.95
