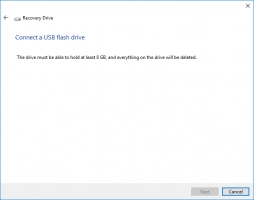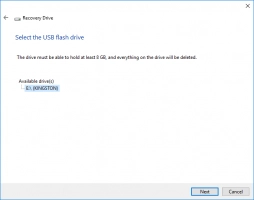Wiederherstellungspartition und wie man sie unter Windows löscht!
In diesem Artikel erfahren Sie mehr über:
- alles, was Sie über Wiederherstellungspartitionen wissen müssen
- wie man die Wiederherstellungspartition löscht
- wie DiskInternals Partition Recovery Ihnen helfen kann
Sind Sie bereit? Lasst uns lesen!
Wiederherstellungspartitionen und ihrergleichen:
Eine Wiederherstellungspartition ist eine Partition auf der Festplatte, mit deren Hilfe die Werkseinstellungen des Betriebssystems bei einem Systemausfall wiederhergestellt werden können. Diese Partition hat keinen Laufwerksbuchstaben und Sie können in der Datenträgerverwaltung nur die Hilfe verwenden.
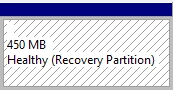
Die Wiederherstellungspartition hat zwei Varianten:
- Die erste der Varianten ist die am weitesten verbreitete und wird mit dem Windows-Betriebssystem auf einer GPT-Festplatte installiert und beansprucht vernachlässigbar wenig Speicherplatz.
- Die zweite wird durch den Computerhersteller (wie Lenovo, Dell oder HP) festgelegt. Sie belegt eine beträchtliche Menge an Festplattenspeicher, da dieser Teil der Wiederherstellungspartition die Herstellereinstellungen für Anwendungstreiber und andere Dinge enthält, die es Ihnen ermöglichen, diese Standardeinstellungen wiederherzustellen. Diese Partition wird auch als OEM-Abschnitt bezeichnet.
Besonderheiten der Wiederherstellungspartition auf Windows nach dem Upgrade
Merkwürdig ist, dass jedes Mal, wenn Sie Windows aktualisieren, eine neue Wiederherstellungspartition erstellt wird. Dies geschieht aufgrund eines Mangels an freiem Speicherplatz in Ihrer Wiederherstellungspartition oder in einer vom System reservierten Partition. Infolgedessen erhalten Sie so viele Anzahlen an Wiederherstellungspartitionen, wie Sie Ihr System aktualisiert haben.
Wenn Sie eine neue Wiederherstellungspartition auf Ihrer Festplatte erhalten, kann die alte Wiederherstellungspartition bedenkenlos entfernt werden, da sie nicht mehr funktionsfähig ist. Auf diese Weise können Sie ein wenig freien Speicherplatz erhalten.
Bevor Sie beginnen
Bevor Sie mit dem Löschen einer Wiederherstellungspartition unter Windows beginnen, müssen Sie sicherstellen, dass diese für diese Aktion geeignet sind.
Wenn Sie kein erfahrener Benutzer sind, wird es für Sie einfacher sein, die Wiederherstellungspartition überhaupt nicht zu löschen. Dies ist z.B. nützlich, wenn Ihr Computer-Betriebssystem ausgefallen ist und neu installiert werden muss. In diesem Fall brauchen Sie sich nicht an professionelle Hilfe zu wenden oder nach einem Installationsdatenträger zu suchen. Wiederherstellungspartition verwenden und Ihren Computer auf die Standardeinstellungen zurücksetzen.
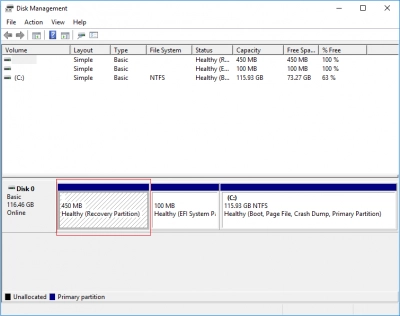
Wenn Sie ein Profi sind, dann können Sie die Wiederherstellungspartition unter Windows 10, 7 oder 8 einfach löschen. ABER es ist ziemlich wichtig, dass Sie ein Backup oder ein Windows-System-Image haben. Falls also das Betriebssystem beschädigt ist oder Sie mit seiner Leistung nicht zufrieden sind, können Sie das Image oder die Sicherung verwenden, je nachdem, was für Sie bequem ist. Es wird auch empfohlen, persönliche Dateien zu sichern, nur um ihren Verlust in irgendeiner Weise zu verhindern.
Wenn Sie über ein Backup Ihrer persönlichen Dateien verfügen, können Sie es selbst dann, wenn mit Ihrem Windows-Betriebssystem etwas schief geht, jederzeit wieder installieren, ohne sich Sorgen um Ihre Daten machen zu müssen.
Erinnerung! Sie können eine Löschung der Wiederherstellungspartition nicht rückgängig machen.
Welche Wiederherstellungspartition soll entfernt werden?
Wie oben erwähnt, wird bei der Aktualisierung eines Systems eine neue Wiederherstellungspartition erstellt. Das bedeutet, dass die alte Wiederherstellungspartition veraltet sein wird. Das bedeutet, dass Sie besser die aktuelle behalten und die alte Wiederherstellungspartition löschen sollten.
Aber welche von beiden alt und welche aktuell ist, werden Sie sich vielleicht fragen?

Dazu müssen Sie die Befehlszeile verwenden: Klicken Sie mit der rechten Maustaste auf Start und wählen Sie "Eingabeaufforderung (Administrator)". Geben Sie im Fenster mit dem Titel "cmd.exe" den folgenden Befehl ein: "reagentc / info" und drücken Sie die Eingabetaste. In der Windows RE-Speicherortzeile erhalten Sie etwas wie "...\Gerät\Festplatte1\Partition2\..." Jetzt müssen Sie es mit Diskpart erneut überprüfen; und mit diesem Werkzeug können Sie es auch löschen.
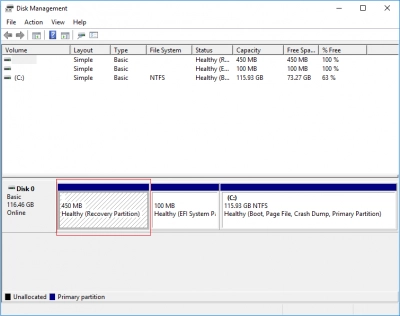
Andernfalls können Sie in die Datenträgerverwaltung gehen und prüfen: auf welchem der Datenträger sehen Sie das Zeichen " Wiederherstellungspartition " ohne Buchstaben. Und wie oben gesagt, wenn Sie mit der rechten Maustaste darauf klicken, sehen Sie dort nur "Hilfe" und keine anderen Optionen wie "Öffnen" und so weiter.
Löschen Sie die Wiederherstellungspartition mit Diskpart
Um die Plattenwiederherstellungspartition zu löschen, können Sie das eingebaute Dienstprogramm Diskpart verwenden.
Geben Sie also im gleichen Eingabeaufforderungsfenster "dis diskpart" ein. Dann geben Sie "list disk" ein:

und

"select disk 1" (1 ist ein Beispiel; Sie müssen die Datenträgernummer wählen, die Sie nach dem obigen reagentc-Befehl erhalten).
Wenn Sie den Datenträger ausgewählt haben, geben Sie "list volume" ein.
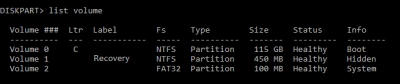
Wie Sie vielleicht vermuten, erhalten Sie damit die gesamte Liste der Platten-Volumes. Wählen Sie die Partition, die Sie löschen möchten (Wiederherstellungspartitionen haben die Bezeichnung "Recovery pa")
Geben Sie nun "select volume n" ein, wobei n die Nummer der zu löschenden Partition ist.

Geben Sie "delete volume n" ein.

Infolgedessen wird die Partition gelöscht. Diese Aktionen müssen für jeden zu löschenden Abschnitt separat durchgeführt werden (das ist der Fall, wenn Sie sich für die Löschung und die Wiederherstellung der alten und der neuen Partition entscheiden würden).
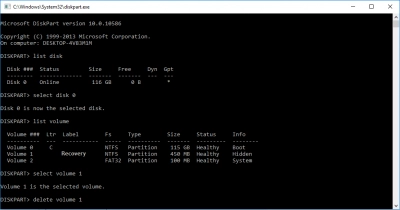
Nach dem Löschen wird ein Neustart des Computers dringend empfohlen.
Wie ein USB-Wiederherstellungslaufwerk Ihnen beim Löschen einer Wiederherstellungspartition helfen kann
Eine viel weniger verbreitete Methode zum Entfernen einer Wiederherstellungspartition ist die Erstellung einer USB-Wiederherstellungsplatte. Ja, Sie verstehen das richtig! Und haben Sie keine Angst: es ist eine ausgezeichnete Methode! Aber denken Sie daran, es ist besser, ein sauberes USB-Laufwerk zu verwenden, da alle Daten darauf gelöscht werden. Darüber hinaus wird Ihnen das System mitteilen, wie viel Speicherplatz Sie für die Erstellung einer Wiederherstellungsdiskette benötigen. Wählen Sie auf dieser Grundlage ein Gerät mit ausreichend Speicherplatz aus.
Anweisungen zum Erstellen eines USB-Wiederherstellungsdatenträgers:
- 1. Werfen Sie Ihr USB-Laufwerk aus. Ja, werfen Sie es aus dem Computer aus.
- 2. Klicken Sie auf die Schaltfläche Start und geben Sie Folgendes in die Suchleiste ein: "Wiederherstellungsdatenträger". Wählen Sie aus den Vorschlägen "Wiederherstellungsdatenträger erstellen". Überprüfen Sie im neuen Dialogfeld, ob das obige Kästchen "Wiederherstellungspartition von Computer auf Wiederherstellungsdatenträger kopieren" angekreuzt ist (wenn das Kästchen nicht angekreuzt ist, dann haben Sie einfach keine Wiederherstellungspartition).
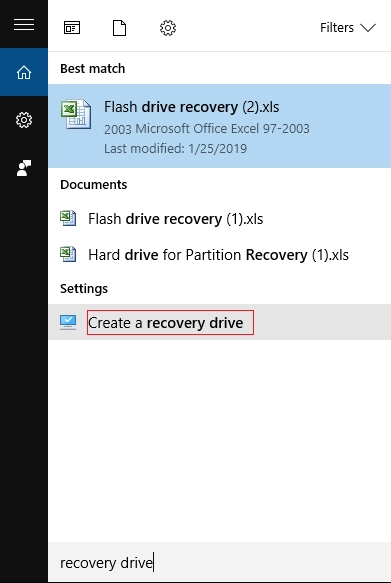
- 3. Schließen Sie das Laufwerk an den Computer an und wählen Sie es aus; klicken Sie auf Weiter.
- 4. Klicken Sie mit der linken Maustaste auf "Erstellen". Der Datentransferprozess beginnt.
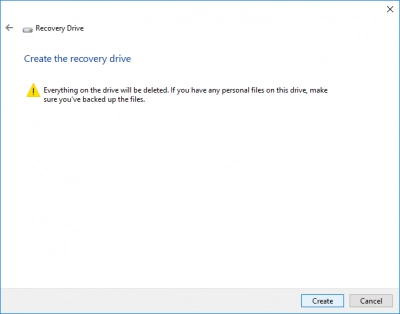
- 5. Warten Sie auf den Abschluss des Prozesses. Und passen Sie gut auf! Es wird zwei Vorschläge geben:
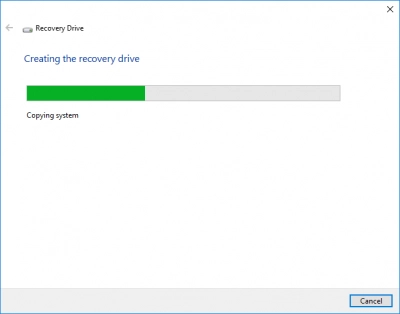
- klicken Sie auf "Fertig stellen" und lassen Sie die Wiederherstellungspartition auf dem Computer.
- die Wiederherstellungspartition löschen. Und da dies der Sinn dieser Methode war, müssen Sie diese Methode wählen.
Der Prozess ist abgeschlossen. Benutzen Sie Ihr USB-Laufwerk nicht wie ein gewöhnliches Laufwerk. Bewahren Sie es an einem sicheren Ort auf.
Wenn Sie Ihre normale oder Wiederherstellungspartition wiederherstellen müssen
Jeder macht einmal einen Fehler, und wenn Sie aus irgendeinem Grund ein gelöschtes Wiederherstellungsvolumen oder eine andere Partition wiederherstellen möchten, benötigen Sie ein professionelles und zuverlässiges Wiederherstellungstool.
DiskInternals Partition Recovery ist genau das was Sie benötigen. Diese Software funktioniert auf jeder der Festplattenpartitionen und hat einen eingebauten Wiederherstellungsassistenten, so dass sie einfach zu benutzen ist. Der Wiederherstellungsassistent begleitet Sie bei allen Schritten der Wiederherstellung einer Festplattendatei oder -partition. Daher spielt es keine Rolle, ob Sie neu in diesem Geschäft sind oder ein Profi.



Partition Recovery unterstützt eine Vielzahl von Dateisystemen wie XFS, Ext2/3/4, UFS, HFS, NTFS, ReiserFS, FAT12, ReFS und Reiser4.
Sie können eine kostenlose Testversion von DiskInternals Partition Recovery verwenden und sicherstellen, dass alle Ihre Daten korrekt wiederhergestellt werden können. Wie werden Sie das herausfinden? Mit der Vorschau-Funktion!
Die Testversion verfügt auch über eine Vorschaufunktion, so dass Sie sicher sein können, dass Ihre Dateien in Ordnung sind und Sie sie wieder so erhalten, wie sie vorher waren. Nachdem Sie bestätigt haben, dass die Dateien oder die Partition wiederhergestellt werden können, müssen Sie eine Lizenz erwerben und den Lizenzcode eingeben; damit haben Sie die Möglichkeit, Suchergebnisse zu speichern.
Benötigen Sie eine Neuinstallation oder ein erneutes Scannen? Nein.
Ähnliche Artikel
KOSTENLOSER DOWNLOADVer 8.17, WinJETZT KAUFENVon $39.95 139.95