Wenn der Ordner leer ist, aber noch Dateien vorhanden sind – können Sie sie holen!
Hier erfahren Sie:
- Mehr über das Problem "Dieser Ordner ist leer"
- Methoden, wie Sie es beheben und Ihre Dateien erhalten
- wie DiskInternals Ihnen helfen kann
Sind Sie bereit? Lasst uns lesen!
Über das Problem "Dieser Ordner ist leer"
Besitzer von Laptops, Tablets, PCs, Flash-Laufwerken und anderen Geräten können beim Öffnen eines Ordners Situationen erleben, in denen sein Inhalt nicht mehr verfügbar ist und Sie die Meldung "Dieser Ordner ist leer" sehen. Sie wissen jedoch mit Sicherheit, dass es irgendeine Art von Information gab und jetzt ist nicht klar, wie man diese Datei oder diesen Ordner finden und öffnen kann.
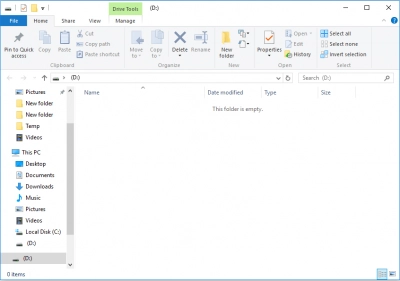
In diesem Fall gibt es keinen Grund, die Hoffnung zu verlieren, und dieser umfassende Artikel wird bei der Lösung dieser Aufgabe helfen. Lehnen Sie sich zurück und lernen Sie!
Methode 1. Versuchen Sie einen anderen USB-Anschluss und starten Sie den Computer neu
Wenn dieses Problem ein Flash-Laufwerk betrifft, ist möglicherweise der USB-Anschluss schuld. Wenn dies der Fall ist, gibt es zwei Möglichkeiten:
- 1. Schließen Sie ein anderes Flash-Laufwerk an denselben Anschluss an und prüfen Sie dessen Inhalt
- 2. Schließen Sie das Flash-Laufwerk an andere USB-Anschlüsse an diesem und an anderen Computern an
Eines davon sollte Ihnen helfen, die Situation zu verstehen und auch das Problem "dieser Ordner ist leer" zu lösen.
Wenn nichts passiert ist, versuchen Sie, den Computer neu zu starten: Vielleicht gab es einen einzelnen Fehler und das System wird ihn nach dem Neustart automatisch beheben.
Methode 2. USB-Treiber neu installieren
Wenn das Problem nur auf diesem Computer auftritt (wie Sie in Methode 1 überprüft haben), können Sie die Treiber neu installieren; dies könnte der Grund für das Problem sein.
Sie können die neuesten Treiber online auf der Website der Hersteller herunterladen. Danach, schalten Sie den USB-Stick aus und gehen Sie weiter. Öffnen Sie den Geräte-Manager und wählen Sie Serial Bus Controller. Entfernen Sie alle USB-Adapter (wenn Sie sich nicht sicher sind) oder nur beschädigte. Nun ist es an der Zeit, die neu heruntergeladenen Treiber aus dem Internet zu installieren (in der Regel hilft dabei der Installationsassistent). Starten Sie den Computer neu und schließen Sie den USB-Stick wieder an.
Diese Methode sollte Sie vor der Meldung "Dieser Ordner ist leer" bewahren. Wenn nicht? Lesen Sie weiter, denn die Methoden werden noch interessanter und effizienter sein.
Methode 3. Verwenden Sie Ihr Antivirus-Tool
Wenn Ihr USB-Stick wiederholt mit verschiedenen dubiosen Geräten verbunden wurde, dann ist er höchstwahrscheinlich mit Viren und Würmern infiziert. Prüfen Sie deshalb den USB-Stick sofort mit einem aktuellen Antivirenprogramm auf Viren.

Es wird immer empfohlen, beim Öffnen eines Flash-Laufwerks auf einem beliebigen Gadget es zuerst auf Viren zu überprüfen, um nicht in eine solche Situation zu geraten. Dann ist der Fehler "Dieser Ordner ist leer" für Sie nicht relevant.
Methode 4. Sind Dateien versteckt?
Sind Sie sicher, dass der Ordner nicht versteckt ist? Prüfen Sie, da es nicht viel Zeit in Anspruch nimmt.
Am einfachsten geht das mit einer Anleitung. Klicken Sie mit der rechten Maustaste auf Start und wählen Sie Explorer. Es erscheint ein neues Fenster; klicken Sie mit der linken Maustaste auf das Dateisymbol in der Taskleiste. Wählen Sie dann die Zeile auf der linken Seite "Ordner und Suchoptionen ändern". In einem neuen Fenster klicken Sie auf die Registerkarte "Ansicht". Suchen und aktivieren Sie hier die Option "Versteckte Dateien und Laufwerke anzeigen". Bestätigen Sie das Ganze mit der Schaltfläche "Übernehmen" und klicken Sie anschließend auf "OK".
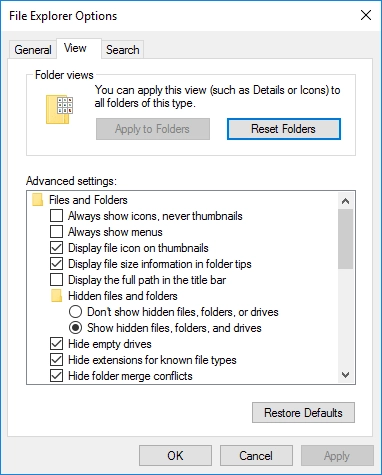
Danach können Sie den Computer neu starten - es wird nicht schaden. Prüfen Sie nun, ob der Fehler "Dieser Ordner ist leer" wieder kommt oder nicht.
Methode 5. Befehl attrib ausführen
Dieser Vorgang ist äußerst effektiv und erfordert nur die Erlaubnis des Administrators.
Wenn Sie diese haben, klicken Sie mit der rechten Maustaste auf Start, wählen Sie Eingabeaufforderung und geben Sie den Befehl "attrib -h -r -s / s / d f: *. * " ein, wobei "f" der Buchstabe des zu prüfenden Datenträgers ist. Drücken Sie danach die Eingabetaste und warten Sie, bis der Vorgang abgeschlossen ist. Starten Sie den Computer neu und überprüfen Sie das Flash-Laufwerk erneut.
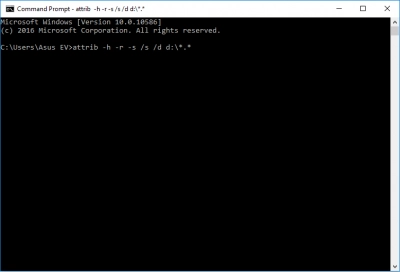
Wenn der Ordner immer noch leer zu sein scheint, Sie aber wissen, dass Dateien in Windows 10 vorhanden sind, ist Methode 6 Ihre Rettung.
Methode 6. DiskInternals-Software verwenden
DiskInternals Partition Recovery ist ein Wiederherstellungstool; es hilft in Situationen mit verlorenen oder unzugänglichen Dateien jeglicher Art.
Je nach Ihren Vorlieben arbeitet das Programm in verschiedenen Modi. Verwenden Sie den Partitionslesemodus, um Dateien zu öffnen und anzuzeigen, oder verwenden Sie den Wiederherstellungsmodus, um Dateien wiederherzustellen. Wenn Sie feststellen, dass Ihr Dateisystem (beliebig) beschädigt ist, wird empfohlen, den Wiederherstellungsmodus zu verwenden. Wie Sie sehen können, gibt es keine Barrieren für dieses Dienstprogramm; es ist universell einsetzbar.
Das bedeutet, dass Sie den Datenträger kostenlos scannen können, sowie alle Suchergebnisse sehen und Dateien und Ordner durchsuchen können. Wenn Ihnen das reicht und der Datenexport optional ist, herzlichen Glückwunsch; Sie müssen keinen Cent ausgeben. Aber wenn der Export trotzdem benötigt wird, müssen Sie nur eine Lizenz kaufen und den Wiederherstellungs-Assistenten verwenden, um den Exportprozess auf eine beliebige, für das System sichtbare Festplatte abzuschließen. Was die unterstützten Dateien angeht, so sind absolut alle Formate enthalten; außerdem können Sie Dateien bis zu 1 Pb wiederherstellen.
Probieren Sie es also ruhig aus; der eingebaute und zuverlässige Wiederherstellungsassistent wird Sie nicht in eine Sackgasse geraten lassen!
Ähnliche Artikel
KOSTENLOSER DOWNLOADVer 8.18, WinJETZT KAUFENVon $39.95 139.95


