Windows hat den Fehler 0x80070005? Lassen Sie ihn verschwinden!
Der Fehlercode 0x80070005 (Zugriffsverweigerungsfehler) wird mit Windows-Updates in Verbindung gebracht, wenn dem System die erforderlichen Dateien und Berechtigungen fehlen, um Einstellungen während eines Windows-Updates zu ändern. Dies führt zu einer Unterbrechung des Windows-Updates und das ist, wenn das System verlangsamt, das System vorzeitig neu startet und abstürzt - der blaue Bildschirm des Todes.
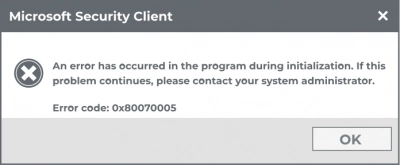
In diesem Artikel wird versucht, Ihr Problem zu lösen, ohne auf die Hilfe von Service-Centern zurückgreifen zu müssen.
Hier werden die effektivsten Methoden zum Umgang mit dem Problem "Windows Update-Fehler 0x80070005" vorgestellt. Darüber hinaus erfahren Sie, wie Sie Ihre Daten in solchen Situationen schnell und einfach schützen können. Lassen Sie uns mit der Lösung der Aufgaben beginnen!
Inhalt des Artikels:
- Über dieses Problem "Windows Update Fehler 0x80070005"
- Wie man es repariert
- Wie man verlorene Daten wiederherstellt
Windows Update-Fehlercode 0x80070005 beheben
1. Sichern
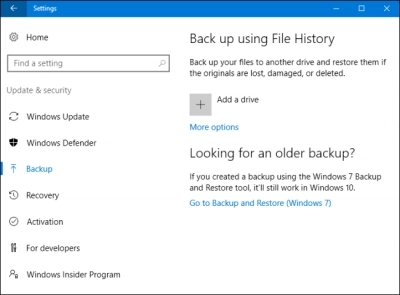
Sichern Sie zunächst Ihre wichtigen Dateien, da die Behebung eines Systemfehlers gefährlich für Ihre persönlichen Daten sein kann. Sobald alle Dateien an einem sicheren Ort gesichert sind, führen Sie die folgenden Schritte aus, um den Windows-Fehler 0x80070005 zu beheben.
Wenn eine Datei fehlt oder beschädigt ist, folgen Sie dem nächsten Schritt, um zu erfahren, wie Sie diese Dateien wiederherstellen können.
2. Wiederherstellen von Daten, die aufgrund des Update-Fehlercodes 0x80070005 verloren gegangen sind
Bevor Sie das System wiederherstellen und den Windows-Fehler 0x80070005 beheben, können Sie noch fehlende und beschädigte Dateien wiederherstellen. DiskInternals Partition Recovery ist genau die Anwendung, die auf professioneller Ebene nach den notwendigen Daten sucht und sie bei der geringsten Gelegenheit wiederherstellt.
Im Folgenden finden Sie weitere Fälle, in denen DiskInternals Partition Recovery nützlich sein kann:
- Versehentliches oder absichtliches Löschen von Daten. Leider ist dies ein häufiger Fehler, nicht nur bei Anfängern, sondern auch bei Profis, da der menschliche Faktor (Müdigkeit, Unaufmerksamkeit usw.) fast immer vorhanden ist.
- Systemfehler und Abstürze. Aufgrund von fehlerhaften Sektoren erkennt das Betriebssystem die Partition möglicherweise nicht mehr, so dass Ihre Daten nicht mehr zugänglich sind.
- Die Beschädigung von Ordnern, Dateien und Partitionen durch einen Virus oder andere Malware kann zum Verlust wichtiger Daten führen.
- Plötzliche Stromausfälle verursachen Stromstöße, die alle Dateien oder sogar die gesamte Festplatte beschädigen können.
Diese Anwendung konvertiert programmatisch das beschädigte Dateisystem, falls erforderlich, und scannt jede Partition der Festplatte gründlich. Als Ergebnis wird die maximale Anzahl von Dateien automatisch wiederhergestellt und wartet auf den weiteren Export auf einen externen oder internen Speicher. Für diese letzte Aktion ist eine Lizenz erforderlich, die Sie auf der offiziellen Website gegen eine geringe Gebühr erwerben können, wann immer Sie wollen.
3. Prüfen Sie den Speicherplatz
Im Allgemeinen benötigt Windows genügend Speicherplatz, um Updates ordnungsgemäß und reibungslos durchführen zu können. Vergewissern Sie sich also, dass Sie genügend freien Speicherplatz auf Ihrem System haben, bevor Sie Updates herunterladen.
Wenn der Speicherplatz in Ihrem System knapp wird, kopieren Sie die erforderliche Datenmenge aus den Benutzerprofilordnern (Desktop, Dokumente usw.) auf ein anderes Volume oder einen externen Datenträger.
4. Troubleshooter verwenden
Windows verfügt über eine spezielle integrierte Problembehandlung, die schnell und nach Möglichkeit alle Probleme im Zusammenhang mit der Aktualisierung von Windows behebt. Gehen Sie wie folgt vor, um die Windows-Update-Problembehandlung anzuwenden und damit den Windows-Fehler 0x80070005 zu beheben:
- Für Windows 8:
Öffnen Sie die Systemsteuerung, klicken Sie auf "System und Sicherheit", dann auf "Problembehandlung" und wählen Sie "Probleme mit Windows Update beheben". Klicken Sie auf die Schaltfläche "Erweitert" und wählen Sie "Reparatur automatisch anwenden". Klicken Sie auf "Als Administrator ausführen", dann auf "Weiter" und warten Sie, bis der Fehlerbehebungsprozess abgeschlossen ist.
- Für Windows 10:
Öffnen Sie die Einstellungen, gehen Sie zu Update & Sicherheit und klicken Sie auf Problembehandlung. Klicken Sie nun auf die Schaltfläche "Problembehandlung ausführen", gewähren Sie Administratorrechte und folgen Sie dem Assistenten, um die Korrekturen anzuwenden.
5. SFC
Die Systemdateiprüfung (SFC) ist ebenfalls ein in Windows 10 integriertes Dienstprogramm, das nach beschädigten Systemdateien sucht, die möglicherweise die korrekte Installation eines Updates verhindern.

Um einen SFC-Scan durchzuführen, öffnen Sie die Eingabeaufforderung (Admin) auf Ihrem Windows 10-PC und geben sfc /scannow ein. Drücken Sie dann die Eingabetaste, warten Sie eine Weile, bis der Scan- und Reparaturprozess abgeschlossen ist, und starten Sie Ihren Computer neu.
6. PC oder Viren prüfen
Sie können mit der integrierten Windows Defender-Anwendung nach Malware suchen. Alternativ können Sie Ihr System auch mit einer Antivirenlösung eines Drittanbieters auf Malware-Infektionen überprüfen.

Starten Sie nun Ihren Computer neu und installieren Sie Windows Updates erneut.
7. Manuelles Update der Windows
Sie können auch versuchen, Windows manuell zu aktualisieren.
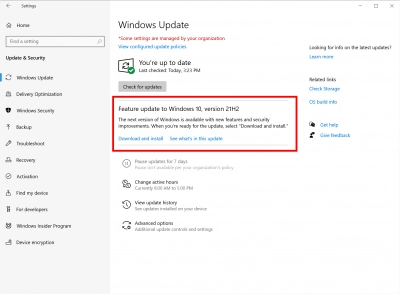
Sie können den Windows Update-Katalog aufrufen, um wichtige Windows-Updates herunterzuladen und manuell zu installieren.
Gehen Sie dazu zu "Einstellungen", öffnen Sie "Update und Sicherheit" und gehen Sie zum Abschnitt "Windows Update", klicken Sie dann auf "Updateverlauf anzeigen" und notieren Sie den Versionscode von Windows Update.

Rufen Sie dann den Windows Update-Katalog auf, geben Sie den Versionscode des Updates in die Suchleiste ein und klicken Sie auf die Schaltfläche "Suchen". Klicken Sie anschließend auf die Schaltfläche "Herunterladen" und klicken Sie auf den Link, um das Update herunterzuladen. Installieren Sie dann das heruntergeladene Update auf Ihrem PC und starten Sie Ihr System neu.
8. Reset Windows installation
Eine Neuinstallation von Windows kann den Fehlercode 0x80070005 sicherlich beheben. Wenn Sie also Ihre Daten noch nicht gesichert haben, ist es jetzt an der Zeit, dies zu tun. Führen Sie danach die folgenden Schritte aus:
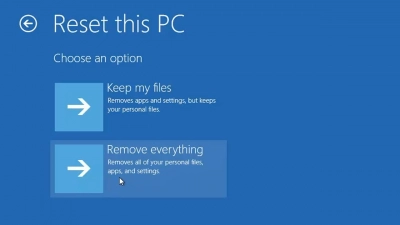
Drücken Sie Windows + X, gehen Sie zu Einstellungen und klicken Sie auf Update & Sicherheit. Klicken Sie auf die Schaltfläche "Diesen PC zurücksetzen" und dann auf die Schaltfläche "Start". Folgen Sie nun den Anweisungen auf dem Bildschirm, um Ihren Windows-PC zurückzusetzen.
Wenn dies nicht hilft, installieren Sie Windows mit dem Windows-Installationsdatenträger neu.
Verlorene Daten nach Update-Fehlercode 0x80070005 wiederherstellen

DiskInternals Partition Recovery professionelle Anwendung zur Wiederherstellung von Dateien hat viele Vorteile:
- Schneller Dateiscan-Modus, der die Datenrettungszeit erheblich reduziert. Dies spart Ihre persönliche Zeit und trotz der hohen Geschwindigkeit des Prozesses, wird das Ergebnis Sie angenehm überraschen!
- Partition Recovery ist für die Erstellung von Disk-Images geeignet.
- Die Fähigkeit, Partitionen wiederherzustellen, sogar mit verschiedenen Dateisystemen, basierend auf FAT, ReFS, UFS und NTFS, etc. und wenn Ihr Speicher als RAW markiert ist, kann DiskInternals Partition Recovery Ihnen helfen!
- Das Vorhandensein eines vollständigen Wiederherstellungsmodus für eine detailliertere Analyse der Festplatte.
- Sie können das Dateisystem programmatisch rekonstruieren und die benötigten Dateien wiederherstellen.
- Möglichkeit der manuellen und automatischen Datenwiederherstellung. Die letztgenannte Option ist dank des integrierten Wiederherstellungsassistenten verfügbar, der eine schrittweise Datenwiederherstellung fast ohne Aufwand für Sie durchführt.
- Alle wiederhergestellten Daten werden auf einen lokalen oder entfernten Speicherplatz exportiert und unterliegen einer Lizenzvereinbarung.
- Die Anwendung unterstützt problemlos mehrstufige Ordner und Unicode-Dateinamen, und das Dienstprogramm umgeht die Windows-Einschränkungen.
Wie können Sie Ihre Daten nach dem Windows Update Fehlercode 0x80070005 wiederherstellen?
Hier finden Sie eine detaillierte Schritt-für-Schritt-Anleitung für die Wiederherstellung von Daten mit der professionellen Anwendung DiskInternals Partition Recovery:
Schritt 1. Laden Sie die Test- oder lizenzierte Version von DiskInternals Partition Recovery herunter und führen Sie sie sofort aus.
Schritt 2. Der Wiederherstellungsassistent wird automatisch gestartet - deaktivieren Sie ihn, wenn Sie ihn nicht benötigen.
Schritt 3. Sie müssen die Festplatte unter Physikalische Laufwerke und den Wiederherstellungsmodus sorgfältig auswählen (um die Partition wiederherzustellen, wählen Sie den vollständigen Wiederherstellungsmodus).
Schritt 4. Scannen. Warten Sie, bis der Vorgang abgeschlossen ist, und überstürzen Sie nichts, wie oben erwähnt.
Schritt 5: Zeigen Sie die mit einem roten X in der oberen linken Ecke markierten Dateien in der Vorschau an und stellen Sie sie wieder her (klicken Sie mit der rechten Maustaste auf die Datei und wählen Sie In neuem Fenster anzeigen).




Schritt 6. Speichern Sie: Erwerben Sie eine Lizenz und geben Sie den Lizenzschlüssel in das entsprechende Feld ein. Wählen Sie nun einen Speicherort für die wiederhergestellte Partition und klicken Sie auf die beliebte Schaltfläche Speichern. Kein erneutes Scannen und keine Neuinstallation erforderlich, atmen Sie auf!
Tipps zur Erholung:
- Machen Sie sich keine Sorgen, wenn der Vorgang zu lange dauert. Haben Sie einfach Geduld und warten Sie, bis die App fertig ist.
- Wenn Sie ein Laufwerk für eine Schnellsuche auswählen, wählen Sie die richtige Partition oder das richtige Laufwerk aus; andernfalls werden Sie Ihre Dateien nicht finden können.
- Überprüfen Sie alle während des Scans gefundenen Daten, bevor Sie sie wiederherstellen.
- Speichern Sie kürzlich wiederhergestellte Daten nicht erneut auf demselben Laufwerk.
Schlussfolgerung
Wie Sie sehen können, ist DiskInternals Partition Recovery der richtige und bewährte (über 16 Jahre fehlerfreie Datenrettung) Weg, um Ihre wertvollen Informationen wiederzuerlangen. Mit dieser Software sind Sie immer auf der sicheren Seite, denn Partition Recovery stellt Daten von Festplatten und deren Partitionen wieder her, unabhängig vom Dateityp oder dem Grund für den Verlust.
Ich wünsche Ihnen viel Erfolg!
KOSTENLOSER DOWNLOADVer 8.17, WinJETZT KAUFENVon $39.95 139.95
