Was macht man wenn die SD-Karte vom Computer nicht erkannt wird? Wir helfen Ihnen dieses Problem zu lösen!
Dieser Artikel befasst sich mit einer wirklich schmerzhaften Situation, wenn die SD-Karte von dem Computer nicht gelesen werden kann. Aus diesem Artikel erfahren Sie:
- 3 häufigste Gründe, warum Ihr Computer die SD-Karte nicht lesen kann
- 3 effektive Lösungen von diesem Problem
- Und wie kann Partition Recovery Ihnen dabei helfen
Sind Sie bereit? Lassen Sie uns lesen!
Fall 1. Der Kartenleser oder die SD-Karte selbst ist staubig/dreckig
In diesem Fall wird die SD-Karte vom Computer nicht erkannt. Überprüfen Sie daher, ob Ihr Kartenleser oder Ihre SD-Karte sauber sind.
Wenn dasnicht der Fall ist, reinigen Sie den Adapter (den Kartenleser) und die SD-Karte mit einem Baumwoll- oder Wolltuch, das leicht mit Alkohol oder Wasser angefeuchtet ist. Sie dürfen auf keinen Fall das Gerät kratzen! Sobald estrocken ist, versuchen Sie, die Geräte wieder anzuschließen und zu überprüfen, ob die SD-Karte jetzt erkannt werden kann. Sie können auch den Adapter wechseln oder versuchen, die SD-Karte bei einem anderen Computer zu verwenden. Wenn Ihr Computer danach die SD-Karte immer noch nicht erkennt, versuchen Sie die folgenden Methoden.
Fall 2. Reparieren Sie den Treiber
Sie haben eine neue Speicherkarte auf Ihrem Telefon, aber wenn Sie sie mit dem Computer verbinden, passiert nichts. Kommt Ihnen bekannt vor? Warum liest denn mein Computer meine SD-Karte nicht?
Veraltete Treiber können ein guter Grund sein, warum Ihr Computer die SD-Karte nicht liest.
In diesem Fall wird die SD-Karte möglicherweise nicht von dem Computer erkannt oder wenn sie doch erkannt wird, kann sie trotzdem nicht geöffnet werden. In jedem Fall liegt das Problem daran, dass die entweder Treiber veraltet oder nicht vorhanden sind. Gehen Sie folgendermaßen vor, um dieses Problem zu beheben:
Drücken Sie Win + R und geben Sie "Systemsteuerung" ein. Wählen Sie dann den "Geräte-Manager".

Finden Sie jetzt Ihre SD-Karte und klicken Sie mit der rechten Maustaste darauf. Wählen Sie "Eigenschaften" aus und klicken Sie dann auf "Treiber" und dann auf "Treiber aktualisieren". Klicken Sie dann auf "Automatisch nach aktualisierter Treibersoftware suchen". Nach einer Weile werden die Treiber gesucht und aktualisiert. Starten Sie danach den Computer neu und überprüfen Sie die Funktionalität der SD-Karte. Wenn der Computer Ihre SD-Karte immer noch nicht erkennt, kommen Sie zum nächsten Schritt.
Fall 3. Der Computer kann Ihre SD-Karte aufgrund falscher Formatierung nicht lesen.
Wenn Sie die SD-Karte auf Ihrem Handy formatiert haben, kann es auch sein, dass es ein Fehler aufgetreten ist und der Vorgang fehlgeschlagen wurde. In diesem Fall ist das Dateisystem Ihrer SD-Karte beschädigt und daskann ein weiterer Grund sein, warum der Computer Ihre SD-Karte nicht erkennen kann.
Mit Hilfe von Partition Recovery können Sie Ihre SD-Karte einfach und sicher öffnen. Dies ist eine geprüfte und zuverlässige Lösung, für den Fall wenn Windows 10 Ihre SD-Karte nicht erkennt.
Sie können verschiedene Optionen nutzen, um Ihre Daten zu öffnen oder wiederherzustellen.
DiskInternals Partition Recovery unterstützt die folgenden Dateisysteme: NTFS, exFAT, FAT 12, FAT 16, FAT 32, HFS, HFS +, ZFS, Ext2, Ext3, Ext4, Reiser, Reiser4, UFS usw. Diese Software funktioniert mit Windows 7, 8, 10 und anderen Versionen. DiskInternals Partition Recovery verfügt über drei Hilfsprogramme: Partition Recovery Wizard, NTFS Recovery Wizard und FAT Recovery Wizard. Das heißt es gibt drei Betriebsmodulen für die Assistenten: "Reader", "Uneraser" oder "Recovery".
Eine kostenlose Vorschaufunktion ist eine hilfreiche Option, mit der Sie sich von der Arbeitsqualität von Partition Recovery überzeugen können.
Folgen Sie einfach unseren Anweisungen für diese Anwendung, das ist tatsächlich einfach!
Schritt 1. Laden Sie DiskInternals Partition Recovery herunter, installieren Sie das Programm und schließen Sie Ihre SD-Karte an den Computer an.

Schritt 2. Wählen Sie den Assistentenmodus für die Festplattenwiederherstellung: "Reader", "Uneraser" oder "Recovery". Wenn Ihr Computer die SD-Karte nicht lesen kann, wählen Sie den Lesemodus. Klicken Sie dann auf "Next".

Schritt 3. Wählen Sie den Dateityp aus, den Sie wiederherstellen möchten, oder überspringen Sie diesen Schritt.
Schritt 4. Scannen. Warten Sie, bis der Scanvorgang abgeschlossen ist.
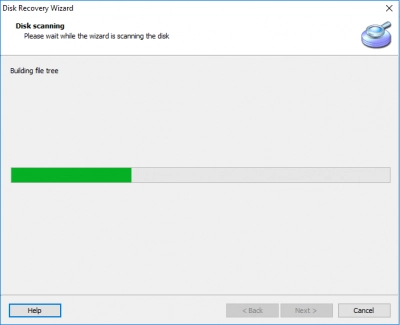
Schritt 5. Vorschau und Wiederherstellung. Klicken Sie mit der rechten Maustaste auf die Datei und wählen Sie "Vorschau im neuen Fenster". Somit werden Sie sehen, ob die Qualität der wiederhergestellten Daten Sie zufrieden stellt.

Schritt 6. Speichern. Dafür müssen Sie aber eine Lizenz erwerben und den Lizenzschlüssel eingeben.
Selbst wenn der Computer Ihre SD-Karte nicht lesen kann, können Sie sie jetzt mit dem Explorer formatieren. Gehen Sie auf “Dieser PC” und wählen Sie Ihre SD-Karte aus. Klicken Sie mit der rechten Maustaste darauf und wählen Sie das Format aus.
Ähnliche Artikel
KOSTENLOSER DOWNLOADVer 8.18, WinJETZT KAUFENVon $39.95 139.95

