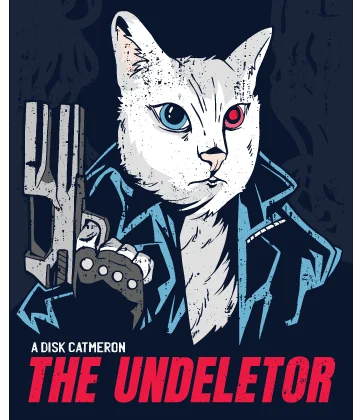USB-Laufwerk unter Windows 10 immer wieder getrennt und wieder verbunden? Verwenden Sie diese hilfreiche Anleitung!
Unabhängig davon, ob es sich um ein neues oder ein gebrauchtes Flash-Laufwerk handelt, passiert etwas Unangenehmes: Das USB-Gerät wird häufig verbunden und getrennt. Das ist doch ärgerlich, nicht wahr?
Aber werfen Sie den Stick nicht gleich in die Mülltonne: Es kann repariert werden! Aus diesem Artikel erfahren Sie:
- Methoden, wie man den Fehler behebt
- wie kann Ihnen dabei DiskInternals Software helfen
Sind Sie bereit? Lassen Sie uns lesen!
Methode 1. USB-Laufwerk auf sichere Weise entfernen und wieder an einen anderen USB-Anschluss anschließen
Um diesen Fehler zu beheben, sollten Sie zuerst einfache Methoden ausprobieren. Möglicherweise wissen Sie einfach nicht, dass Ihr USB-Anschluss defekt oder nicht mit einem USB-Flash-Laufwerk kompatibel ist. Vielleicht auch gewährt das Betriebssystem Ihres Computers keinen Zugriff auf das Flash-Laufwerk.
Außerdem kann es sich um den USB-Anschluss eines defekten Computers handeln. Sind Sie sicher, dass der USB-Anschluss in Ordnung ist? Wenn ja, dann prüfen Sie es einfach nochmal, es der nicht staubig oder dreckig ist! Es ist tatsächlich ein sehr hilfreicher Rat, insbesondere wenn es sich um den USB-Anschluss eines Laptops handelt.
Sie müssen folgendes machen:
- Entfernen Sie Ihr USB-Stick auf sichere Weise und schließen Sie ihn über einen anderen USB-Anschluss wieder an den Computer an.
- Wenn Sie die Möglichkeit haben, versuchen Sie, das USB-Flash-Laufwerk an einen anderen Computer oder besser an einen Computer mit einem anderen Betriebssystem anzuschließen.
Hat es etwas gebracht? Glückwunsch!
Wenn es aber nicht der Fall ist, ist es schade, wenn diese einfachen Methoden Ihnen nicht geholfen haben und Ihr USB-Flash-Laufwerk immer wieder die Verbindung trennt. Aber keine Sorge, es gibt eine Vielzahl von anderen hilfreichen Methoden.
Methode 2. Aktualisieren Sie die Treiber, wenn USB weiterhin die Verbindung trennt
Wenn Ihre Treiber lange Zeit nicht aktualisiert wurden, ist es oft der zweite Grund, warum Sie mit diesem Problem konfrontiert sind.

Möglicherweise hatten Sie keine Zeit, Updates für Flash-Treiber zu installieren. Oder Sie haben die Benachrichtigungen deaktiviert und hatten keine Ahnung, dass Sie Ihren Treiber jemals aktualisieren müssen.
Leider sind es oft veraltete Treiber, die zum Problem des Trennens von USB-Laufwerken führen. Jetzt ist auch die Zeit gekommen den Treiber zu aktualisieren. Wenn Sie nicht wissen, wie das geht, ist dieser Leitfaden für Sie.
Klicken Sie mit der rechten Maustaste auf Start und wählen Sie Geräte-Manager aus. Wählen Sie im neuen Fenster Festplattenlaufwerke aus. Suchen Sie Ihr USB-Laufwerk und klicken Sie mit der rechten Maustaste darauf. Wählen Sie in der Liste die Option Treiber aktualisieren aus. Danach beginnt eine automatische Suche nach möglichen Updates und deren Installation. Warten Sie, bis der Vorgang abgeschlossen ist, und starten Sie den Computer neu. Schließen Sie dann das USB-Laufwerk wieder an und prüfen Sie, ob das USB-Laufwerk weiterhin getrennt wird oder nicht. Wenn alles in Ordnung ist, sichern Sie die Daten für alle Fälle vom Laufwerk. Wenn das Problem weiterhin besteht, gehen Sie zu der nächsten Methode.
Methode 3. Korrigieren Sie die USB-Controller
Unter dem USB-Controller versteht man eine Schnittstelle, über die der Computer mit einem Flash-Laufwerk „kommunizieren“ kann.
Um sie zu korrigieren, ist es empfehlenswert einfach den Geräte-Manager zu benutzen.
Die Neuinstallation der richtigen USB-Controller kann Ihnen bei dem Problem helfen, dass USB-Laufwerke unter Windows 10 getrennt und wieder verbunden werden.
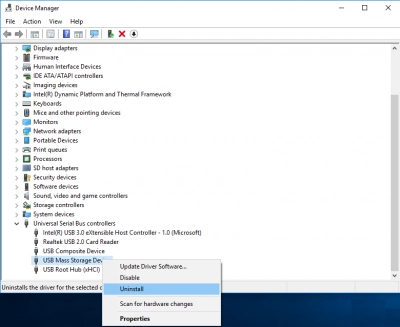
Öffnen Sie den Geräte-Manager so wie es in der Methode 2 beschrieben wurde. Wählen Sie dann mit der linken Maustaste die Registerkarte „Universal Serial Bus Controller“ aus. Suchen Sie nach Ihrer Festplattencontroller, klicken Sie mit der rechten Maustaste darauf und wählen Sie Löschen. Um die Treiber für USB-Controller automatisch neu zu installieren, müssen Sie nur den Computer neu starten Laufwerk sollte ordnungsgemäß funktionieren.
Wenn diese Methode jedoch nicht geholfen hat, gehen Sie zur Methode 4.
Methode 4. Deaktivieren Sie die USB-Unterbrechung
Es ist eine weitere Methode, um die Einstellung des Flash-Laufwerks zu korrigieren und das Problem zu beseitigen.
Nicht allen Benutzern ist bekannt, dass die Energiesparfunktion automatisch aktiviert wird, wenn das Flash-Laufwerk längere Zeit im Standby-Modus an einen Computer angeschlossen wird. Daher wird der USB-Stick immer wieder getrennt, und Sie wissen nicht warum. Deaktivieren Sie diese Funktion zumindest vorübergehend, um zu überprüfen, ob dies die Ursache dafür ist, dass ein USB-Laufwerk in Windows 10 weiterhin die Verbindung trennt.
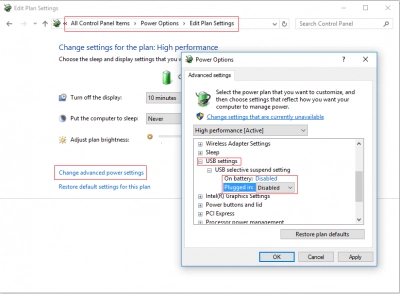
Suchen Sie in der Systemsteuerung das Energiesymbol und wählen Sie die Registerkarte Optionen. Klicken Sie dann mit der linken Maustaste auf die Registerkarte Erweiterte Energieeinstellungen ändern. Wählen Sie nun "USB-Einstellungen" und klicken Sie auf "Benutzerdefiniertes USB-Suspend". Hier müssen Sie den Parameter "Deaktiviert" auswählen und auf anwenden klicken. Es wird empfohlen, den Computer neu zu starten und dann zu überprüfen, ob der Fehler behoben wurde. Wenn es nicht der Fall ist, machen Sie sich keine Sorgen. Es gibt noch einige Lösungen, die Ihnen helfen können.
Methode 5. Versuchen Sie es mit einem SFC-Scan
Haben Sie gedacht, dass alle Methoden bereits aufgelistet sind? Natürlich nicht!
Wenn Sie ein Windows als Betriebssystem haben, ist diese Methode sehr hilfreich. SFC ist ein hervorragendes integriertes Tool zum Scannen und Beheben von Festplattenfehlern. Wenn Ihr USB-Laufwerk unter Windows 10 weiterhin getrennt und erneut verbunden wird, versuchen Sie diese methode.

Zuerst müssen Sie die Befehlszeile öffnen. Klicken Sie dazu mit der rechten Maustaste auf Start und wählen Sie "Eingabeaufforderung (Administrator)". Geben Sie dann Folgendes ein: "sfc / scannow". Drücken Sie nun die Eingabetaste. Der Scan- und Fehlerkorrekturprozess beginnt. Starten Sie den Computer nach Abschluss des Vorgangs neu. Überprüfen Sie nun, ob das Flash-Laufwerk weiterhin getrennt wird.
Methode 6. Verwenden Sie DiskInternals Uneraser, wenn einige Dateien verloren gingen
Wenn Sie gemerkt haben, dass alle oder einige Ihrer wichtigen Daten auf dem Laufwerk fehlen, müssen Sie keine Panik haben. Sie können sie einfach mit DiskInternals Uneraser abrufen. Es ist dafür da um alle Dateiarten wiederherstellen, und der integrierte Assistent hilft Ihnen, sich nicht im Programm zu verlieren, vor allem wenn Sie es zum ersten Mal tun. Sie können auch die kostenlose Vorschaufunktion verwenden und sicherstellen, dass die Wiederherstellung korrekt ist. Außerdem ist ab sofort eine kostenlose Testversion dieses Produkts verfügbar.
Diskinternals hat sich um Sie bereits gekümmert und Anwendungen für alle Arten von Datenverlust entwickelt. Wenn Sie beispielsweise ein Flash-Laufwerk-Dateisystem haben, das ausfällt, können Sie Partition Recovery verwenden, um das Dateisystem wiederherzustellen und die darin enthaltenen Dateien wiederherzustellen. Falls Sie das spezifische Dateisystem wiederherstellen müssen, können Sie je nach Bedarf FAT Recovery [für FAT 12/16/32], NTFS Recovery [for NTFS, NTFS 4/5] oder Linux Recovery [Ext 3/4/5], verwenden auf dem Dateisystem des Flash-Laufwerks. Alle diese Anwendungen verfügen über einen guten integrierten Wiederherstellungsassistenten. Haben Sie also keine Angst. Sie werden mit Ihrem Problem nicht allein gelassen. Sie müssen nur die am besten geeignete Version der Anwendung auswählen.
Aber lassen Sie sich nicht so viel Zeit, starten Sie stattdessen die Datenwiederherstellung, da niemand vor versehentlichem Überschreiben von Daten gefeit ist. Je früher Sie DiskInternals Uneraser verwenden, desto größer ist die Wahrscheinlichkeit, dass Sie die maximale Anzahl von Dateien abrufen können.
Methode 8. Formatieren Sie das Flash-Laufwerk, wenn die Verbindung immer wieder getrennt wird
Wenn Sie alle Methoden ausprobiert haben und sie nicht erfolgreich waren, können Sie das USB-Flash-Laufwerk formatieren. Beachten Sie jedoch, dass Ihre Daten dabei verloren gehen. Stellen Sie sie daher vor dem Formatieren mithilfe der DiskInternals-Software wieder her.

Um ein USB-Flash-Laufwerk zu formatieren, klicken Sie mit der rechten Maustaste darauf und wählen Sie Formatieren. Die Dauer des Vorgangs hängt von der Größe des Laufwerks ab. Starten Sie danach den Computer neu und schließen Sie das USB-Flash-Laufwerk wieder an.
Ähnliche Artikel
KOSTENLOSER DOWNLOADVer 8.24, WinJETZT KAUFENVon $29.95 39.95