Wie man Kali Linux auf VirtualBox installiert
Hier erfahren Sie es:
- Kali-Vorteile auf VirtualBox
- wie man Kali Linux Virtualbox installiert
- wenn DiskInternals Ihnen helfen kann
Sind Sie bereit? Lasst uns lesen!
Wie installiert man Kali Linux auf Virtualbox?
Das Linux-Betriebssystem Kali Linux basiert auf Debian und wurde für Penetrationstests entwickelt. Es ist eines der besten Betriebssysteme für Sicherheitstests und wird mit über 600 vorinstallierten Anwendungen für Penetrationstests geliefert. Kali funktioniert am besten, wenn es auf VirtualBox als virtueller Computer für Sicherheitstests eingerichtet wird.
Kali verwendet eine Rolling-Release-Methodik, um sicherzustellen, dass Sie die aktuellsten Tools auf Ihrem Rechner haben. Darüber hinaus gibt es eine aktive Benutzergemeinschaft, die kontinuierliche Unterstützung bietet.
In dieser Anleitung lernen Sie Schritt für Schritt, wie Sie Kali Linux auf VirtualBox installieren.
Voraussetzungen
- Mindestens 20 GB Festplattenspeicher
- Mindestens 1 GB RAM (vorzugsweise 2) für i386- und amd64-Architekturen
- VirtualBox (oder alternative Virtualisierungssoftware)
Schritte zur Installation von Kali Linux auf VirtualBox
Sie müssen eine virtuelle Umgebung auf Ihrem PC eingerichtet haben, denn diese Anleitung führt Sie durch das Installationsverfahren in einer virtuellen Umgebung. Wir werden in diesem Tutorial VirtualBox verwenden, da es eine einfach zu bedienende Open-Source-Virtualisierungslösung ist.
So, wie installiert man Kali Linux in Virtualbox?
Schritt 1: Kali Linux ISO Image herunterladen
Kali Linux.iso-Images finden sich im Download-Bereich der offiziellen Kali Linux-Website. Alle paar Monate werden diese Bilder aktualisiert, um die neuesten offiziellen Versionen wiederzugeben.
>Die Pakete, die zum Download bereitstehen, finden Sie auf der Kali Linux Download-Seite. Laden Sie die 64-Bit- oder 32-Bit-Version herunter, je nachdem, wie Sie Ihr System eingerichtet haben.
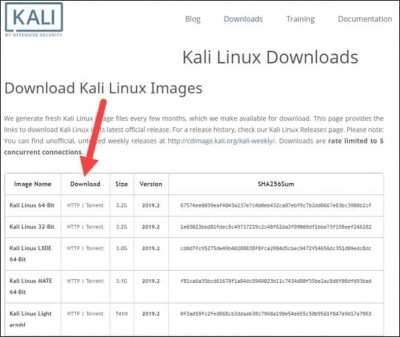
Schritt 2: Container für Kali Linux in einer virtuellen Maschine erstellen
Der nächste Schritt der Virtualbox-Installation von Kali Linux besteht darin, eine neue virtuelle Maschine zu erstellen und Kali als Betriebssystem zu importieren, nachdem das .iso-Image heruntergeladen wurde.
- 1. Öffnen Sie den VirtualBox Manager und wählen Sie im Menü die Option Neu.
- 2. Ihren Namen und das von Ihnen verwendete Betriebssystem. Ein Popup-Fenster mit Anweisungen zum Erstellen einer neuen virtuellen Maschine wird angezeigt. Geben Sie der Datei einen Namen und einen Speicherort. Basierend auf dem Namen, den Sie eingeben, werden Typ und Version automatisch aktualisiert. Klicken Sie auf Weiter, nachdem Sie sich vergewissert haben, dass die Informationen mit dem heruntergeladenen Paket übereinstimmen.
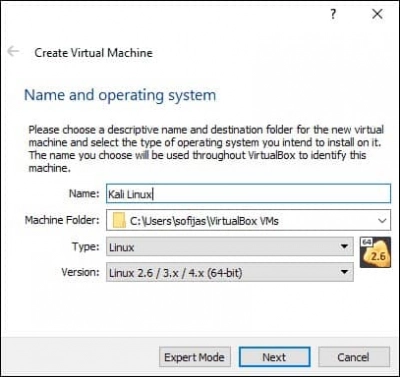
- 3. Die Größe des Arbeitsspeichers. Wählen Sie die Menge des Arbeitsspeichers, die der virtuellen Maschine zur Verfügung gestellt werden soll, und klicken Sie dann auf Weiter. Für Linux ist die Standardoption 1024 MB. Dies kann jedoch je nach Ihren spezifischen Anforderungen variieren.
- 4. Ein Festplattenlaufwerk. Für die neue VM wird standardmäßig eine virtuelle Festplatte erstellt. Um fortzufahren, klicken Sie auf Erstellen. Sie können auch eine vorhandene virtuelle Festplattendatei verwenden oder gar keine Festplatte hinzufügen.
- 5. Die Art der Datei auf einer Festplatte. Bleiben Sie für die neue virtuelle Festplatte, VDI, beim Standard-Dateityp (VirtualBox Disk Image). Um fortzufahren, klicken Sie auf Weiter.
- 6. Physischer Festplattenspeicher. Wählen Sie zwischen der dynamischen Zuweisung und der Zuweisung mit fester Größe. Die erste Option erlaubt es der neuen Festplatte, sich zu erweitern und den verfügbaren Platz zu füllen. Die zweite, feste Größe, beginnt mit der maximalen Kapazität. Als nächstes sollte ausgewählt werden.
- 7. Dateigröße und -platzierung. Geben Sie der virtuellen Festplatte einen Namen und einen Speicherort. Legen Sie die maximale Menge an Dateidaten fest, die die VM auf der Festplatte speichern kann. Wir empfehlen, ihr mindestens 8 GB Speicherplatz zur Verfügung zu stellen. Klicken Sie zum Abschluss auf Erstellen.
Sie haben nun eine neue VM erstellt. Die VM erscheint in der Liste im VirtualBox Manager.
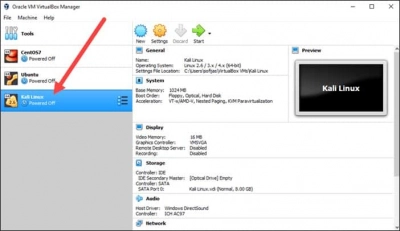
Schritt 3: Konfigurieren Sie die Einstellungen von Kali Linux Mirtual Machines
Als nächstes müssen die Standardparameter der virtuellen Maschine angepasst werden.
- 1. Klicken Sie auf die Schaltfläche Einstellungen neben einer virtuellen Maschine. Vergewissern Sie sich, dass Sie die richtige VM ausgewählt haben und dass die Kali Linux-Informationen auf der rechten Seite angezeigt werden.
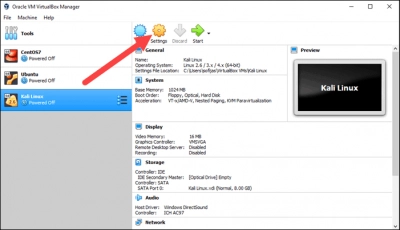
- 2. Gehen Sie auf die Registerkarte Allgemein > Erweitert in der Kali Linux - Settings Box. Ändern Sie die Einstellungen für die Gemeinsame Zwischenablage und Drag'n'Drop auf Bidirektional. Mit dieser Funktion können Sie zwischen dem Host- und dem Gastcomputer kopieren und einfügen.
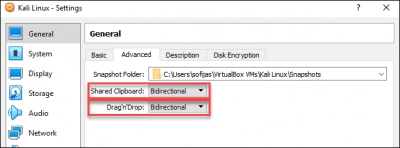
- 3. Wählen Sie Motherboard aus dem Menü System. Stellen Sie die Boot-Reihenfolge auf Optisch, Festplatte, Optisch, Festplatte, Optisch, Festplatte, Optisch, Festplatte, Optisch, Diskette sollte nicht angekreuzt sein, da sie nicht erforderlich ist.
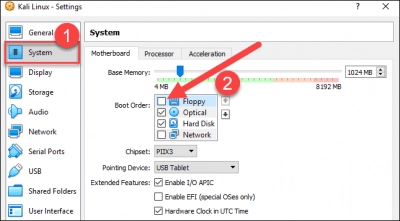
- 4. Wechseln Sie im selben Fenster auf die Registerkarte Prozessor. Um die Leistung zu verbessern, erhöhen Sie die Anzahl der Prozessoren auf zwei (2).
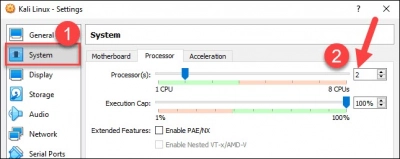
- 5. Gehen Sie schließlich zur Seite Speichereinstellungen. Unter Controller: IDE speichern Sie das heruntergeladene Kali-Image auf einem Speichergerät. Um das Image zu finden, klicken Sie auf das Diskettensymbol. Schließen Sie das Fenster Einstellungen, wenn Sie fertig sind.
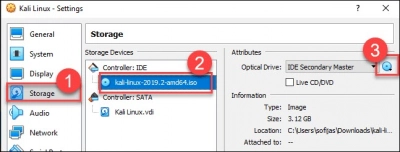
- 6. Klicken Sie auf das Start-Symbol, um die Installation von Kali zu starten.
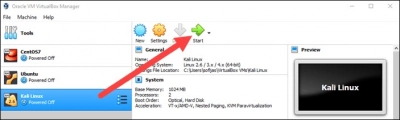
Schritt 4: Installieren und Einrichten von Kali Linux
Ein neues VM-VirtualBox-Fenster mit dem Kali-Begrüßungsbildschirm wird angezeigt, nachdem Sie das Installationsmenü durch Auswahl von Start gestartet haben.
Um Kali Linux in VirtualBox zu installieren, wählen Sie die Option "Grafische Installation" und folgen Sie den folgenden Installationsanweisungen.
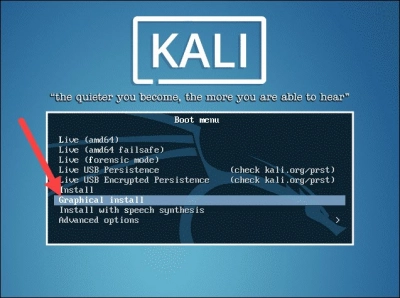
1. Entscheiden Sie sich für eine Sprache, die Sie verwenden möchten. Wählen Sie die Standardsprache des Systems (die auch während des Installationsvorgangs verwendet wird).
2.
2. Entscheiden Sie sich für einen Standort. Wählen Sie Ihre Nation aus dem Dropdown-Menü (oder "andere").
3. Richten Sie die Tastatur ein. Wählen Sie die zu verwendende Tastaturbelegung. In den meisten Fällen ist amerikanisches Englisch die beste Wahl.
4.
4. Richten Sie das Netzwerk ein. Geben Sie dem System einen Namen und klicken Sie auf Weiter.
5. Erstellen Sie nun einen Domänennamen (der Teil Ihrer Internetadresse nach dem Hostnamen). Die gebräuchlichsten Domain-Endungen sind.com,.net,.edu, und so weiter. Stellen Sie sicher, dass alle Ihre Rechner denselben Domänennamen haben.
>6. Erstellen Sie Benutzerkonten und Kennwörter. Erstellen Sie für das Systemadministratorkonto ein sicheres Root-Passwort.Einrichten von Kali Linux
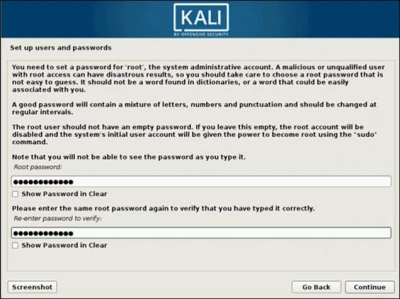
7. Stellen Sie die Uhr ein. Wählen Sie Ihre Zeitzone aus dem Dropdown-Menü.
8. Festplattenpartitionen Wählen Sie, wie Sie die Festplatte partitionieren möchten. Wenn es nicht zwingend notwendig ist, die Partitionierung manuell vorzunehmen, wählen Sie Geführt - ganze Festplatte verwenden.
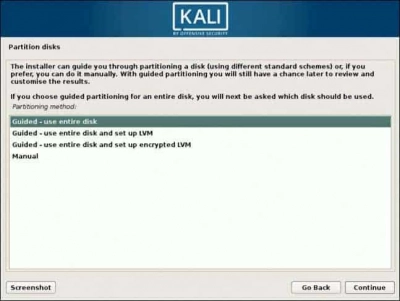
9. Wählen Sie anschließend die Festplatte aus, die Sie partitionieren möchten. Sie müssen sich keine Sorgen über Datenverluste machen, da Sie in Schritt 3: VM-Einstellungen anpassen eine einzelne virtuelle Festplatte erstellt haben. SCSI3 (0,0,0) (sda) - 68.7 GB ATA VBOK HARDDISK ist die einzige verfügbare Auswahl (die Angaben nach dem Bindestrich variieren je nach Virtualisierungssoftware).
10. Als nächstes wählen Sie eine Partitionierungsstrategie. Wählen Sie Alle Dateien in einer Partition, wenn Sie ein neuer Benutzer sind.
11. Der Assistent zeigt eine Übersicht über die eingerichteten Partitionen an. Navigieren Sie zu Partitionierung beenden und Änderungen auf die Festplatte schreiben, um fortzufahren. Klicken Sie auf Weiter und dann auf Ja, um zu bestätigen.
12. Der Assistent beginnt mit der Installation von Kali. Zusätzliche Einstellungen werden angezeigt, während die Installationsleiste geladen wird.
13. Richten Sie Ihre Paketverwaltung ein. Wählen Sie, ob Sie einen Netzwerkspiegel verwenden möchten, und klicken Sie dann auf Weiter. Wenn Sie einen HTTP-Proxy verwenden, geben Sie die Proxy-Informationen ein. Andernfalls klicken Sie auf Weiter und lassen den Eintrag leer.
14. Laden Sie den GRUB-Bootloader herunter und installieren Sie ihn auf einer Festplatte. Fahren Sie fort, indem Sie Ja wählen. Um zu bestätigen, dass das neu installierte System gebootet werden kann, wählen Sie ein Bootloader-Gerät.
15. Wenn Sie die Meldung Wenn die Installation abgeschlossen ist erhalten, klicken Sie auf Weiter, um Ihre virtuelle Maschine neu zu starten.
Sie haben nun die Installation von Kali Linux auf VirtualBox abgeschlossen. Nach dem Neustart wird der Kali-Anmeldebildschirm angezeigt. Geben Sie Ihren Benutzernamen (root) und Ihr Passwort aus den vorherigen Schritten ein.
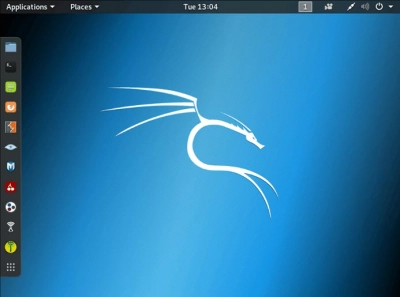
Schließlich wird die Kali Linux-Oberfläche auf Ihrem Bildschirm angezeigt. So installieren Sie Kali Linux in VMware.
Müssen Sie Kali Linux VMware installieren? Verwenden Sie VMFS Recovery für die Sicherheit von VM-Daten
Wenn mit Ihrer virtuellen Maschine etwas nicht stimmt (wenn .vmdk-Dateien fehlen oder gelöscht wurden), können Sie sie wiederherstellen und die virtuelle Maschine mit DiskInternals VMFS Recovery neu aufbauen.
Die Anwendung stellt VMFS-Datenträger, die auf beschädigten oder unzugänglichen Festplatten gespeichert sind, sofort wieder her. Jeder Schritt des Prozesses wird durch den Wiederherstellungsassistenten unterstützt, so dass es unrealistisch ist, bei der Wiederherstellung von Daten einen Fehler zu machen. Virtuelle Festplatten können als lokale Festplatten gemountet werden und sind über den Windows Explorer zugänglich. Alle Windows-Einschränkungen werden durch den Wiederherstellungsprozess umgangen. Wenn Sie die wiederhergestellten Daten kostenlos ansehen und sich vergewissern, dass sie in Ordnung sind, erwerben Sie eine Lizenz, um auf Dateien zuzugreifen oder ausgewählte Dateien zu exportieren. Es dauert nicht lange, und das Ergebnis wird Sie angenehm überraschen.
>Mit dem Erwerb einer Lizenz erhalten Sie außerdem nicht nur die Möglichkeit, unbegrenzt zu exportieren, sondern auch rund um die Uhr und das ganze Jahr über technische Unterstützung durch das Unternehmen.
Darüber hinaus erhalten Sie mit dem Erwerb einer Lizenz nicht nur die Möglichkeit, unbegrenzt zu exportieren, sondern auch rund um die Uhr und das ganze Jahr über technische Unterstützung durch das Unternehmen.
Schlussfolgerung
Sie haben nun gelernt, wie Sie Kali Linux mit dieser Methode in VirtualBox installieren können. Wir haben uns auch angeschaut, wie man mit Penetrations- und Sicherheitstests beginnt, indem man alles einrichtet und konfiguriert.
