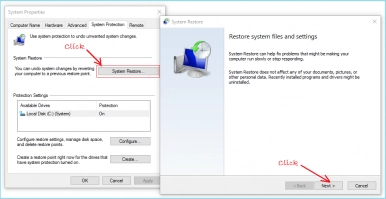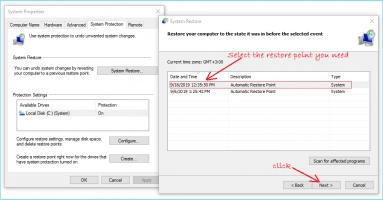Bad_System_Config_Info Fehler beheben
Hier finden Sie heraus:
- was der Fehler bad_system_config_info in Windows 10 ist
- wie Sie es beheben können
- wie DiskInternals Ihnen helfen kann
Sind Sie bereit? Lassen Sie uns lesen!
Über das Problem "Bad System Config Info in Windows 10”
Wenn Sie an Ihrem Computer arbeiten, kann plötzlich ein Bluescreen mit einem traurigen Emoticon erscheinen und der Fehler "BAD_SYSTEM_CONFIG_info" wird angezeigt. Normalerweise folgt darauf ein Neustart des Systems, so dass die Wahrscheinlichkeit groß ist, dass Sie einige der Daten, an denen Sie gearbeitet haben, verlieren.
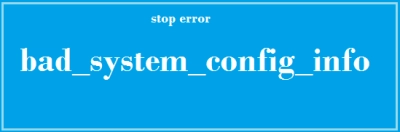
Manchmal gibt es ein bestimmtes Muster - z.B. passiert es nur beim Hochfahren des Systems - und manchmal passiert es einfach zu jeder Zeit.
Ursachen für den "Bad_System_Config_Info in Windows 10" Fehler
Die Gründe für diesen Fehler sind nicht einfach; oft deutet die "Bad System Config Info" darauf hin, dass Sie höchstwahrscheinlich Probleme mit Ihrer Festplatte haben oder dass ein Fehler während des NTLDR-Prozesses aufgetreten ist, von dem das Funktionieren des Betriebssystems abhängt.
Auch kann die Registry beschädigt sein oder sie ist nicht korrekt gemountet.
Manchmal sind diese Probleme einfacher zu erklären - zum Beispiel ein nicht angeschlossenes Gerät, über das das System nicht die notwendigen Informationen sammeln konnte (es könnte sich um ein Flash-Laufwerk handeln).
Und hier ist, wie Sie diese schwierige Aufgabe bewältigen können!
Methode 1. Überprüfen Sie Ihren RAM oder Ihre HDD
Um den Arbeitsspeicher zu überprüfen, können Sie zunächst die Befehlszeile verwenden. Klicken Sie mit der rechten Maustaste auf Start und wählen Sie Eingabeaufforderung als Administrator. Geben Sie dann "mdsched.exe" ein und drücken Sie die Eingabetaste. Klicken Sie nun auf "Neustart" und überprüfen Sie den Arbeitsspeicher. Warten Sie ein wenig und Sie werden sehen, ob diese Methode Ihnen geholfen hat oder nicht.
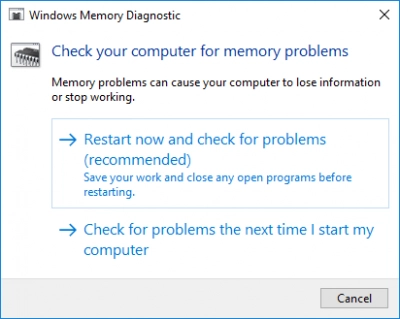
Nun, der Austausch der Festplatte sollte die Situation grundlegend ändern, denn in 90% der Fälle liegt das Problem in ihr.
Methode 2. Sind Ihre Treiber in Ordnung?
Wenn Sie den Status Ihrer Treiber schon lange nicht mehr überprüft haben, kann es sein, dass sie sich nicht automatisch und rechtzeitig aktualisieren. Klicken Sie mit der rechten Maustaste auf Start und wählen Sie mit der linken Maustaste Geräte-Manager. Aktualisieren Sie automatisch alle verfügbaren Treiber (durch Rechtsklick auf den Treiber). Wenn etwas nicht funktioniert hat oder keine Updates verfügbar sind, gehen Sie auf die Website des Herstellers und laden Sie dort die neuesten Updates herunter.

Dies sollte nicht viel Zeit in Anspruch nehmen. Starten Sie anschließend den Computer neu. Der Fehler "bad_system_config_info" unter Windows 10 sollte von Ihrem Bildschirm verschwinden. Sollte er jedoch weiterhin regelmäßig auftreten, zögern Sie nicht und versuchen Sie es mit anderen Methoden, sonst stehen Sie möglicherweise ohne wichtige Dokumente da.
Methode 3. Reparieren Sie Ihre BCD-Dateien
Für diese Methode benötigen Sie ein bootfähiges USB-Flash-Laufwerk oder einen USB-Datenträger. Stecken Sie diesen in den Steckplatz des Computers und beginnen Sie den Prozess, indem Sie auf Weiter klicken, bis Sie die Funktion Wiederherstellen sehen. Klicken Sie anschließend auf Problembehandlung und gehen Sie zur Eingabeaufforderung.
Hier müssen Sie drei Befehle eingeben:
- bootrec / repairbcd - Enter
- bootrec / osscan - Enter
- bootrec / repairmbr - Enter
Wie Sie wissen, müssen Sie nach der Verwendung der Befehlszeile das System neu starten. Danach müssen Sie den Computer einige Zeit lang überwachen, und der Fehler "bad system config" unter Windows 10 sollte nicht mehr auftreten.
Methode 4. Verwenden Sie die Systemwiederherstellung
Diese Methode ist nicht für jeden geeignet: Wenn Sie im Vorfeld vorgesorgt und einen Wiederherstellungspunkt erstellt haben, dann können Sie diesen jetzt verwenden und die Fehler, die im Moment aufgetreten sind, umgehen.
Klicken Sie mit der rechten Maustaste auf das Suchfeld und geben Sie ein: Einen Wiederherstellungspunkt erstellen. Es öffnet sich ein neues Fenster, in dem Sie auf der linken Seite die Zeile "Systemschutz" auswählen müssen. Klicken Sie hier auf die Schaltfläche Systemwiederherstellung. Es öffnet sich ein neues Fenster, in dem Sie der Assistent begrüßt: Er bietet Ihnen Wiederherstellungsoptionen an; wählen Sie den für Sie geeigneten Punkt aus und schließen Sie die Wiederherstellung ab.
Nach einem Neustart werden alle kürzlich vorgenommenen Änderungen wirksam. Wie Sie sehen, ist es eine ausgezeichnete Idee, einen Wiederherstellungspunkt zur Hand zu haben, also holen Sie ihn, wenn Sie es noch nicht getan haben.
Methode 5. Letzter Ausweg
Wenn Ihr Computer eine Menge Probleme hat, ist es an der Zeit, Windows neu zu installieren.
Wenn Sie Daten haben, die Sie wiederherstellen müssen, verwenden Sie DiskInternals Partition Recovery.
Die Anwendung kann bis zu 1 Pb an Daten wiederherstellen, was im Grunde genommen unendlich ist und mit Sicherheit die Wiederherstellung der gesamten Festplatte ermöglicht. Natürlich ist es notwendig, einen geeigneten Speicherort für die wiederhergestellten Daten zu haben, da ein Zurückspeichern auf die Festplatte wegen der Gefahr des Überschreibens der Daten nicht zu empfehlen ist.
Das Programm verfügt über drei Wiederherstellungsassistenten und mehrere Betriebsmodi (Lesen von Dateien und Wiederherstellung). Eine kostenlose Option zum Anzeigen der gefundenen Dateien ist ideal, um die Qualität und Authentizität der Anwendung zu überprüfen. Stellen Sie eine Datei beliebigen Typs wieder her, indem Sie eine Lizenz erwerben, die auch in der letzten Phase der Anwendung, dem Datenexport, verfügbar ist.
Dank eines Tiefenscans jedes einzelnen Bereichs können Sie Dateien finden, die Sie schon lange vergessen haben und nicht mehr zurückhaben wollten.
Ähnliche Artikel
KOSTENLOSER DOWNLOADVer 8.18, WinJETZT KAUFENVon $39.95 139.95