So formatieren Sie ein USB-Laufwerk in FAT32 unter Windows 10
Hier erfahren Sie:
- warum sich Ihr USB-Stick unter Windows 10 nicht formatieren lässt
- Wie ein großes USB-Laufwerk in FAT32 konertiert wird
- wie DiskInternals Ihnen helfen kann
Sind Sie bereit? Lasst uns lesen!
Warum kann ich ein externes Laufwerk unter Windows 10 nicht in FAT32 formatieren?
Auf den ersten Blick erscheint dies seltsam, und solche Fragen sind durchaus berechtigt.
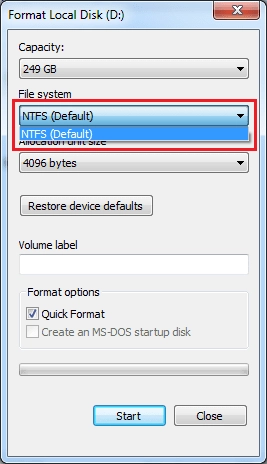
Da das FAT32-Format für Windows 10 schon lange in Gebrauch ist, erinnern sich viele Benutzer nicht mehr an seine Haupteigenschaften und Einschränkungen; im Moment gibt es eine solche Vielfalt an Dateisystemen. Da Sie jedoch dieses spezielle Dateisystem benötigen und Sie unter Windows 10 nicht auf FAT32 formatieren können, sollten Sie zunächst herausfinden, warum dies der Fall ist. Basierend auf dem Namen des Dateisystems können Sie jeden Datenträger darin formatieren, aber nur, wenn der Datenträger bis zu 32 GB groß ist.
Eine weitere Sache, die Sie beachten sollten, ist, dass das Dateisystem FAT32 nicht in der Lage ist, mit großen Dateien (4 GB oder mehr) umzugehen, wenn Sie diese haben.
Über das FAT32-Dateisystem
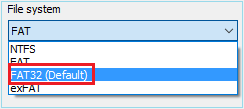
Das Dateisystem FAT32 ist im Wesentlichen der Urgroßvater der anderen Dateisysteme.
Da es vielseitig, universell, einfach zu bedienen ist, ist es auch heute noch beliebt, vor allem in mobilen Gadgets. Die meisten Hersteller vernachlässigen es nicht und verwenden dieses Dateisystem zuerst in ihren Geräten. Jedes Betriebssystem ist voll kompatibel mit FAT32.
Wenn Sie ein externes Laufwerk in FAT32 für Windows 10 formatieren möchten, schlagen wir Ihnen eine der folgenden Methoden vor.
Methode 1. USB-Laufwerk mit der Befehlszeile in FAT32 formatieren
Die altbekannte Kommandozeile steht Ihnen immer zur Verfügung.
Nachdem Sie das externe Medium (USB-Flash-Laufwerk) an den Computer angeschlossen haben, klicken Sie mit der rechten Maustaste auf Start.
Wählen Sie "Eingabeaufforderung (Admin)". Es erscheint ein neues Fenster; hier müssen Sie "Diskpart" eingeben. Nach Auswahl der Flash-Disk - geben Sie den folgenden Befehl ein "format fs = FAT32 quick". Drücken Sie nun Enter. Nach kurzer Zeit ist der Formatierungsprozess beendet und Sie müssen nur noch den Computer neu starten.
Um es richtig zu machen, folgen Sie dem Beispiel auf dem Screenshot:
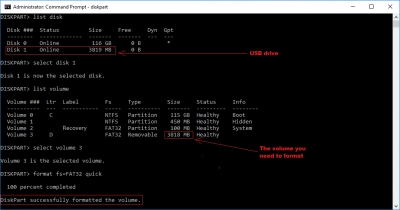
Wenn Sie CMD nicht verwenden können und ein externes Laufwerk auf eine andere Weise in FAT32 formatieren möchten, lesen Sie bitte Methode 2
Methode 2. USB-Laufwerk mit PowerShell in FAT32 formatieren
Um ein externes Laufwerk unter Windows 10 auf diese Weise in FAT32 zu formatieren, c Sie gleichzeitig Windows + X drücken.
Klicken Sie in einem neuen Fenster mit der linken Maustaste auf "PowerShell (Admin)".
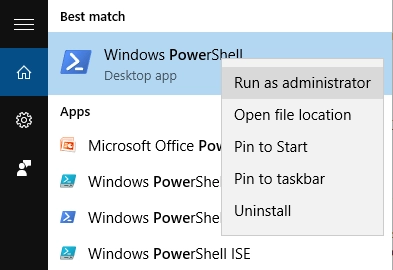
Danach erscheint eine neue Zeile, in der Sie Folgendes eingeben sollten: "Format / FS: FAT32 R:"
- müssen Sie den Buchstaben R auf dem, der zu Ihrem Flash-Laufwerk gehört, ändern.
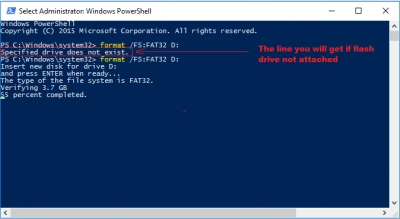
Drücken Sie nun die Eingabetaste und warten Sie dann ein bisschen. Vielleicht dauert es mehrere Stunden, wenn Sie nicht viel Glück haben.
Beachten Sie!
Denken Sie daran, dass durch die Formatierung alle Daten auf der Festplatte gelöscht werden.
Erstellen Sie daher vor dem Formatieren ein Backup. Wenn bereits gelöschte (oder formatierte) Dateien vorhanden sind, können Sie diese mit DiskInternals Partition Recovery wiederherstellen. Sie werden Ihre Wahl nicht bereuen! Diese Anwendung stellt Fotos, Musik, Videos, Dokumente und vieles mehr wieder her. Wenn Sie sich Sorgen machen, dass es zu viele formatierte Daten gibt, die wiederhergestellt werden können, denken Sie daran, dass DiskInternals Partition Recovery bis zu 1 Pb an Daten zurückgibt, so dass Sie alles retten können, was wiederhergestellt werden kann.
Was die unterstützten Dateisysteme angeht, ist jedes Dateisystem mit dieser Anwendung kompatibel. Wenn Sie ein unerfahrener Benutzer sind und nicht sehr sicher im Umgang mit verschiedenen Anwendungen sind, macht das nichts; der installierte Wiederherstellungsassistent wird alle Phasen der Wiederherstellung für Sie erledigen.



Vergessen Sie auch nicht, dass Sie eine kostenlose Testversion der Anwendung verwenden und dann Geld für eine Lizenz ausgeben können. Durch den Kauf einer Lizenz erhalten Sie einen Schlüssel, mit dem Sie alle wiederhergestellten Informationen auf einem beliebigen Medium, sogar auf CDs, speichern können.
Sie können auch DiskInternals FAT Recovery anstelle von Partition Recovery verwenden, wenn Ihre Speicher fast alle dem FAT-Dateisystem angehören.
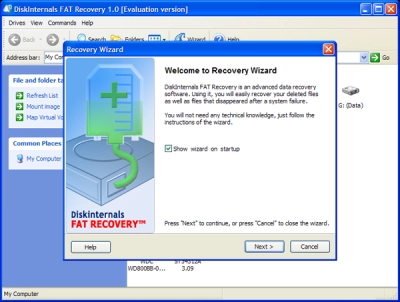
Ansonsten ist es praktischer, die Partitionswiederherstellung zu verwenden.
Viel Erfolg!
Ähnliche Artikel
KOSTENLOSER DOWNLOADVer 8.17, WinJETZT KAUFENVon $39.95 139.95
