Problem: Quelldatei oder -diskette kann nicht gelesen werden
Hier erfahren Sie mehr:
- über die Fehlermeldung " Quelldatei oder Datenträger kann nicht gelesen werden".
- wie Sie das Problem beheben können.
- wie DiskInternals Ihnen helfen kann.
Sind Sie bereit? Lassen Sie uns lesen!
Quelldatei oder Datenträger kann nicht gelesen werden
Dieser Fehler durchkreuzt immer Ihre Pläne, weil Sie die Datei nicht kopieren, löschen oder übertragen können, und in der Regel geschieht dies im unpassendsten Moment. Dieses Problem kann nicht auf später verschoben werden; es muss hier und jetzt gelöst werden, während Ihre Chancen, Dokumente zu retten, hoch sind.
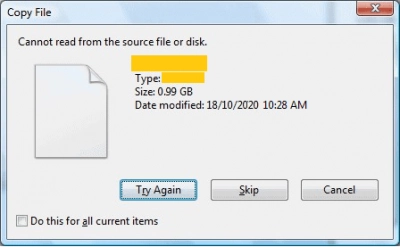
Lesen Sie deshalb weiter und wählen Sie die am besten geeignete Methode.
Methode 1. Starten Sie den PC neu
Wenn Sie beim Kopieren in Windows 10 nicht von der Quelldatei oder dem Datenträger lesen können und dies zum ersten Mal passiert, versuchen Sie, den Computer neu zu starten (nicht aus- und einschalten, nur neu starten). Der Neustart hilft dem Computer, mit solchen Fehlern selbständig umzugehen und bringt ihn in einen adäquaten Arbeitszustand zurück.
Methode 2. Überprüfen Sie den Dateinamen
Das Ändern des Dateinamens ist gerechtfertigt, wenn die Datei in einem Betriebssystem erstellt wurde und in einem anderen verwendet wird. Es kann sein, dass Sie nach der Verwendung dieser Datei in der Befehlszeile nicht in der Lage sind, beim Löschen von der Quelldatei oder dem Datenträger zu lesen. Wenn dies bei Ihnen der Fall ist, benennen Sie die Datei auf jeden Fall um und starten Sie den Computer danach neu.
Methode 3. Versuchen Sie, die Datei in einem anderen Programm zu öffnen
Diese Methode hilft fast immer, und je mehr verwandte Programme Sie haben, desto größer ist die Chance, dass Sie diese Fehlermeldung nicht erhalten. Wenn es sich z. B. um ein Foto handelt, versuchen Sie es mit dem Bilder-Manager statt mit dem Windows-Fotobetrachter, usw. Klicken Sie einfach mit der rechten Maustaste auf die Datei und wählen Sie "Öffnen mit". Wählen Sie dann einfach verschiedene Optionen zum Öffnen der Datei. Wir hoffen, dass zumindest ein Programm diese schlechte Datei geöffnet hat. Wenn nicht? Seien Sie nicht traurig und hören Sie nicht auf, sondern machen Sie weiter.
Methode 4. Versuchen Sie, die Datei auf einem anderen PC zu öffnen
Versuchen Sie, dasselbe wie in Methode 2 zu tun, aber auf einem anderen PC. Noch besser ist es, wenn es ein komplett anderes Betriebssystem ist (z.B. Sie haben Windows installiert, dann suchen Sie einen Computer mit einem Mac usw.). So können Sie eventuelle Konflikte zwischen der Datei und dem Computer beseitigen, was recht häufig vorkommen kann.
Wenn Sie aber immer noch nicht in der Lage sind, den Ordner umzubenennen, der nicht von der Quelldatei oder dem Datenträger gelesen werden kann, müssen Sie schwerere Geschütze auffahren; die übrigen Methoden sind nicht so harmlos, aber alle Tipps sind hier aufgeführt, um die negativen Folgen zu minimieren.
Methode 5. Verwenden Sie chkdsk, um fehlerhafte Sektoren zu beheben
Das kostenlose Dienstprogramm chkdsk bewältigt solche Fehler in der Regel mit Leichtigkeit.
Aber es kann sein, dass Sie nach dieser Methode Ihre wiederherstellbaren Daten nicht finden können oder nur die Teile einer Datei (512 KB groß) sehen, was Ihnen natürlich nicht erlaubt, mit der Datei zu arbeiten. Daher sollten Sie, bevor Sie das Tool chkdsk verwenden, DiskInternals Partition Recovery einsetzen. Mit dem Programm erhalten Sie Dateien zurück oder erstellen eine Sicherungskopie aller Dateien, und danach können Sie gefahrlos mit der Reparatur von fehlerhaften Sektoren fortfahren. Mit DiskInternals Partition Recovery können alle unzugänglichen Dateien beliebigen Formats zurückgegeben werden. Wenn Sie kein sehr aktiver und sicherer PC-Benutzer sind, benutzen Sie den Wiederherstellungs-Assistenten, der Ihnen während des gesamten Prozesses helfen wird.
Nachdem Sie alle gefundenen Dateien gesehen und sich vergewissert haben, dass sie verfügbar sind, kaufen Sie eine Lizenz, geben Sie dann den Lizenzschlüssel in das gewünschte Fenster ein und danach erhalten Sie Zugang zum Exportieren der wiederhergestellten Dateien auf ein beliebiges Informationsspeichergerät, das das Betriebssystem sieht (d.h. es muss an den Computer angeschlossen sein). Dies ist der einfachste und leistungsfähigste Weg, um Ihre Daten in kurzer Zeit zu sichern. Hinweis: Achten Sie darauf, dass die Daten nicht überschrieben werden, stellen Sie also die gelöschten Dateien so schnell wie möglich wieder her und warten Sie nicht.
Methode 6. Wenn alle Dateien auf dem Datenträger nicht geöffnet werden können
Das Formatieren kann die Lösung für den Datenträger sein, aber die Dateien gehen dabei verloren. Wenn Sie diese Dateien nicht benötigen, aber den Datenträger verwenden möchten, können Sie ihn formatieren und dann den Datenträger "von Grund auf" verwenden. Wenn Sie nicht zulassen können, dass alle Dateien auf einmal verschwinden, stellen Sie sie zunächst wieder her und erstellen Sie ein Backup.
Ähnliche Artikel
KOSTENLOSER DOWNLOADVer 8.18, WinJETZT KAUFENVon $39.95 139.95
