Windows konnte die Formatierung nicht abschließen? Beheben Sie das Problem!
Dieser Artikel ist ganz dem Problem der Formatierung gewidmet. Wenn Sie die Fehlermeldung "Windows konnte die Formatierung nicht abschließen" auf Ihrer SD-Karte, Ihrem USB-Laufwerk oder einem anderen Speichermedium erhalten, finden Sie hier die Lösung!
Hier erfahren Sie:
- wenn die Fehlermeldung "Windows konnte die Formatierung nicht abschließen" erscheint
- warum Sie mit diesem Problem konfrontiert sind
- wie man die Meldung "Windows konnte die Formatierung nicht abschließen" auf USB-Flash-Laufwerken, externen Festplatten, SD-Karten und anderen Speichermedien löst.
Sind Sie bereit? Lasst uns lesen!
Fehler: "Windows konnte die Formatierung nicht abschließen"
Manchmal geht beim Formatieren von SD-Karten etwas schief und Sie sehen auf dem Bildschirm diese Fehlermeldung: "Windows konnte die Formatierung nicht abschließen". Das kann nicht nur mit einer SD-Karte, sondern auch mit einem USB-Laufwerk oder einem anderen tragbaren Gerät passieren.
Wenn Sie außerdem keine Sicherungskopie der Daten auf der SD-Karte haben, kann dies ein Schock für Sie sein.
Leider handelt es sich dabei nicht um Einzelfälle, und wenn Sie diesen Artikel lesen, ist dieses Problem höchstwahrscheinlich auch bei Ihnen aufgetreten.
Was tun Sie also in dieser Situation? Wie kann man eine SD-Karte oder ein USB-Laufwerk formatieren? Zunächst müssen Sie die Ursachen für den Fehler "Windows konnte die Formatierung nicht abschließen" verstehen. Dies wird Ihnen helfen, ähnliche Situationen in Zukunft zu vermeiden.
Gründe, warum Windows die Formatierung eines USB-Laufwerks oder einer SD-Karte nicht abschließen konnte
- 1. Beschädigung des tragbaren Geräts durch einen Virus oder ein anderes bösartiges Programm.
SD-Karten oder USB-Laufwerke sind sehr anfällig für Viren. Aufgrund ihrer Portabilität können Sie eine SD-Karte leicht an verschiedene Geräte anschließen, oft ohne zu wissen, ob sie durch ein Antivirenprogramm geschützt sind. Nach einiger Zeit beschädigt der Virus die Daten auf dem Gerät und macht sie unlesbar, was zu der Fehlermeldung "Windows konnte die Formatierung nicht abschließen" führt.
- 2. Physische Beschädigung des tragbaren Geräts.
Leider kann hier nur ein Service-Center und eine professionelle SD-Karten-/USB-Laufwerksreparatur helfen.
- 3. Schlechte Sektoren und andere logische Probleme.
Infolgedessen wird die SD-Karte unlesbar und kann nicht formatiert werden.
- 4. Unvorsichtige und unsachgemäße Verwendung des tragbaren Geräts.
Zum Beispiel, wenn Sie den USB-Datenträger auf unsichere Weise vom Computer abziehen oder ihn ausschalten, während die Karte in Gebrauch ist.
- 5. Schreibschutz der SD-Karte.
Vergewissern Sie sich, dass der Schreibschutz vor dem Formatieren entfernt wurde, sonst können Sie den Vorgang nicht durchführen.
- 6. Die SD-Karte oder das USB-Laufwerk ist leer.
In diesem Fall gibt es einfach nichts zu formatieren, so dass Sie die Fehlermeldung "Windows konnte die Formatierung nicht abschließen" erhalten können.
Jetzt, da Sie die Gründe für das, was passiert ist, verstehen, müssen Sie eine Lösung für dieses Problem finden.
Ist die Formatierung die einzige Lösung?
Manchmal entscheidet sich ein Benutzer für die Formatierung als Lösung, aber das ist nicht immer der einzige Weg.
Wenn Sie die SD-Karte oder das USB-Laufwerk nicht öffnen können, handelt es sich vielleicht um RAW-Datenträger. In diesem Fall können Sie sicher die DiskInternals Partition Recovery Software verwenden. Damit sparen Sie Zeit und Nerven.
Da Partition Recovery über einen Lesemodus verfügt, können Sie Ihre Dateien wie im Datei-Explorer öffnen. Oder Sie können die vollständige/schnelle Wiederherstellung verwenden, wenn es keine wünschenswerten Dateien gibt, um sie wiederherzustellen.
Außerdem sollten Sie bedenken, dass eine Formatierung immer das Löschen Ihrer Daten bedeutet. Sind Sie sicher, dass Sie sie nicht mehr brauchen?
Wenn Sie Ihre Dateien benötigen und diese bereits auf Ihrem tragbaren Gerät unsichtbar sind, ist es am besten, sie vor dem Formatieren wiederherzustellen. So haben Sie eine größere Chance, die Datenintegrität zu bewahren.
DiskInternals Partition Recovery unterstützt alle Versionen von Windows, einschließlich 7, 8, 10, etc. und arbeitet mit den folgenden Dateisystemen: FAT12, ReFS, UFS, HFS, NTFS, ReiserFS, Reiser4, XFS Ext2, Ext3, und Ext4. Eine einfache und bequeme Schnittstelle mit einem eingebauten Assistenten hilft Ihnen bei allen Fragen, die auftreten können. Es ist möglich, die kostenlose Testversion jetzt herunterzuladen und Ihre Daten sofort wiederherzustellen oder zu öffnen.
Nachdem Sie Ihre Dateien gespeichert haben, gehen wir nun zur Lösung des Problems der Fehlermeldung "Windows konnte die Formatierung nicht abschließen" über.
Verwenden Sie die Datenträgerverwaltung zum Formatieren
Mit dieser Methode können Sie SD-Karten, USB-Laufwerke, externe Festplatten usw. formatieren.
Nehmen wir eine SD-Karte als Beispiel:
Sie haben zuvor die Meldung "Windows konnte die Formatierung nicht abschließen" erhalten. Über die Datenträgerverwaltung können Sie einen neuen Datenträger erstellen, was ebenfalls zur Formatierung des Datenträgers führt und die Fehlermeldung "Windows konnte die Formatierung nicht abschließen" verschwinden lässt.

Dieser Vorgang ist nicht kompliziert, aber denken Sie daran, dass Ihre Daten gelöscht werden. Drücken Sie Win + X und wählen Sie Datenträgerverwaltung oder geben Sie "diskmgmt.msc" in eine Suchleiste ein, oder Win + R und wählen Sie Ausführen und geben Sie "diskmgmt.msc" ein.
Wählen Sie in der Datenträgerverwaltung aus der Liste Ihre SD-Karte aus und klicken Sie mit der rechten Maustaste darauf.
Klicken Sie nun auf die Registerkarte Format und wählen Sie das Dateisystemformat. Die Formatierung beginnt und wird nicht lange dauern. Entfernen Sie danach Ihre SD-Karte und legen Sie sie wieder ein. Das Problem sollte nun behoben sein.
Verwenden Sie die Befehlszeile zur Formatierung
Die Datenträgerverwaltung kann nicht immer beim Formatieren des Datenträgers helfen. Und viele Benutzer vergessen, dass es eine Befehlszeile gibt, die auch immer zur Hand ist. Aber nicht jeder will sie benutzen, weil er glaubt, dass sie schwierig ist.
Aber wenn Sie diesen Leitfaden genau befolgen, ist es nicht so beängstigend.
Führen Sie dazu eine Eingabeaufforderung als Administrator aus oder klicken Sie auf die Schaltfläche Start, geben Sie "cmd" in das Suchfeld ein und drücken Sie die Eingabetaste. Geben Sie nun "diskpart" ein und drücken Sie die Eingabetaste. Geben Sie dann "list disk" ein. Drücken Sie die Eingabetaste.
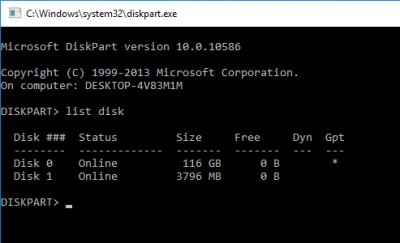
Es wird eine Liste aller für das System verfügbaren Treiber angezeigt.
1. Geben Sie "select disk z" ein, wobei "z" die Nummer der SD-Karte ist, die formatiert werden muss. Drücken Sie Enter.
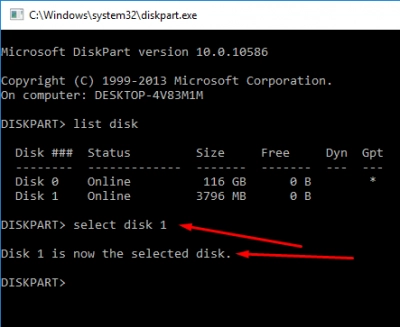
Sie sollten eine Meldung erhalten wie: "Datenträger 4 ist jetzt der ausgewählte Datenträger", wobei "4" ein Beispiel für die Nummer des Datenträgers ist.
2. Geben Sie dann "clean" ein. Drücken Sie die Eingabetaste.
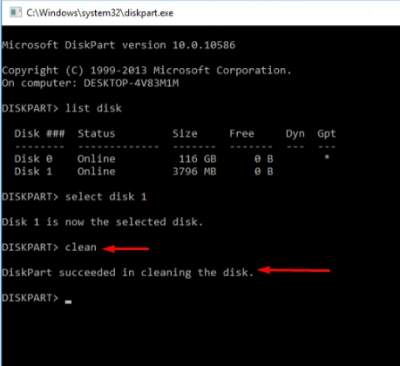
Sie sollten eine Meldung erhalten: "DiskPart hat den Datenträger erfolgreich bereinigt".
3. Nun müssen Sie eine aktive Partition erstellen. Typ:
"Partition primär erstellen" und drücken Sie die Eingabetaste.
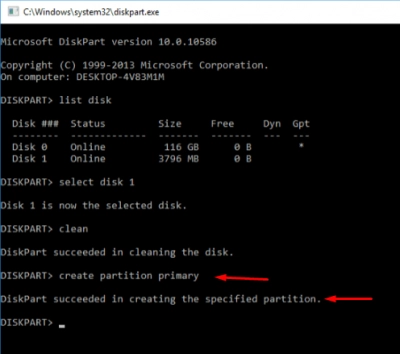
Sie sollten eine Meldung erhalten: "DiskPart hat die angegebene Partition erfolgreich erstellt".
4. Geben Sie ein: "format fs=fat32" und drücken Sie die Eingabetaste.
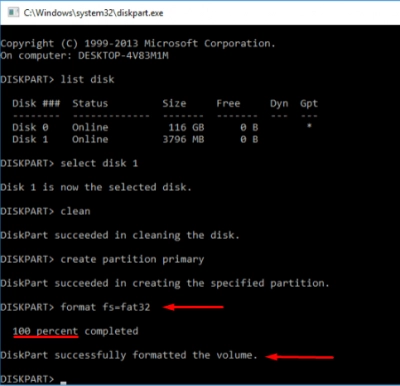
Dieser Prozess kann eine Weile dauern. Haben Sie Geduld. Der Fortschritt wird in Prozent angezeigt. Am Ende sollten Sie eine Meldung erhalten: "DiskPart hat den Datenträger erfolgreich formatiert".
5. Geben Sie als nächstes ein:
"assign letter E" und drücken Sie die Eingabetaste.
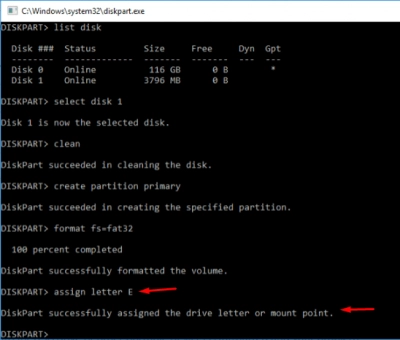
Sie sollten eine Meldung erhalten: "DiskPart hat den Laufwerksbuchstaben oder den Einhängepunkt erfolgreich zugewiesen".
6. Art:
"exit" und drücken Sie die Eingabetaste.
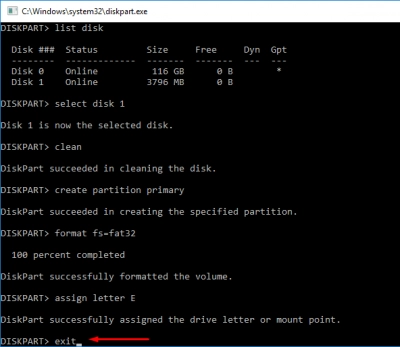
Der Abschnitt wird erstellt, Ihre SD-Karte (oder Ihr USB-Laufwerk oder andere tragbare Geräte) wird formatiert und Ihr Problem ist gelöst!
Ähnliche Artikel
KOSTENLOSER DOWNLOADVer 8.17, WinJETZT KAUFENVon $39.95 139.95

