Kann eine SD-Karte nicht formatiert werden? Lösen Sie Ihr Problem jetzt!
Dieser Artikel widmet sich ganz der Unfähigkeit, eine SD-Karte zu formatieren. Hier finden Sie heraus:
- warum sich eine SD-Karte nicht formatieren lässt
- wie man Schritt für Schritt vorgeht, um dieses Problem zu lösen
- wie DiskInternals Partition Recovery Ihnen helfen wird
Sind Sie bereit? Lasst uns lesen!
Schritt 0: Warum sich eine SD-Karte nicht formatieren lässt
Sie können eine SD-Karte nicht formatieren? Leider ist dies ein ziemlich häufiges Problem für Benutzer. Dies kann folgende Gründe haben:
- Beschädigung der SD-Karte durch einen Virus oder ein anderes bösartiges Programm. Da es sich bei der SD-Karte um ein tragbares Gerät handelt, kann sie in verschiedenen Geräten verwendet werden, bei denen man sich in Bezug auf die Sicherheit nicht sicher sein kann. Infolgedessen lässt sich die SD-Karte nicht formatieren.
- Beschädigung des Dateisystems und fehlerhafte Sektoren. Das Ergebnis ist das gleiche: Sie können die SD-Karte nicht formatieren.
- Die SD-Karte ist schreibgeschützt, was bedeutet, dass eine Formatierung unmöglich ist.
- Auch Systemfehler können dazu führen, dass sich eine SD-Karte nicht formatieren lässt.
In diesem Artikel wird detailliert beschrieben, was zu tun ist, wenn Sie Ihre SD-Karte nicht formatieren können.
Schritt 1. Stellen Sie zunächst die Daten der SD-Karte wieder her
Wenn Sie die SD-Karte zwar öffnen, aber nicht formatieren können, speichern Sie zunächst die Daten.
Wenn Sie die SD-Karte nicht öffnen und nicht formatieren können, können Sie DiskInternals Partition Recovery verwenden, um sie zu öffnen, wiederherzustellen und ihre Daten zu speichern.
Dies ist wichtig, da es nach der Formatierung der SD-Karte schwieriger ist, ihre Dateien wiederherzustellen, insbesondere wenn sie vollständig formatiert ist. Daher hilft Ihnen das professionelle und zuverlässige Software-Tool DiskInternals Partition Recovery, die bedauernswerten Folgen der Formatierung einer SD-Karte zu vermeiden.
Diese Software ist mit einem Trio von Assistenten ausgestattet: Partition Recovery Wizard, NTFS Recovery Wizard und FAT Recovery Wizard, die die Wiederherstellung so automatisch wie möglich machen. Die Software unterstützt die meisten Dateisysteme, einschließlich FAT12, ReFS, UFS, HFS, NTFS, ReiserFS, Reiser4, XFS Ext2, Ext3 und Ext4. Sie können auch die kostenlose Promotionsversion des Programms verwenden, die über die gleichen Funktionen wie die lizenzierte Version verfügt. Sie können Fotos, Videos, Dokumente, Audio usw. bis zu 1 PB wiederherstellen. Sie können zunächst den Lesemodus verwenden, um die SD-Karte zu öffnen, und dann, wenn Sie die wichtigen Dateien finden, den Wiederherstellungsmodus verwenden, um wichtige Daten wiederherzustellen und zu speichern.
Schritt 2. Verwenden Sie den Datei-Explorer, um SD-Kartenfehler zu korrigieren
Sie können mit dem Datei-Explorer nach SD-Karten-Fehlern suchen und diese dann beheben. Das ist gar nicht so schwer: Gehen Sie zu Dieser PC und wählen Sie Ihre SD-Karte unter den Datenträgern aus, dann klicken Sie mit der rechten Maustaste darauf, dann auf Eigenschaften, dann auf Extras und dann auf Überprüfen.
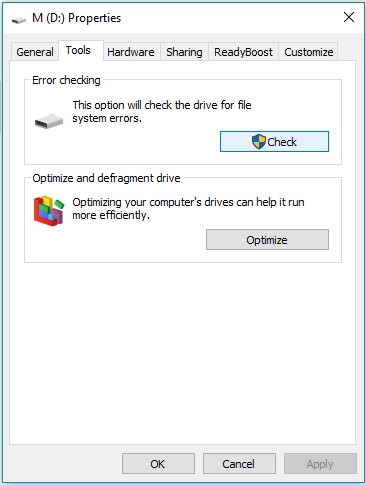
Versuchen Sie danach erneut, die SD-Karte zu formatieren. Wenn diese Methode nicht geholfen hat und Sie die SD-Karte immer noch nicht formatieren können, fahren Sie mit dem nächsten Schritt fort.
Schritt 3. Verwenden Sie chkdsk, um fehlerhafte Sektoren zu reparieren
Die Befehlszeile ist eine gängige Methode zur Korrektur von Sektoren, wenn sich die SD-Karte nicht formatieren lässt. Sie müssen jedoch sehr aufmerksam sein und alle Schritte wie beschrieben befolgen. Prüfen Sie zunächst auf fehlerhafte Sektoren und formatieren Sie dann die SD-Karte.
*Achtung: Diese Methode ist schädlich für Ihre Daten. Prüfen Sie also zweimal, ob Sie sie gespeichert haben!
Klicken Sie also mit der rechten Maustaste auf die Schaltfläche Start, geben Sie "cmd" ein und drücken Sie dann die Eingabetaste. Daraufhin wird ein neues Fenster mit dem Titel "cmd.exe" angezeigt; klicken Sie darauf. Es wird eine Zeile ähnlich der folgenden angezeigt: "C:\Windows\system32> _".
Hier müssen Sie Folgendes eingeben: "chkdsk [Laufwerksbuchstabe]:", dann "/f" oder "/r", und drücken Sie die Eingabetaste.
Zum Beispiel:
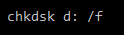 Hinweis: Zwischen "d:" und "/" befindet sich ein Leerzeichen.
Hinweis: Zwischen "d:" und "/" befindet sich ein Leerzeichen.
* Parameter /r - korrigiert den Sektor auf der SD-Karte.
* Parameter /f - korrigiert Probleme auf der SD-Karte.
Nach dem Scannen werden alle Fehler auf der SD-Karte korrigiert.
Schritt 4. Verwenden Sie die Datenträgerverwaltung zum Formatieren der SD-Karte
Jetzt können Sie die SD-Karte ganz einfach mit der Datenträgerverwaltung formatieren. Nachfolgend finden Sie eine detaillierte Anleitung für diesen Vorgang.

Schritt 1. Drücken Sie die Tastenkombination Windows + R. Das Fenster Ausführen wird geöffnet.
Schritt 2. Geben Sie "diskmgmt.msc" ein und drücken Sie dann die Eingabetaste.
Schritt 3. Klicken Sie nun mit der rechten Maustaste auf Ihre Karte. Wählen Sie aus der Liste "Format" aus und klicken Sie darauf.
Schritt 4. Wählen Sie das gewünschte Dateisystem (NTFS, FAT32). Drücken Sie die Eingabetaste.
Die Formatierung beginnt; warten Sie, bis der Vorgang abgeschlossen ist.
Ähnliche Artikel
KOSTENLOSER DOWNLOADVer 8.18, WinJETZT KAUFENVon $39.95 139.95

