Der Computer friert willkürlich ein? Erfahren Sie die Gründe und die Lösungen für dieses Problem unter Windows
Es kommt vor, dass der Computer zufällig für ein paar Sekunden einfriert. Manchmal dauert es auch ziemlich lange. Was sollten Sie dann tun?
In diesem Artikel werden Sie erfahren:
- warum es wichtig ist, wie Ihr Computer einfriert
- die häufigsten Gründe für das Hängenbleiben des Computers und ihre Lösung
- wie Partition Recovery Ihnen helfen kann
Sind Sie bereit? Lasst uns lesen!
Wie sich ein Computer "aufhängen" kann
- 1. Zeitabhängigkeit. Nach einer bestimmten Zeit hängt sich der Computer plötzlich auf und führt keine Aufgaben mehr aus. Sie müssen das Betriebssystem neu starten und die Arbeit wieder aufnehmen, bis die nächste solche Episode eintritt.
- 2. Aufgehängte Tasks. Wenn bestimmte Aufgaben in einer bestimmten Reihenfolge ausgeführt werden, bleibt der Computer immer hängen, bis Sie ihn neu starten.
- 3. Die App hängt sich auf. Das System friert ein und funktioniert nicht mehr, wenn bestimmte Programme ausgeführt werden.
- 4. Allgemeines Einfrieren. Der Computer friert ein, unabhängig davon, wie lange er läuft oder ob eine bestimmte Anwendung verwendet wird. Nach einiger Zeit kehrt das System von selbst zum normalen Betrieb zurück.
Grund 1. Zu viele Anwendungen laufen
Der Grund dafür:
Vielleicht verwenden Sie mehrere Anwendungen gleichzeitig und das System hat nicht genug Speicher für den normalen Betrieb. Infolgedessen friert der Computer unregelmäßig ein.
Die Lösung:
- 1. Schließen Sie Anwendungen, die Sie im Moment nicht benötigen.
- 2. Entfernen Sie unnötige Anwendungen. Gehen Sie dazu auf Start und wählen Sie Computereinstellungen. Klicken Sie dann mit der linken Maustaste auf die Registerkarte
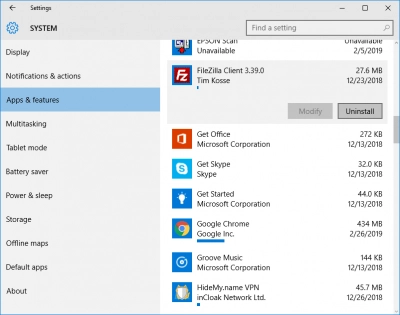
Nützlich ist auch das Löschen des Computerspeichers: Geben Sie den Befehl zum Löschen der Festplatte ein und drücken Sie dann die Eingabetaste. Die Anwendung wird automatisch gestartet und fordert Sie auf, Speicherplatz freizugeben. Tun Sie es.
Wenn Ihr Computer ständig einfriert, lesen Sie weiter.
Grund 2. Mangel an RAM
Der Grund dafür:
Vielleicht ist Ihr Computer mit Anwendungen und Spielen überlastet (vor allem, wenn Ihr Computer für die Arbeit und nicht für Spiele gedacht ist), was zum Einfrieren von Windows 10 führt.
Lösungen:
- 1. Prüfen Sie, ob Ihr Computer- oder Laptopmodell die Möglichkeit bietet, zusätzlichen Arbeitsspeicher einzusetzen. Wenn ja, dann müssen Sie prüfen, welcher RAM-Typ und welcher Hersteller für Ihren Computer geeignet ist. Sie können den Arbeitsspeicher selbst hinzufügen, indem Sie eine Online-Anleitung verwenden oder sich an ein Service-Center mit qualifiziertem Personal wenden.
- 2. Sie können den Speicher virtuell hinzufügen. Gehen Sie dazu folgendermaßen vor:
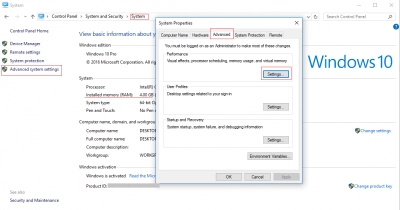
Drücken Sie gleichzeitig Windows + Pause / Pause. Wählen Sie in dem neuen Dialogfeld die Registerkarte "Erweiterte Systemeinstellungen" -> "Erweitert" -> "Ändern". Sie sehen die Aufschrift "Die Größe der Auslagerungsdatei für alle Festplatten automatisch verwalten".
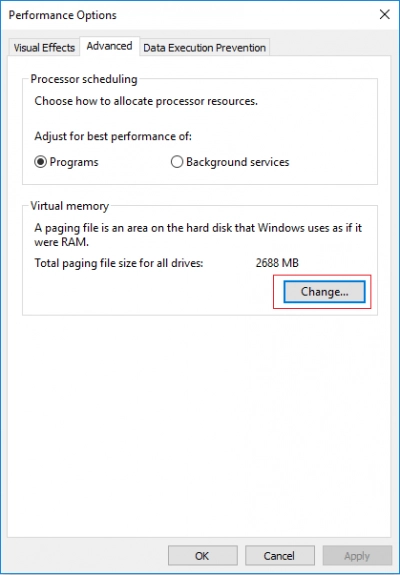
Setzen Sie ein Häkchen in das Kästchen daneben, falls dies noch nicht geschehen ist. Wählen Sie nun mit der linken Maustaste den Datenträger aus, auf dem sich das Betriebssystem befindet.
Geben Sie die anfängliche Größe und die maximale Größe für den verwendeten Speicher an.
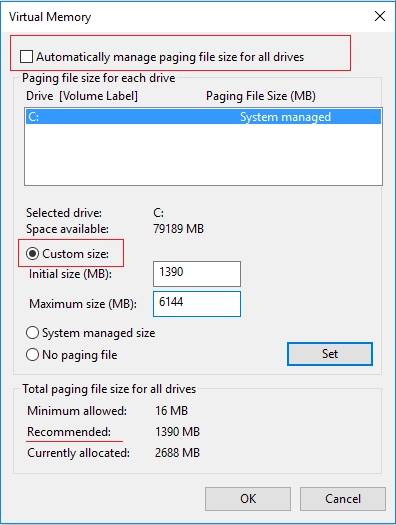
Als Referenz:
- Wenn Sie den genauen Wert der Ausgangsgröße nicht kennen, ist es besser, die empfohlenen Werte zu verwenden.
*Pfad: Systemsteuerung -> System und Sicherheit -> System -> Erweiterte Systemeinstellungen -> Registerkarte Erweitert in Systemeigenschaften -> Einstellungen -> Registerkarte Erweitert in Leistungsoptionen -> Ändern -> Siehe "Empfohlen" in Gesamtgröße der Auslagerungsdateien für alle Laufwerke.
- die maximale Größe sollte etwa das 1,5-fache der tatsächlichen Größe des Arbeitsspeichers betragen.
*Pfad: Systemsteuerung -> System und Sicherheit -> System. Siehe "Installierter Speicher (RAM)".
Nachdem Sie die Werte eingegeben haben, klicken Sie auf die Schaltfläche Installieren.
Starten Sie dann den Computer neu, und wenn der Computer weiterhin einfriert, fahren Sie mit dem nächsten Schritt fort.
Grund 3. Virus oder Malware auf dem Computer
Der Grund dafür
Niemand ist vor heimtückischen Viren oder anderen bösartigen Programmen gefeit, die oft zusammen mit wichtigen Informationen aus dem Internet heruntergeladen werden.
Die Lösungn:

Um Ihren Computer zu überprüfen, benötigen Sie ein gutes und leistungsstarkes Antivirenprogramm. Laden Sie es herunter, wenn Sie keines haben, und führen Sie eine Systemprüfung durch. Dies sollte das Problem des Einfrierens von Windows 10 lösen.
Wenn nicht, dann ist das Problem wahrscheinlich ein anderes. Lesen Sie weiter.
Grund 4. Veraltete oder beschädigte Treiber
Der Grund dafür
Vielleicht wurden Ihre Treiber schon lange nicht mehr aktualisiert oder sind generell aus irgendeinem Grund beschädigt. Dies kann durchaus dazu führen, dass Windows 10 einfriert.
Die Lösung:
Dies kann durch das Herunterladen der neuesten Updates von der offiziellen Website oder durch Sie selbst geschehen. Für die letzte Option empfehlen wir folgende Vorgehensweise:

Dies kann durch das Herunterladen der neuesten Updates von der offiziellen Website oder durch Sie selbst geschehen. Für die letzte Option empfehlen wir folgende Vorgehensweise:
Klicken Sie mit der rechten Maustaste auf Start. Wählen Sie dann Geräte-Manager. Klicken Sie mit der rechten Maustaste auf das Gerät, das Sie aktualisieren möchten, und wählen Sie Treiber aktualisieren / Hardwarekonfiguration aktualisieren. Starten Sie den Computer nach Abschluss des Vorgangs neu und prüfen Sie, ob er hängen bleibt. Wenn der Computer weiterhin einfriert, fahren Sie mit Grund 5 fort.
Grund 5. Das Betriebssystem wird nicht aktualisiert
Der Grund dafür:
Wurde Ihr Betriebssystem schon lange nicht mehr aktualisiert? Sicherlich haben Sie schon viele Meldungen erhalten, dass es auf Ihrem Computer Updates gibt, die installiert werden müssen. Meistens vernachlässigen wir das in solchen Situationen und verschieben es auf später.
Das Ergebnis? Ein Problem tritt auf und Ihr Computer friert zufällig für einige Sekunden ein!
Die Lösung:
Prüfen Sie, ob es Updates für Windows gibt, und installieren Sie sie wie folgt: Klicken Sie mit der linken Maustaste auf Start und wählen Sie dann Computereinstellungen. Wählen Sie dann in der Liste der Aktionen Updates und Sicherheit. Klicken Sie auf die Schaltfläche Nach Updates suchen. Wenn sie verfügbar sind, werden sie automatisch geladen. Danach sollte es keine Probleme mit dem Einfrieren des Systems mehr geben.

Wenn Ihr Computer trotzdem immer wieder einfriert, lesen Sie weiter.
Grund 6. Problem der Überhitzung
Der Grund dafür:
Wenn Ihr Computer eine Menge Lärm und Geräusche macht, die vorher nicht da waren, friert der Computer höchstwahrscheinlich zufällig aufgrund einer Prozessorüberhitzung ein. Im Laptop können Sie die Überhitzung buchstäblich spüren.
Lösungen:
- 1. Prüfen Sie, ob die Belüftung Ihres PCs oder Laptops ausreichend und nicht blockiert ist. Ist der Lüfter einsatzfähig?
- 2. Verwenden Sie ein zusätzliches Belüftungspolster für einen Laptop. Es sollte nicht durch den Laptop oder Computer mit Strom versorgt werden! Das ist sehr wichtig.
- 3. Legen Sie, wenn möglich, eine Pause von der Arbeit am Computer ein. Dadurch kann sich der Prozessor abkühlen und die weitere Arbeit wird besser ausgeführt.
Wenn Ihr Computer immer wieder einfriert, fahren Sie mit dem nächsten Abschnitt fort..
Grund 7. Falsche Treiber für externe Geräte
Der Grund dafür:
Due to improper installation of drivers for the printer, scanner or keyboard, the computer can randomly freeze. Therefore, you need to be careful and correct in driver installation. The most simple example: you could install a driver for a 32-bit version of Windows when you are running a 64-bit version.
Der Grund dafür:
Aufgrund einer unsachgemäßen Installation von Treibern für den Drucker, den Scanner oder die Tastatur kann der Computer zufällig einfrieren. Daher müssen Sie bei der Treiberinstallation vorsichtig und korrekt vorgehen. Das einfachste Beispiel: Sie könnten einen Treiber für eine 32-Bit-Version von Windows installieren, obwohl Sie eine 64-Bit-Version verwenden.
Grund 8. Falsche Spannung für die Spannungsversorgung
Der Grund dafür:
Wenn Sie die Stromquelle wechseln, kann dies auf eine falsche Spannung zurückzuführen sein. Plötzliche Spannungseinbrüche können aber auch dazu führen, dass der PC unkontrolliert einfriert, und sogar zu schwerwiegenderen Folgen (z. B. Probleme mit der Festplatte).
Die Lösung:
Tauschen Sie das Netzteil gegen die Originalversion für Ihren Computer aus. Es ist auch eine gute Idee, einen Spannungsverteiler zu haben, wenn Sie oft mit ungeplanten Stromausfällen zu tun haben. Wenn Ihnen diese Methode nicht geholfen hat und Ihr Computer weiterhin einfriert, wenden Sie die folgende Methode an.
Grund 9. Störung des Festplattenlaufwerks
Der Grund dafür:
Eines der ersten Anzeichen für ein Festplattenproblem ist das Klickgeräusch des Prozessors und ein zufälliges Einfrieren des Computers. Dies ist ein ernstes Problem, da es möglich ist, alle Informationen aus dem Computer zu verlieren, wenn Sie nicht rechtzeitig Maßnahmen ergreifen.
Die Lösungen:
1. Verwenden Sie DiskInternals Partition Recovery Software, um alle Daten von einer beschädigten Festplatte wiederherzustellen. Die Software wird Ihr Dateisystem wiederherstellen und 99% Ihrer Daten wiederherstellen. Diese Anwendung unterstützt die folgenden Dateisysteme: NTFS, exFAT, FAT 12, FAT 16, FAT 32, HFS, HFS +, ZFS, Ext2, Ext3, Ext4, Reiser, Reiser4, etc.
DiskInternals Partition Recovery ist mit einem Trio von Helfern ausgestattet: Partition Recovery Wizard, NTFS Recovery Wizard und FAT Recovery Wizard. Wenn Sie also zum ersten Mal Daten wiederherstellen, haben Sie nichts zu befürchten! Darüber hinaus gibt es 3 Betriebsmodi für die Assistenten: "Reader", "Uneraser" oder "Recovery". Vor der Wiederherstellung gibt es eine kostenlose Vorschaufunktion. Auf diese Weise können Sie sich von der Qualität der Wiederherstellung überzeugen und sicher sein, dass Ihre Dateien korrekt wiederhergestellt werden können.
Laden Sie die kostenlose Testversion herunter und nutzen Sie sie sofort. Sie werden feststellen, dass dieses Produkt genau das ist, was Sie in dieser Situation brauchen!
2. Wenn Sie sich Ihrer Daten sicher sind, ist es nun an der Zeit, die Festplatte zu überprüfen und zu reparieren.
Verwenden Sie dazu das Dienstprogramm chkdsk. Diese Methode eignet sich hervorragend für die Reparatur einer Festplatte, obwohl sie oft Daten beschädigt und in kleine Stücke von je 512 KB zerschneidet.
Wenn Sie Ihre Daten mit DiskInternals Partition Recovery wiederhergestellt und ein Backup erstellt haben, müssen Sie sich keine Sorgen machen.
Jetzt sollte Ihr Computer das Problem des zufälligen Einfrierens loswerden.
Ähnliche Artikel
KOSTENLOSER DOWNLOADVer 8.18, WinJETZT KAUFENVon $39.95 139.95
