Wenn Ihr Computer sagt: Kritischer Prozess abgestorben...
Hier erfahren Sie:
- was der Fehler "kritischer Prozess abgestürzt" ist
- wie man dieses Problem behebt
- wie DiskInternals Ihnen helfen kann
Sind Sie bereit? Lasst uns lesen!
"Kritischer Prozess abgestürzt" - was ist passiert?
Die Meldung lautet "Kritischer Prozess abgestürzt", nur einer der zahlreichen Fehler auf dem blauen Bildschirm.
Und natürlich erfordert es Aufmerksamkeit, da das Laden des Betriebssystems aufgrund des Ausfalls genau der Aktion, die für den Start des Systems verantwortlich ist, unmöglich ist. In diesem Artikel finden Sie alle Informationen über den Fehler "Kritischer Prozess abgestürzt" sowie die zuverlässigsten und bewährten Methoden zur Beseitigung dieses unerträglichen Fehlers.
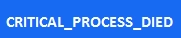
Setzen Sie sich also bequem hin und beginnen Sie mit dieser Aufgabe.
Warum erhalte ich unter Windows 10 die Meldung "Kritischer Prozess abgestürzt"?
Leider ist die Meldung "Kritischer Prozess abgestürzt" in Windows 10 so unvorhersehbar, dass der wahre Grund meist nicht ermittelt werden kann.
Aus früherer Erfahrung lässt sich jedoch feststellen, dass schlechte Treiber oder eine Virusinfektion leicht die Ursache für diesen Vorfall sein können. Es gab Zeiten, in denen selbst auf einem neuen Computer der Stoppcode "kritischer Prozess abgestürzt" angezeigt wurde und es einfach nicht möglich war, den Grund dafür herauszufinden.
Wie Sie sehen, sollten Sie sich nicht damit aufhalten; es ist besser, mehr Zeit auf eine universelle Lösung für dieses Problem zu verwenden.
Methode 1. Gibt es Schadsoftware?
Überprüfen Sie zunächst Ihren Computer auf Viren und Würmer. Verwenden Sie ein hochwertiges und aktuelles Antivirenprogramm - das ist der Schlüssel zum Erfolg.

Sie können auch versuchen, das Antivirenprogramm nachträglich zu deaktivieren (wie auf der Website des Anwendungsherstellers beschrieben); manchmal blockieren Antivirenprogramme unbekannte Anwendungen und Prozesse und verursachen dadurch verschiedene Arten von Fehlern.
Methode 2. Systemdateiprüfer verwenden
Sie brauchen diese Methode nicht zu verwenden, da SFC die Standardanwendung ist. Klicken Sie mit der rechten Maustaste auf "Start" und bewegen Sie den Mauszeiger über die Zeile "Eingabeaufforderung" und führen Sie sie als Administrator aus. Geben Sie nun "sfc / scannow" ein. Enter.

System File Checker korrigiert alle Defekte und Fehlfunktionen und diese Änderungen werden nach einem Neustart des Systems aktiviert. Falls die Meldung "Kritischer Prozess abgestürzt" nicht verschwindet, gehen Sie zur nächsten Lösung über.
Methode 3. Rollback der letzten Updates
Haben Sie kürzlich ein Upgrade des Betriebssystems durchgeführt und bald darauf die Meldung "Kritischer Prozess abgestürzt" erhalten?
Dann müssen Sie alle aktuellen Updates deinstallieren - vielleicht wurden sie falsch installiert oder sind unvollständig. Gehen Sie also zu den Computereinstellungen und klicken Sie mit der linken Maustaste auf "Update und Sicherheit". Sie brauchen die Registerkarte "Windows Update". Hier wählen Sie "Update-Verlauf", wo Sie die letzten Updates auswählen und auf Löschen klicken können.
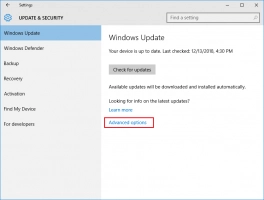
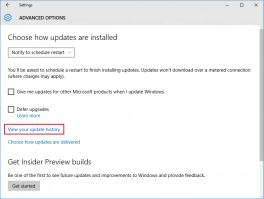
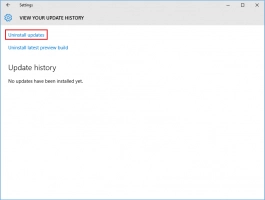
Starten Sie danach am besten den Computer neu, damit der Stoppcode "Kritischer Prozess abgestürzt" Sie nicht mehr stört.
Methode 4. Ausschalten des Ruhezustands und des Energiesparmodus
Funktioniert nicht immer, ist aber einen Versuch wert. Gehen Sie in den Kontrollkanal und suchen Sie die Einstellung Energie. Folgen Sie einem Algorithmus auf dem Screenshot.
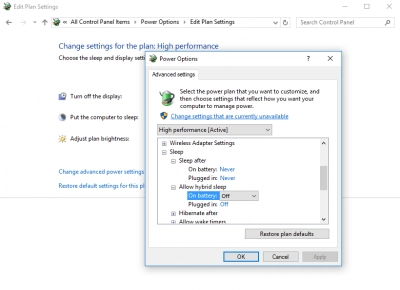
Klicken Sie auf Ok, um die Änderungen zu übernehmen.
Methode 5. Beheben Sie das Problem mit Windows-Tools
Auch diese Methode ist einfach, also vernachlässigen Sie sie nicht; sie dauert einige Minuten.
Gehen Sie in die Systemsteuerung -> Alle Systemsteuerungselemente. Klicken Sie dann auf "Fehlerbehebung"; klicken Sie nun mit der linken Maustaste auf "Hardware und Geräte".
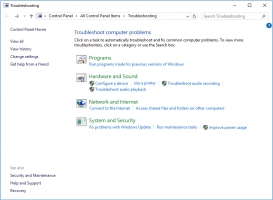
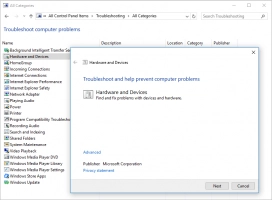
Führen Sie nun die Fehlersuche aus.
Methode 6. Bevor Sie zu drastischen Maßnahmen greifen
Wenn alle vorherigen Methoden Ihnen nicht geholfen haben, müssen Sie vielleicht einen drastischen Schritt unternehmen - das Betriebssystem neu installieren.
Und wie Sie wissen, werden die auf dem Computer gespeicherten Daten gelöscht. Wenn Sie also notwendige und wichtige Informationen auf dem Computer haben, die Sie wiederherstellen möchten, verwenden Sie DiskInternals Partition Recovery. Und um Ihre Daten zu schützen, können Sie auch Disk-Image erstellen (100% kostenlos in der kostenpflichtigen und kostenlosen Version des Programms).
Partition Recovery hat in Bezug auf Funktionalität und Qualität keine Konkurrenz.
Unterstützte Dateisysteme: FAT12/16/32, ReFS, HFS, NTFS, ReiserFS, Reiser4, Ext2, Ext3, Ext4, etc. Der Einfachheit und Verständlichkeit halber wird Ihnen einer von drei Assistenten zur Verfügung gestellt: Partition Recovery Wizard, FAT Recovery Wizard, NTFS Recovery Wizard.
Und schließlich wird Sie die kostenlose Vorschau nicht unbeeindruckt lassen; das ist einfach eine erstaunliche Nachricht, denn Ihre Sicherheit und Ihr Vertrauen in das gekaufte Produkt stehen an erster Stelle.
Ähnliche Artikel
KOSTENLOSER DOWNLOADVer 8.18, WinJETZT KAUFENVon $39.95 139.95
