Die besten Lösungen zur Lösung des Problems "USB-Gerät wird nicht erkannt
Dieser Artikel ist dem Thema gewidmet: "USB-Gerät wird nicht erkannt". Das kann passieren, weil das letzte USB-Gerät, das Sie an den Computer angeschlossen haben, nicht richtig funktioniert. Hier finden Sie es heraus:
- Hauptsymptome des Problems "USB-Gerät nicht erkannt
- Methoden zur Behebung des Fehlers
- Wie Partition Recovery Ihnen helfen kann
Sind Sie bereit? Lasst uns lesen!
Anzeichen für ein nicht erkanntes USB-Gerät
Wenn ein unerkanntes USB-Gerät vorhanden ist, laufen die Ereignisse in etwa auf die gleiche Weise ab.
Sie stecken das USB-Laufwerk in den Steckplatz des Computers und auf dem Bildschirm erscheint eine Meldung ähnlich dieser: "USB-Gerät nicht erkannt; das letzte USB-Gerät, das Sie an diesen Computer angeschlossen haben, hat nicht funktioniert". Wenn Sie auf diese Meldung klicken, wird eine neue Meldung angezeigt, in der Sie aufgefordert werden, das Gerät anzuschließen. Das USB-Gerät wird im Windows-Explorer nicht erkannt, und deshalb haben Sie keinen Zugriff auf das Gerät; Sie können keine Daten auf dem Gerät öffnen, kopieren, hinzufügen oder löschen.
In diesem Artikel wird von einfach bis komplex beschrieben, wie man auf das USB-Laufwerk zugreift und den "Fehler USB-Gerät nicht erkannt" loswird.
Methode 1. Versuchen Sie einen anderen USB-Anschluss
Versuchen Sie zunächst, das USB-Laufwerk an einen anderen Anschluss anzuschließen; vielleicht war der vorherige Anschluss defekt. Wenn das USB-Gerät danach nicht erkannt wird, versuchen Sie, es an einen anderen Computer anzuschließen. Wenn dies geholfen hat, war das Problem eine Inkompatibilität mit dem Computer und dem USB-Gerät.
Methode 2. Starten Sie den Computer neu
Trennen Sie das USB-Gerät ab und starten Sie den Computer neu. Schließen Sie das Gerät dann wieder an den Computer an. Manchmal hilft diese einfache Methode, um das Problem der Fehlfunktion eines USB-Geräts zu lösen.
Wenn auch diese Methode nicht geholfen hat, gehen Sie zur nächsten Methode über.
Methode 3. USB-Treiber aktualisieren
Ihre Treiber sind möglicherweise veraltet. Dies ist eine häufige Ursache für "USB-Gerät nicht erkannt". Sie können die Treiber manuell aktualisieren oder einfach die neueste Version von der offiziellen Website herunterladen.
Wenn Sie die erste Option wählen, beachten Sie bitte die nachstehenden Anweisungen.

Klicken Sie mit der rechten Maustaste auf Start und wählen Sie Geräte-Manager. Wählen Sie dann Ihr Gerät (oder Unbekanntes Gerät) mit der rechten Maustaste aus. Wählen Sie in der Liste die Option Eigenschaften und klicken Sie mit der linken Maustaste darauf. Klicken Sie nun auf Treiber -> Treiber aktualisieren. Warten Sie, bis der Vorgang abgeschlossen ist, und starten Sie den Computer neu. Prüfen Sie nun, ob Sie Zugriff auf Ihr USB-Gerät haben.
Wenn das USB-Gerät in Windows 7 nicht erkannt wird, fahren Sie mit der nächsten Methode fort.
Methode 4. Versuchen Sie ein anderes Betriebssystem, um ein nicht erkanntes USB-Gerät zu öffnen
Versuchen Sie, das USB-Gerät an einen Computer mit einem anderen Betriebssystem anzuschließen. Vielleicht ist Ihr Betriebssystem nicht mit dem USB-Gerät kompatibel oder es ist einfach veraltet. Wenn diese Methode nicht passt, machen Sie sich keine Sorgen; versuchen Sie die nächste Methode zur Behebung des Fehlers "USB-Gerät nicht erkannt".
Methode 5. Prüfen Sie den USB-Root-Hub auf die Markierung "Stromsparen zulassen"
Klicken Sie mit der rechten Maustaste auf Start und wählen Sie Geräte-Manager.
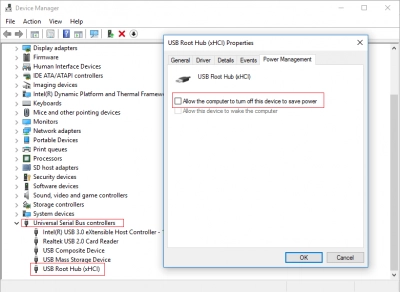
Stellen Sie nun Universal Serial Bus Controller bereit. Suchen Sie den Root-USB-Hub und klicken Sie mit der rechten Maustaste auf den USB-Root-Hub. Wählen Sie in der Liste "Eigenschaften". Klicken Sie mit der linken Maustaste auf "Energieverwaltung". Hier müssen Sie das Kontrollkästchen "Dem Computer erlauben, dieses Gerät auszuschalten, um Energie zu sparen" deaktivieren. Starten Sie den Computer neu und überprüfen Sie, ob das Gerät erkannt wird.
Methode 6. DiskInternals Partition Recovery verwenden
Wenn Sie einige Dateien auf einem USB-Laufwerk verloren haben oder sie nicht öffnen können, verwenden Sie DiskInternals Partition Recovery.
Dies ist eine Anwendung, die seit über 15 Jahren zur Datenwiederherstellung verwendet wird, und zwar für absolut jeden Dateityp (Fotos, Videos, Dokumente, Audio usw.). DiskInternals Partition Recovery Anwendung unterstützt alle gängigen Dateisysteme: HFS, NTFS, XFS, Ext2 / 3/4, Reiserfs, FAT12, ReFS, Reiser 4, usw.
Die Software ist mit einem Trio von Helfern ausgestattet: Partition Recovery Wizard, NTFS Recovery Wizard und FAT Recovery Wizard. Wenn Sie also neu in diesem Bereich sind, brauchen Sie sich keine Sorgen zu machen. Darüber hinaus sind alle Wiederherstellungsschritte so weit wie möglich automatisiert.
Verwenden Sie die kostenlose Werbeversion des Programms, die alle Funktionen der lizenzierten Version hat. Im Folgenden finden Sie eine detaillierte Anleitung für die Arbeit mit DiskInternals Partition Recovery.
- 1. Schließen Sie das USB-Gerät, das nicht erkannt wird, an den Computer an.
- 2. Laden Sie DiskInternals Partition Recovery herunter und installieren Sie es.

- 3. Wählen Sie den USB-Datenträger und den Dateityp für die Wiederherstellung aus. Sie können diesen Schritt überspringen und nach dem Scannen eine Suche nach Dateityp durchführen.

- 4. Scannen. Warten Sie, bis der Vorgang abgeschlossen ist.

- 5. Vorschau und Wiederherstellung.

Zeigen Sie die gefundenen Dateien an, indem Sie mit der rechten Maustaste auf eine bestimmte Datei klicken und Vorschau in einem neuen Fenster wählen. Die Wiederherstellung erfolgt automatisch.
- 6. Speichern von Daten. Für diese Aktion müssen Sie eine Lizenz und einen Lizenzschlüssel für dieses Produkt erwerben. Speichern Sie die wiederhergestellten Daten an einem anderen Ort. Dadurch wird verhindert, dass die Daten überschrieben werden.
Viel Glück!
Ähnliche Artikel
KOSTENLOSER DOWNLOADVer 8.18, WinJETZT KAUFENVon $39.95 139.95
