Problem: Wir konnten keine neue Partition erstellen oder eine bestehende suchen
Hier finden Sie heraus:
- warum Sie keine neue Partition erstellen oder eine vorhandene Partition finden konnten
- wie Sie das Problem beheben können
- wie DiskInternals Ihnen helfen kann
Sind Sie bereit? Dann lesen wir!
"Wir konnten keine neue Partition erstellen oder eine vorhandene Partition lokalisieren. Weitere Informationen finden Sie in den Setup-Protokolldateien
Meistens tritt dieser Fehler bei der Installation eines Betriebssystems auf einer neuen Festplatte (HDD oder SSD) auf, oder nach vorbereitenden Schritten zur Konvertierung zwischen GPT und MBR und Änderung der Partitionsstruktur auf der Festplatte, oder während der Formatierung.
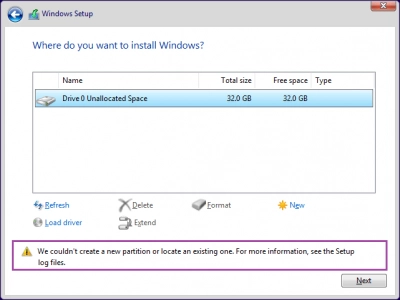
Der Hauptgrund für die Unmöglichkeit der Installation von Windows 10 nach der angezeigten Meldung, dass es nicht möglich ist, eine neue Partition zu erstellen, ist die bestehende Partitionsstruktur auf der Festplatte oder SSD, die die Erstellung der erforderlichen Systempartitionen mit einem Bootloader und einer Wiederherstellungsumgebung verhindert.
Welche Probleme können die Ursache sein?
Aus dem Namen des Fehlers geht hervor, dass es unmöglich ist, einen neuen Abschnitt zu erstellen oder nach einem vorhandenen Abschnitt zu suchen. Das gleiche Problem kann auf SSD oder RAID zurückgeführt werden. Es kann auch Probleme geben, wenn das System von einem USB-Flash-Laufwerk installiert wird, sowie beim Erstellen eines Dual-Boot oder einer neuen BIOS- oder GPT-Partition. Wie Sie sehen, kann die Meldung "Wir konnten keine neue Partition erstellen oder eine vorhandene Partition finden" vieles bedeuten, aber sie bedeutet immer, dass etwas Schlimmes passieren könnte. Lesen Sie deshalb weiter, um dieses Problem zu lösen.
Methode 1. Neustart des PCs/Laptops
Möglicherweise handelt es sich um einen einzelnen Computerfehler, also starten Sie zunächst den PC neu. Danach können einige Benutzer in aller Ruhe Partitionen erstellen, ohne dass es zu Problemen kommt. Versuchen Sie es also auf jeden Fall, und vielleicht haben Sie Glück.
Methode 2. Schließen Sie das externe Gerät wieder an
Versuchen Sie, externe Geräte an andere Anschlüsse anzuschließen und den unterbrochenen Prozess neu zu starten. Wenn alles andere fehlschlägt, schließen Sie das USB-Flash-Laufwerk wieder an den ursprünglichen Steckplatz an; vielleicht funktioniert es jetzt richtig. Wenn nicht, kann Methode 3 helfen.
Methode 3. Schalten Sie alle externen Geräte aus
Versuchen Sie nun, eine Partition ohne externe Geräte zu erstellen, falls möglich. Manchmal sind es Flash-Laufwerke, die den gesamten Prozess verlangsamen. Wenn Ihnen diese Lösung nicht geholfen hat, geraten Sie nicht in Panik; es gibt noch ein paar weitere ausgezeichnete und nützliche Tipps.
Methode 4. Diskpart ausführen
Dieses Dienstprogramm ist während der Installation des Betriebssystems verfügbar.
Klicken Sie während des Downloads auf Wiederherstellen und dann auf Erweitert. Die verfügbaren Aktionen werden auf dem Bildschirm angezeigt; wählen Sie Eingabeaufforderung (geben Sie "diskpart" in dieses Fenster ein und drücken Sie die Eingabetaste).
Geben Sie dann die folgenden Befehle ein:
"select disk (1/2/3)", je nachdem, welcher Datenträger benötigt wird. Sie müssen dies ohne Klammern eingeben. Drücken Sie dann Enter.
disk (1/2/3) clean - Enter-Taste drücken
disk (1/2/3) create partition - Enter-Taste drücken
disk (1/2/3) active - Enter-Taste drücken
disk format (1/2/3) fs = ntfs quick - Enter-Taste drücken
disk (1/2/3) assign - Enter-Taste drücken
Dann versuchen Sie die Installation erneut.
Dies sollte helfen.
Methode 5. Inaktive Partition
Dies ist auch mit dem Befehl diskpart möglich. Danach müssen Sie mehrere Befehle eingeben:
list disk
select disk 1 \ 2 \ 3 (select the desired one)
list partition.
select partition 1 \ 2 \ 3 (select the one you want)
active
Auf jeden Befehl folgt die Eingabetaste.
Installieren Sie dann das Betriebssystem neu.
Denken Sie jedoch daran, wenn Sie kein sehr erfahrener Benutzer sind, dann befolgen Sie diese Schritte sorgfältig oder bitten Sie einen erfahreneren Freund um Hilfe.
Was ist, wenn die Dateien oder Partitionen verloren gehen?
DiskInternals Partition Recovery kommt Ihnen zu Hilfe.
Diese professionelle Anwendung ist in der Lage, alle Dateien (Musik, Dokumente, Bilder, Videos und vieles mehr) beliebiger Größe wiederherzustellen. Außerdem stellt es alle Festplattenpartitionen einzeln wieder her; das macht es möglich, alles "in die Regale" zu stellen und nichts Wichtiges zu verpassen oder nicht. Das Programm arbeitet mit allen bekannten Dateisystemen.
Und der Wiederherstellungsassistent begleitet Sie bis zum Ende des Wiederherstellungsprozesses. Eine Vorschau der Dateien ist kostenlos möglich. Die lizenzierte Version des Programms gibt Ihnen im Gegensatz zur Testversion das Recht, jede Datei auf jedes an den Computer angeschlossene Speichermedium zu exportieren.
Ähnliche Artikel
KOSTENLOSER DOWNLOADVer 8.17, WinJETZT KAUFENVon $39.95 139.95
