Sie haben eine externe Festplatte, die den Fehler "Zugriff verweigert" anzeigt ? So können Sie dieses Problem beheben!
Dieses Problem kann auf jeder Festplatte vorkommen und die externe Festplatte ist dabei auch keine Ausnahme. Indiesem Artikel erfahren Sie:
- Warum es auf eine externe Festplatte keinen Zugriff mehr gibt
- Wie man den Zugriff auf die externe Festplatteerhält
- Wie eine Software Partition Recovery Ihnen in diesem Fall helfenkann.
Sind Sie bereit? Lassen Sie uns zusammen lesen!
Gründe für die Fehlermeldung "Zugriff verweigert"
Wie Sie sicherlich wissen, kann dieser Fehler nicht aus dem Nichts kommen. Es geht meistens um eine Reihe von Faktoren, die eine Ursache für diese Fehlermeldung sind. Hier sind die wichtigsten von denen:
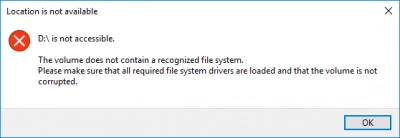
- Es wurde ein beschädigtes Kabel oder eine falsche Verbindung zu einer externen Festplatte festgestellt
- Das Dateisystem wurde beschädigt
- Es gibt einen Virenschaden an einer externen Festplatte
- Es gibt eine fehlende Berechtigung zur Verwendung der Festplatte
- Externe BitLocker-Festplattenverschlüsselung
Diese Faktoren sind klar, aber wie erhalten Sie die Berechtigung zum Zugriff auf eine externe Festplatte?
Dieser Artikel hilft Ihnen, die Antwort auf diese Frage zu finden.
Schritt 0. Verschwenden Sie Ihre Zeit nicht mit ...
- 1. Leider bringt es nichts zu versuchen, eine Festplattenprüfung zu starten. Grundsätzlich können Sie überhaupt keine externe Festplatte starten. In seltenen Fällen können Sie es ausführen, aber die Festplattenprüfung ist nur vorübergehend und Sie müssen sich erneut mit einer externen Festplatte befassen, deren Zugriff in Windows 10 verweigert wurde.
- 2. Es macht keinen Sinn, den Laufwerksbuchstaben zu ändern, wenn Sie keinen Buchstabenkonflikt haben. Beispiel: Wenn die Festplattenpartition D und der Name der externen Festplatte auch D heißt, muss der Buchstabe der externen Festplatte nicht geändert werden. Es ist nutzlos und das Reparieren einer unzugänglichen Festplatte funktioniert auf diese Weise nicht.
Schritt 1. Versuchen Sie es mit einem anderen Betriebssystem oder einer älteren Windows-Version
Überprüfen Sie, ob auf einem anderen Betriebssystem auf Ihre externe Festplatte zugegriffen werden kann. Wenn Sie beispielsweise Windows verwenden, versuchen Sie, eine externe Festplatte an einen Computer mit einem Linux- oder Mac-Betriebssystem anzuschließen. Sie können auch eine frühere Version von Windows (7 oder 8) ausprobieren. Möglicherweise ist Ihre externe Festplatte einfach nicht mit Ihrem Betriebssystem kompatibel.
Wenn diese Methode Ihnen nicht geholfen hat, eine unzugängliche Festplatte zu reparieren, gehen Sie über zu der nächsten Methode.
Schritt 2. Sie brauchen die erforderlichen Berechtigungen
Wie es schon oben erwähnt wurde, kann einer der Gründe dafür, dass einer externen Festplatte in Windows 10 der Zugriff verweigert wird, das Fehlen der erforderlichen Berechtigungen zur Verwendung der Festplatte sein. Was Sie als erstes versuchen sollten ist, diese Berechtigungen zu erhalten.
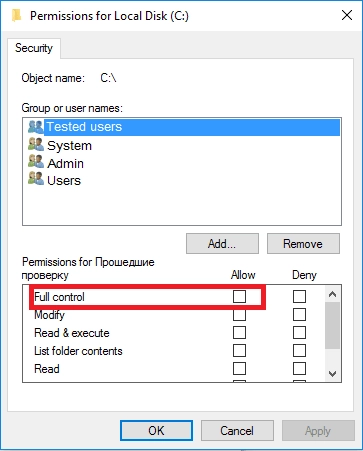
Gehen Sie zu Arbeitsplatz / Dieser Computer. Wählen Sie die unzugängliche Festplatte aus und klicken Sie mit der rechten Maustaste darauf. Klicken Sie in der angegebenen Liste mit der linken Maustaste auf "Eigenschaften"> "Sicherheit"> "Ändern".
Dann erscheint ein neues Fenster "Berechtigungen für ein neues Disk (E :)", in dem Sie auf die Registerkarte "Hinzufügen" klicken. Jetzt müssen Sie einen neuen Benutzer hinzufügen ("Authentifizierter Benutzer"). Dann auf OK klicken.
Gehen Sie zum Abschnitt Berechtigungen. Aktivieren Sie das Kontrollkästchen auf der Registerkarte "Vollzugriff". Klicken Sie auf OK.
Wenn Sie diese Änderungen aus irgendeinem Grund nicht speichern oder die vollständige Kontrolle (oder eine andere Auflösung) nicht überprüfen können, müssen Sie diese Methode in einer älteren Windows-Version ausprobieren. Starten Sie den Computer neu und prüfen Sie, ob die Festplatte verfügbar ist.
Was ist, wenn das nicht der Fall ist? Und Sie immer noch nicht wissen, wie Sie auf eine externe Festplatte zugreifen können? Gehen Sie dann zum nächsten Schritt.
Schritt 3. Was macht man wenn das Problem "Festplatte nicht zugänglich" weiterhin besteht
Manchmal kann das Problem nicht vollständig gelöst werdenund Sie müssen das Dateisystem der externen Festplatte vollständig aktualisieren. Bevor Sie dies tun, müssen Sie jedoch zuerst Ihre Dateien wiederherstellen.
Wenn die nicht zugängliche externe Festplatte derzeit verfügbar ist, verwenden Sie die Software Partition Recovery. Mit diesem Programm können Sie Dateien öffnen und lesen(Lesemodus) oder Daten wiederherstellen (Wiederherstellungsmodus). Diese Anwendung funktioniert mit den folgenden Dateisystemen: NTFS, NTFS5, FAT ReiserFS; Reiser4, XFS, Ext2, Ext3 und Ext4 usw.


Sie können die Testversion von DiskInternals Partition Recovery verwenden, um sicherzustellen, dass alle Ihre Daten korrekt wiederhergestellt werden können. Partition Recovery stellt beschädigte Dokumente, Fotos, Videos, Musik und andere Dateien jeglicher Art wieder her. Es handelt sich um die beste Software zum Wiederherstellen und Lesen von Dateien. Sie verfügt über einen integrierten Wiederherstellungsassistenten. Auchwenn Sie technisch nicht versiert sind, müssen Sie sich keine Sorgen machen. Der digitale Assistent erledigt alles für Sie.
Sobald sich Ihre Daten an einem sicheren Ort befinden, können Sie damit beginnen, den Fehler zu beheben, wegen dem Sie nicht auf die Festplatte zugreifen können.
Laden Sie zunächst Partition Recovery herunter und installieren Sie das Programm auf Ihrem Computer (es dauert nicht lange).
Ein freundlicher Wiederherstellungsassistent wird Sie im Begrüßungsfenster begrüßen und Ihnen anbieten, die ersten Schritte zu unternehmen:
Wählen Sie Ihre Festplatte aus der Liste aus.
Als nächstes wählen Sie den Scan-Modus (ein ganze Scannen oder ein Schnelles). Bei unzugänglichen externen Festplatten ist es besser, den Scan-Modus für die vollständige Wiederherstellung zu verwenden. Nach dem Scannen erhalten Sie eine völlig kostenlose Vorschau der gefundenen Dateien.
Alle Dateien, die Sie brauchen, können Sie nach dem Kauf einer Lizenz für diese Anwendung auf jedem Datenträger speichern. Es kostet nicht viel Geld, und Sie haben einen unverzichtbaren Assistenten auf Ihrem Desktop, mit dem Sie gelöschte und beschädigte Daten jeglicher Art suchen und wiederherstellen können. Als Bonus erhalten Sie einen jährlichen technischen Support von DiskInternals.
Schritt 4. Verwenden Sie die Formatierung als Ihren letzten Ausweg
Einige unzugängliche externe Festplatten können formatiert werden. Alle daten werden gelöscht, aber die Festplatte ist danach voll funktionsfähig. Klicken Sie dazu mit der rechten Maustaste auf die externe Festplatte und wählen Sie Format -> NTFS. Klicken Sie auf Enter. Starten Sie den Computer nach der Formatierung neu. Sie können auch die Formatierung mit der Datenträgerverwaltung verwenden und eine nicht verfügbare externe Festplatte zurücksetzen.

Öffnen Sie dazu die Datenträgerverwaltung, indem Sie mit der rechten Maustaste auf Start klicken und Datenträgerverwaltung auswählen. Klicken Sie anschließend mit der rechten Maustaste auf die Festplatte, auf die nicht zugegriffen werden kann und klicken Sie auf Volume-Format auswählen -> NTFS. OK klicken.
Starten Sie danachden Computer neu.
Schritt 5. Verwenden Sie die Eingabeaufforderung, um zu verhindern, dass dieser Fehler erneut auftritt
Wenn Sie diese Methode zu Beginn ausprobieren, erhalten Sie möglicherweise folgende Meldung: "ACLs werden nicht unterstützt." Die gleiche Meldung wird angezeigt, wenn Sie versuchen, den Besitz der fat32-Festplatte zu übernehmen.
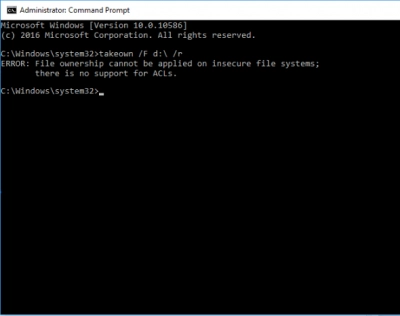
Daher ist es am besten, unmittelbar nach der Formatierung den Besitz der externen Festplatte zu übernehmen, um in Zukunft denFehler zu vermeiden, dass auf die Festplatte nicht zugegriffen werden kann.
Gehen Sie so vor: Drücken Sie Win + X.
Geben Sie dann "cmd" in das Suchfeld ein und drücken Sie die Eingabetaste.
Sie sehen ein neues Fenster mit dem Titel "cmd.exe". Klicken Sie es an. Dann erscheint eine neue Zeile:

Geben Sie TAKEOWN mit dem Parameter f [hier geht der Pfad zu Ihrer Festplatte] und dem Parameter r ”ein und drücken Sie die Eingabetaste.
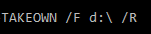
Schließlich erhalten Sie diese Meldungen:
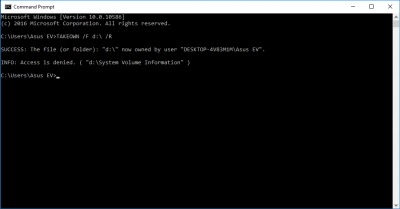
Das ist alles! Wir hoffen, dass das Problem, dass eine Festplatte nicht zugänglich ist, Sie nie wieder stören wird.
Ähnliche Artikel
KOSTENLOSER DOWNLOADVer 8.18, WinJETZT KAUFENVon $39.95 139.95

