Externe Festplatte wird nicht angezeigt? Beheben Sie es!
Es gibt Situationen, in denen Sie versuchen, eine Verbindung herzustellen, aber die tragbare Festplatte wird nicht in Ihrem Windows angezeigt. Dieser Artikel widmet sich ganz diesem Thema.
Hier erfahren Sie:
- alle besten und sicheren Methoden zur Lösung des Problems "HDD wird nicht angezeigt";
- Was Sie zuerst tun müssen, wenn Ihre USB-Festplatte in Windows 10, 8, 7 nicht angezeigt wird;
- wie Partition Recovery Ihnen bei diesem Problem helfen kann.
Sind Sie bereit, mit einer externen Festplatte zurechtzukommen, die nicht auftaucht? Lassen Sie uns lesen!
Schritt 0. Schalten Sie Ihre externe Festplatte ein und prüfen Sie, ob das USB-Kabel in Ordnung ist
Wenn Ihre externe Festplatte nicht angezeigt wird, müssen Sie, bevor Sie etwas unternehmen, wissen, ob Ihre externe Festplatte über eine separate Stromquelle verfügt. Natürlich werden fast alle externen Festplatten über USB mit Strom versorgt. Aber nicht immer. Vielleicht haben Sie ein spezielles Stromkabel oder einen physischen Stromschalter. In diesem Fall schließen Sie die externe Festplatte zunächst an eine andere Steckdose an oder versuchen Sie, ein anderes Kabel anzuschließen. Prüfen Sie nun, ob die externe Festplatte bereits eingeschaltet ist.
Wenn Ihnen dieser Rat geholfen hat, herzlichen Glückwunsch! Sie brauchen nichts weiter zu tun. Wenn nicht, lesen Sie weiter und Sie werden eine Lösung für dieses Problem finden.
Schritt 1. Versuchen Sie alle übrigen USB-Anschlüsse oder einen anderen Computer
Wenn die externe Festplatte nicht angezeigt wird, liegt das Problem möglicherweise am USB-Anschluss selbst. Versuchen Sie, sie an einen anderen USB-Anschluss desselben Computers anzuschließen. Möglicherweise ist dieser USB-Anschluss beschädigt und funktioniert nicht, oder es ist nicht genug Strom vorhanden, um eine externe Festplatte zu erkennen.
Wenn die externe Festplatte unter Windows 10 nicht angezeigt wird, schließen Sie sie an einen anderen Computer an, auch an einen mit einem anderen Betriebssystem. Wenn dies geholfen hat, dann handelt es sich um eine Inkompatibilität zwischen der externen Festplatte und dem Betriebssystem eines bestimmten Computers.
Wenn dies nicht geholfen hat, fahren Sie mit dem nächsten Schritt fort.
Schritt 2. Treiber aktualisieren oder neu installieren
Eine weitere häufige Ursache dafür, dass eine externe Festplatte nicht angezeigt wird, sind veraltete oder beschädigte Treiber. Sie können auf die Website des Herstellers gehen und die neuesten Updates herunterladen oder sie selbst aktualisieren.

Führen Sie dazu die folgenden Schritte aus: Drücken Sie gleichzeitig Win + R. Es öffnet sich eine Eingabeaufforderung, in die Sie "devmgmt.msc" eintippen müssen. Suchen Sie nun die externe Festplatte und klicken Sie mit der rechten Maustaste darauf, falls der Treiber eine gelbe oder rote Markierung hat. Wählen Sie in der Liste "Automatisch nach aktualisierter Treibersoftware suchen" und klicken Sie auf "Weiter". Starten Sie nach Abschluss der Aktualisierung den Computer neu und prüfen Sie, ob die externe Festplatte angezeigt wird. Wenn nicht, versuchen Sie, die Treiber zu entfernen und erneut zu installieren.
Leider hilft dies nicht immer.
Schritt 2.1. Verwenden Sie die Windows-Fehlerbehebung
Laden Sie Windows Troubleshooter von einer offiziellen Website herunter. Es wird Ihr Gerät automatisch auf mögliche Fehler überprüfen und diese beheben. Wenn nach all dem die externe Festplatte nicht angezeigt wird, geraten Sie nicht in Panik, sondern fahren Sie mit Schritt 3 fort.
Schritt 3. Versuchen Sie die Datenträgerverwaltung, um die externe Festplatte zu finden und zu öffnen
Suchen Sie diesen PC / Arbeitsplatz auf dem Desktop und klicken Sie mit der rechten Maustaste darauf. Klicken Sie anschließend auf Verwalten und dann auf Datenträgerverwaltung. Suchen und wählen Sie dann die externe Festplatte und klicken Sie mit der rechten Maustaste darauf; wählen Sie dann Öffnen. Wenn die externe Festplatte nicht in der Datenträgerverwaltung angezeigt wird, überprüfen Sie die Verbindung zur externen Festplatte erneut.
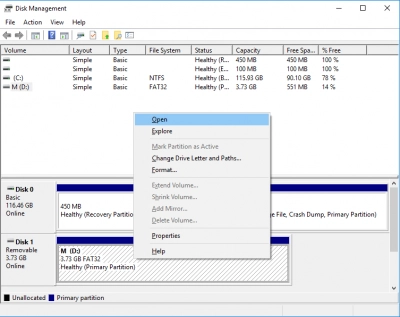
Wenn diese Methode nicht hilft, gehen Sie zu Schritt 4.
Schritt 4. Die externe Festplatte wird immer noch nicht angezeigt? Versuchen Sie die Partitionswiederherstellung
Wenn Ihre externe Festplatte immer noch nicht angezeigt wird, können Sie professionelle Software verwenden. Dies ist wahrscheinlich der einfachste und zuverlässigste Weg, eine externe Festplatte zu öffnen, die sich mit den vorherigen Methoden nicht öffnen lässt.
DiskInternals Partition Recovery wird Ihnen in dieser Situation helfen wie kein anderer!
Darüber hinaus kann diese Software Dateien mit zwei Methoden wiederherstellen. Dies ist sehr wichtig, wenn Sie eine externe Festplatte mit unsicheren Methoden öffnen und ein Datenverlust auftritt.

DiskInternals Partition Recovery gibt Dokumente, Fotos, Videos, Musik und andere wichtige Dateien verschiedener Typen zurück, unabhängig von ihrer Größe. Die Software arbeitet mit allen Versionen des Windows-Betriebssystems.

Die kostenlose Testversion von DiskInternals Partition Recovery ist ab sofort verfügbar. Mit ihrer Hilfe können Sie sich die Dateien vorher ansehen. Und sobald Sie sich vergewissert haben, dass diese Software vollständig zu Ihnen passt, erwerben Sie eine Lizenz und geben den Lizenzschlüssel ein.
Der eingebaute Assistent hilft Ihnen auch dann, wenn Sie eine solche Anwendung zum ersten Mal benutzen. Im Gegensatz zu den vorherigen Methoden sind Sie bei der Verwendung von DiskInternals Partition Recovery gegen Fehler versichert.
Schritt 5. Datenträgerverwaltung zum Erstellen und Formatieren
Sie können die Datenträgerverwaltung verwenden, um einen neuen Datenträger zu erstellen (wenn der Datenträger nur nicht zugewiesenen Speicherplatz anzeigt) oder um die Festplatte zu formatieren, wenn eine externe Festplatte nach Anwendung aller oben genannten Methoden nicht angezeigt wird. Denken Sie nur daran, dass beim Formatieren alle Daten auf der Festplatte gelöscht werden. In jedem Fall kann die Software diese Situation korrigieren.

Um ein neues Volume zu erstellen, gehen Sie wie folgt vor: Klicken Sie mit der rechten Maustaste auf Dieser PC / Arbeitsplatz. Klicken Sie anschließend auf "Verwalten" und dann auf "Datenträgerverwaltung". Suchen und wählen Sie dann die externe Festplatte und klicken Sie mit der rechten Maustaste darauf, dann wählen Sie "Neues einfaches Volume". Als nächstes hilft Ihnen der Assistent beim Erstellen eines neuen Volumes.
Um eine externe Festplatte zu formatieren, gehen Sie wie folgt vor: Gehen Sie in die Datenträgerverwaltung, wie oben beschrieben, und wählen Sie die externe Festplatte mit der rechten Maustaste aus. Wählen Sie Formatieren und wählen Sie in der Liste Format-Typ.
Bei großen externen Festplatten ist es vorzuziehen, das NTFS-Dateisystem zu formatieren. Trennen Sie Ihre externe Festplatte sicher ab und schließen Sie sie wieder an den Computer an. Sie sollte erkannt werden.
Ähnliche Artikel
KOSTENLOSER DOWNLOADVer 8.17, WinJETZT KAUFENVon $39.95 139.95

