H1 Neue Festplatte wird in Windows 10 nicht angezeigt? Die besten Lösungen sind hier!
Dieser Artikel ist ganz dem Problem der zweiten Festplatte gewidmet: warum und wann sie sich nicht meldet. Hier finden Sie heraus:
- Warum eine neue interne Festplatte nicht auftaucht
- 5 Methoden, um das Problem zu beheben
- wie DiskInternals Partition Recovery Ihnen helfen kann
Sind Sie bereit? Lassen Sie uns lesen!
Warum wird meine neue Festplatte nicht angezeigt?
Der Kauf einer Festplatte, ob online oder in einem Ladengeschäft, kann knifflig sein. Natürlich, wenn Sie Vertrauen in den Hersteller haben und es keine Zweifel an der Qualität der Festplatte gibt, dann ist es eine perfekte Investition.
Aber was ist, wenn Ihre Festplatte nagelneu ist, sie nicht billig war und der Hersteller großartig ist, aber sie nicht erkannt wird?
Hier erfahren Sie, was in diesem Fall zu tun ist.
Nachdem Sie eine zweite Festplatte angeschlossen haben, gibt es mehrere Gründe, warum die neue Festplatte nicht angezeigt wird. Hier sind sie:
- Windows erkennt eine neue Festplatte nicht oder erkennt sie als Fremdplatte
- Beschädigtes SATA-Kabel oder Anschluss
- Eine zweite Festplatte ist im Windows-Speicherplatz enthalten
- Beschädigte oder veraltete SATA-Treiber
- Physikalische Schäden an der Festplatte
Hier sind fünf gute Methoden, um das Problem zu lösen, dass eine Festplatte in Windows 10 oder früheren Versionen nicht angezeigt wird.
Methode 1. Wird die neue Festplatte aufgrund einer schlechten Verbindung nicht angezeigt?
Rufen Sie das BIOS auf und sehen Sie nach, ob die Festplatte dort erkannt wird. Wenn Sie die Festplatte im BIOS sehen und gleichzeitig die interne Festplatte nicht in der Datenträgerverwaltung angezeigt wird, schalten Sie den Computer aus und überprüfen Sie die Kabelverbindung. Höchstwahrscheinlich liegt das ganze Problem dort. Versuchen Sie ein anderes SATA-Kabel oder einen anderen SATA-Anschluss.
Wenn diese Methode nicht geholfen hat, verzweifeln Sie nicht. Versuchen Sie die folgende Methode.
Methode 2. ATA-Kanaltreiber neu installieren
Diese Methode ist recht effektiv, da Windows nach dem Entfernen aller ATA-Kanaltreiber über den Geräte-Manager beim nächsten Start des Betriebssystems automatisch nach allen angeschlossenen ATA-Geräten sucht und diese neu konfiguriert.
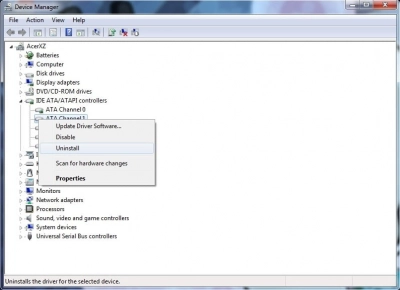
Gehen Sie folgendermaßen vor, um ATA-Kanaltreiber zu entfernen:
Drücken Sie gleichzeitig die Tastenkombination Windows + R. Das Dialogfeld "Ausführen" wird geöffnet, in das Sie "devmgmt.msc" eingeben und dann die Eingabetaste drücken müssen. Der Gerätemanager wird geöffnet.
Ausführen-Dialog: devmgmt.msc
Suchen Sie im Gerätemanager die IDE ATA / ATAPI-Controller und klicken Sie darauf, um das Dropdown-Menü zu sehen.
Nun müssen Sie den ersten ATA-Kanal auswählen, indem Sie ihn mit der rechten Maustaste anklicken. Wählen Sie in der Liste die Option Gerät deinstallieren. Löschen Sie alle ATA-Kanäle unter den IDE ATA / ATAPI-Controllern.
Starten Sie den Computer neu. Windows wird automatisch alle angeschlossenen ATA-Geräte finden und die Treiber neu installieren. Prüfen Sie im Geräte-Manager, ob die neue Festplatte sichtbar ist.
Wenn diese Methode nicht geholfen hat, fahren Sie mit der nächsten Methode fort.
Methode 3. Versuchen Sie die Partitionswiederherstellung
Sie können versuchen, Daten von einer internen Festplatte, die nicht mehr angezeigt wird, mit dem professionellen Software-Tool DiskInternals Partition Recovery wiederherzustellen. Diese Methode ist wahrscheinlich die effektivste und zuverlässigste. Sie müssen diese Software nur herunterladen und installieren. Dann wird Ihnen der eingebaute Wiederherstellungsassistent helfen, eine zweite Festplatte in relativ kurzer Zeit zu öffnen (Lesemodus) oder wiederherzustellen (schneller und vollständiger Wiederherstellungsmodus).
DiskInternals Partition Recovery arbeitet mit allen Versionen des Windows-Betriebssystems.
Stellt alle Dateitypen bis zu 1 PB wieder her. Die Software unterstützt die folgenden Dateisysteme: UFS, HFS, NTFS, XFS, Ext2 / 3/4, ReiserFS, FAT12, ReFS, und Reiser4.
Die empfohlene Software läuft auf jeder Partition der neuen Festplatte. Dabei bleibt das Dateisystem unverändert; ein Neuaufbau erfolgt nur bei einer tiefen Datenprüfung.
Sie können die Testversion des Programms gleich nutzen und seine Leistungsfähigkeit kostenlos testen. Ein toller Bonus: Die Vorschau der gefundenen Dateien vor der Wiederherstellung ist ebenfalls kostenlos. So können Sie sich vergewissern, dass die Daten korrekt wiederhergestellt werden.
Methode 4: Wird die interne Festplatte nicht angezeigt? Versuchen Sie Troubleshooter
Ein Troubleshooter ist ein Hilfsprogramm von Windows, das das Gerät überprüft und alle gefundenen Fehler behebt. Es ist jedoch nicht integriert, daher müssen Sie es von der offiziellen Website herunterladen.
Verwenden Sie nach der Installation die folgende Anleitung.
- 1. Suchen Sie in der unteren linken Ecke die Registerkarte "Start" und klicken Sie mit der rechten Maustaste darauf. Wählen Sie in der angezeigten Liste "Einstellungen" und dann "Update und Sicherheit".
- 2. Suchen Sie im linken Fensterbereich "Fehlerbehebung" -> "Geräte und Anlagen" -> "Fehlerbehebung ausführen" und klicken Sie darauf.
- 3. Wählen Sie das Symbol des Assistenten, um den Vorgang abzuschließen.
Wenn nach dem Neustart des Betriebssystems die interne Festplatte nicht in Windows 10 angezeigt wird, gehen Sie zu Methode 5.
Methode 5. Versuchen Sie, die Speicherplätze auf der Festplatte zu löschen
Wenn die Festplatte nicht in der Datenträgerverwaltung angezeigt wird, können Sie dieses Problem lösen, indem Sie sie aus dem Speicherpool entfernen.
Folgen Sie dazu dieser detaillierten Anleitung:
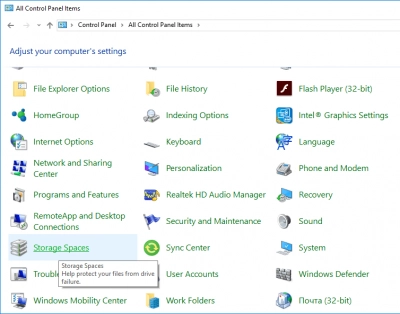
Öffnen Sie den Ausführen-Dialog. Dies geschieht ganz einfach durch gleichzeitiges Drücken von Windows + R. Geben Sie nun "control" ein und drücken Sie die Eingabetaste. Es öffnet sich die Systemsteuerung. Starten Sie den Dialog: Verwalten, dann auf "System und Sicherheit" -> "Speicherbereiche". Wählen Sie aus der Liste der Speicherpool-Optionen aus und klicken Sie auf "Löschen" und dann auf "OK". Starten Sie den Computer neu und überprüfen Sie, ob das Problem verschwunden ist.
Alle oben genannten Methoden sind recht effektiv für den Umgang mit einer zweiten Festplatte, die in Windows 10 nicht angezeigt wird. Sie müssen nur die am besten geeignete auswählen.
Ähnliche Artikel
KOSTENLOSER DOWNLOADVer 8.17, WinJETZT KAUFENVon $39.95 139.95

