Sie haben eine externe Festplatte, die den Fehler Der Parameter ist falsch anzeigt ? So können Sie dieses Problem beheben!
Hier erfahren Sie:
- Warum unter Windows 10 der Fehler "Der Parameter ist falsch" auftritt
- Methoden, wie man den 0x80070057-Fehler behebt
- Wie “Partition Recovery” Ihnen dabei helfen kann
Sind Sie zum Lesen bereit? Auf gehts!
Gründe für die Fehlermeldung "Der Parameter ist falsch"
Der Fehler "Der Parameter ist falsch" kann aus folgenden Gründen auftreten:
- 1. Sie haben die Festplatte auf eine unsichere Weise entfernt
- 2. Sie haben ein Problem mit dem Kabel oder dem USB-Anschluss
- 3. Festplattenprobleme: fehlerhafte Sektoren, beschädigtes Dateisystem, Fehler beim Schreiben der Festplatte usw.
- 4. Die Festplatte ist durch einen Virus oder Wurm beschädigt
- 5. Das Windows-Betriebssystem wurde lange Zeit nicht aktualisiert oder Sie benutzen eine alte Version des Betriebssystems.
Man stellt sich natürlich die Frage, was macht man mit dem Fehler "Der Parameter ist falsch" in Windows 10? Gibt es eine Möglichkeit, das Problem zu beheben? Natürlich gibt es eine! Lassen Sie uns weiter lesen.
Hauptprobleme, die im Zusammenhang mit diesem Fehler auftreten
Aufgrund des Fehlers „Der Parameter ist falsch“ sind zwei Ergebnisse möglich:
- 1. Der Datenträgerzugriff ist offen, es ist jedoch nicht möglich, mit den Daten zu arbeiten. d.h. die Dateien können nicht auf diese Festplatte übertragen, kopiert, gespeichert usw. werden.
- 2. Es besteht kein Zugriff auf Daten und die Festplatte. Es sieht so aus, als ob sie kaputt wäre. Doch das stimmt nicht. Es gibt noch Wege, um Ihre Dateien wiederherzustellen.
Ursachen des Fehlers 0x80070057: "Der Parameter ist falsch"
Das Hauptzeichen dafür, dass Sie mit diesem Fehler zu tun haben, ist die Unfähigkeit, auf alle Daten auf Ihrer Festplatte zuzugreifen. Es sieht in der Regel so aus: Sie schalten den Computer ein und klicken auf den Arbeitsplatz / Dieser PC. Alles scheint in Ordnung zu sein, die Festplatte ist ausgewähltund Sie klicken mit der linken Maustaste darauf, um sie zu öffnen.
In wenigen Sekunden wird jedoch die Meldung "G: \ ist nicht verfügbar" angezeigt. Der Parameter ist falsch. \ '
Aber keine Panik; wir sind für Sie da. Mit unserem Artikel werden Sie dieses Problem vergessen.
Methode 1. Punkt als Dezimalsymbol
Als ein Dezimalzeichen darf kein "." (Punkt) gesetzt sein.
Wenn Sie nicht aus den USA kommen, kann es Ihnen leicht passieren. Machen Sie folgendes, um die Einstellung des Dezimalsymbols zu korrigieren:
Gehen Sie zur Systemsteuerung und klicken Sie auf die Registerkarte "Uhr, Sprache und Region" -> "Region und Sprache".
Klicken Sie nun mit der linken Maustaste auf "Formate" und dann auf "Zusätzliche Einstellungen".
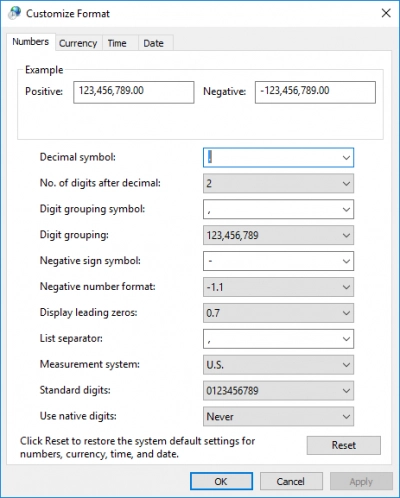
Geben Sie im Feld Dezimalzeichen "." (Punkt). OK klicken.
Es wird empfohlen, den Computer danach neu zu starten. Wenn diese Methode nicht zur Behebung des Fehlers "Laufwerk ist nicht zugänglich: Der Parameter ist falsch" beigetragen hat, gehen Sie über zu der nächsten Methode.
Methode 2. Verwenden Sie SFC, um den Fehler „Der Parameter ist falsch“ zu beheben
Zuerst müssen Sie die Befehlszeile öffnen. Klicken Sie mit der rechten Maustaste auf Start und wählen Sie "Eingabeaufforderung (Administratorzeile)".
Geben Sie im neuen Eingabeaufforderungsfenster Folgendes ein: "sfc /scannow" und drücken Sie die Eingabetaste.

Starten Sie den Computer nach Abschluss des Vorgangs neu und prüfen Sie, ob die Festplatte verfügbar ist.
Was aber wenn das nichts gebracht hat? Gehen Sie dann zur Methode 3.
Methode 3. Partition Recovery Tool verwenden
Sie können mit Hilfe einer speziellen Software wie DiskInternals Partition Recovery auf die Festplatte zugreifen. Dies ist eine tolleAnwendung, die sowohl zur Datenwiederherstellung ("uneraser" - oder "Wiederherstellungsmodus") als auch zum Anzeigen ("Lesemodus") verwendet werden kann. Diese Software unterstützt alle Dateisysteme: UFS, HFS, NTFS, XFS, Ext2 / 3/4, ReiserFS, FAT12, ReFS und Reiser4.
Mit Partition Recovery können Sie die kostenlose Probeversion mit vollem Funktionsumfang verwenden. Erst wenn Sie wissen, dass diese Software Ihnen helfen kann, müssen Sie eine Lizenz erwerben und die Daten an einem für Sie geeigneten Ort speichern. Ein zuverlässiger Wiederherstellungsassistent hilft Ihnen in allen ungewohnten Situationen. Daher kann diese Software sowohl von Anfängern als auch von Profis verwendet werden.


DiskInternals Partition Recovery wird seit mehr als 15 Jahren zum Wiederherstellen von Daten von Speichermedien verwendet, unabhängig von der Größe der wiederherstellbaren Dateien.
Methode 4. Führen Sie CHKDSK aus, um die Fehlermeldung zu beheben, wenn der Parameter in Windows 10 nicht korrekt ist
CHKDSK kann eine gute Hilfe bei der Behebung des Fehlers „Laufwerk ist nicht zugänglich: Der Parameter ist falsch“ sein. Doch seien Sie vorsichtig; Diese Methode ist schädlich für Ihre wiederherstellbaren Daten (nur wiederherstellbar!), da sie alle Dateien des Laufwerks auf 512 KB reduziert und alles beschädigt, was größer als diese Größe ist.
Klicken Sie dazu mit der rechten Maustaste auf die Schaltfläche "Start" und geben Sie "cmd" ein. Klicken Sie auf Enter. Dann sehen Sie ein neues cmd.exe-Dialogfeld, auf das Sie klicken müssen. Als Ergebnis sehen Sie eine ähnliche Zeile: "C: \ Windows \ system32> _". Geben Sie "chkdsk [Laufwerksbuchstabe]: / f" oder "/ r" ein und drücken Sie die Eingabetaste. Aber denken Sie daran: Zwischen "[Laufwerksbuchstabe]:" und "/" steht ein Leerzeichen.
- * Parameter /r - korrigiert den Sektor auf der Festplatte.
- * Parameter / f - korrigiert Fehler auf der Festplatte. (Diese Option wird in diesem Fall bevorzugt.)
Nach Abschluss des Vorgangs wird empfohlen, den Computer neu zu starten und erst danach zu überprüfen, ob der Fehler verschwunden ist.
Wenn diese Methode auch nicht geholfen hat, gibt es noch eine weitere Lösung.
Methode 5. Formatierung als allerletzte Lösung
Sie müssen die Festplatte formatieren und somit alle Fehler und Daten entfernen.
Folgen Sie den Anweisungen:

Wählen Sie das Symbol "Dieser Computer" und klicken Sie mit der rechten Maustaste darauf. Wählen Sie dann "Verwalten" -> "Datenträgerverwaltung" aus der Liste. Suchen Sie eine nicht verfügbare Festplatte und wählen Sie sie aus. Wählen Sie "Format" und klicken Sie auf OK. Wählen Sie die grundlegende Formatierungsoption und klicken Sie auf OK. Warten Sie, bis die Formatierung abgeschlossen ist, da es einige Zeit dauern wird (alles hängt von der Größe der Festplatte ab). Starten Sie den Computer neu und beginnen Sie mit der Arbeit ander Festplatte.
Hoffentlich haben Sie die Lösung für das Problem gefunden. Viel Glück!
Ähnliche Artikel
KOSTENLOSER DOWNLOADVer 8.18, WinJETZT KAUFENVon $39.95 139.95
