So reparieren Sie eine defekte externe Festplatte und stellen Dateien wieder her
Hier erfahren Sie:
- die häufigsten Fälle, wegen denen die externe Festplatte defekt sein kann
- wie man eine defekte externe Festplatte wiederherstellt
- wie DiskInternals Partition Recovery Ihnen dabeihelfen kann
Sind Sie bereit? Lasst uns lesen!
Externe Festplatte: defekt oder nicht?
Diese Frage erfordert eine Beurteilung des Zustands der Festplatte.
So kann es beispielsweise sein, dass eine externe Festplatte nicht erkannt wird; sie kann kratzende Geräusche machen; sie reagiert zu langsam oder gar nicht. In all diesen Situationen ist es unmöglich, mit Sicherheit zu sagen, dass sie defekt ist, aber dass sie es werden kann, kann definitiv gesagt werden. Das heißt, Sie müssen versuchen, die externe Festplatte wiederherzustellen, da die Möglichkeit eines Informationsverlustes besteht.
Ganz anders ist die Situation, wenn die Platte ausgeworfen wurde und danach nicht mehr funktioniert. Verschwenden Sie nicht Ihre Zeit indem Sie die Abdeckung selbst öffnen, sondern schicken Sie die Platte an die nächste technische Supportfirma. Die sollten Ihnen helfen.
Fall 1. Die externe Festplatte wird nicht erkannt
Hier erfahren Sie, wie Sie in diesem Fall eine defekte externe Festplatte wiederbeleben können:
- 1 - Entfernen Sie das Laufwerk und stecken Sie es ab. Versuchen Sie nun, es an andere USB-Anschlüsse anzuschließen.
- 2 - Versuchen Sie es mit einem anderen USB-Kabel und starten Sie dann den Computer neu.
- 3 - Versuchen Sie, das Laufwerk an einen anderen Laptop/PC anzuschließen; noch besser, an einen mit einem anderen Betriebssystem.
Dies sollte hoffentlich funktionieren.
Wenn dieses Laufwerk nur mit einem anderen Laptop/PC funktioniert, sichern Sie Ihre Daten auf einem externen Speicher. Formatieren Sie es auf Ihren Computer. Prüfen Sie, ob es jetzt einwandfrei funktioniert.
Fall 2. Die externe Festplatte funktioniert, macht aber ein kratzendes Geräusch
Wenn es einen Geräusch macht, den Sie noch nie von Ihrem Laufwerk gehört haben, erstellen Sie eine Sicherungskopie davon auf dem Laufwerk. Verwenden Sie dieses Laufwerk nicht mehr als Speicher. Jedes unverständliche Geräusch, das von der Festplatte ausgeht, deutet darauf hin, dass sie bald kaputt gehen wird, da ihre beweglichen Teile unbrauchbar werden.
Wenn Sie einige verlorene Dokumente, Fotos, Videos usw. von einem sterbenden externen Speichergerät wiederherstellen müssen, wird Partition Recovery Ihr unentbehrlicher Helfer sein. Die Software kann Ihnen auch nach einem Dateisystemfehler helfen und Daten von jeder Partition separat wiederherstellen.
Zu den Dateisystemen, die von diesem Programm zur Wiederherstellung von Daten von einer defekten externen Festplatte unterstützt werden, gehören FAT12, ReFS, HFS, NTFS, ReiserFS, Ext2/3/4, XFS usw. Der im Programm eingebaute Wiederherstellungsassistent kann in mehreren Modi arbeiten: "Uneraser", "Reader" oder "RRecovery". Denken Sie bei der Wiederherstellung von Dateien daran, nichts zu überstürzen, damit das Programm in Ruhe und nach und nach seine Arbeit erledigen kann. Mit Hilfe der Vorschaufunktion können Sie sich von der unübertroffenen Qualität der geleisteten Arbeit überzeugen. Darüber hinaus können Sie all dies absolut kostenlos tun.




Eine lizenzierte Version ist nur erforderlich, wenn Sie die gefundenen Informationen behalten möchten. Jeder möchte, dass seine wertvollen Informationen nur bei ihm sind und vor neugierigen Blicken geschützt werden, daher wird die Vertraulichkeit der mit diesem Programm abgerufenen Daten garantiert.
Fall 3. Die externe Festplatte arbeitet zu langsam
Alle Ihre Aktionen hier hängen davon ab, wie oft der Computer einfriert.
Wenn dies das erste Mal ist, starten Sie den Computer neu oder versuchen Sie ein anderes USB-Kabel und einen anderen Anschluss. Vielleicht handelt es sich um einen einmaligen Fehler, der nach einem Neustart behoben wird. Seien Sie aber auf jeden Fall wachsam und stellen Sie sicher, dass keine solchen Fehler mehr auftreten.
Wenn dies häufig passiert und der Computer jedes Mal langsamer läuft, erstellen Sie eine Sicherungskopie. Wenn Sie eine Datei wiederherstellen müssen, verwenden Sie DiskInternals Partition Recovery. Danach formatieren Sie die Festplatte; dies wird Ihnen helfen, eine defekte externe Festplatte zu reparieren.
Fall 4. Andere Arten von Problemen mit der externen Festplatte
Wenn nichts von den ersten 3 Fällen bei Ihnen funktioniert hat, können Sie die unten beschriebenen Methoden ausprobieren.
Denken Sie daran: Wenn Sie sehen, dass mit Ihrer externen Festplatte etwas schief läuft (d. h., sie funktioniert schlecht oder gar nicht), müssen Sie sich beeilen. Vielleicht hält Ihr Speicher noch mehrere Monate durch, vielleicht aber auch nur ein paar Minuten.
Methode 1. Ist Ihre Festplatte "online"?
Sie müssen auf jeden Fall sicherstellen, dass der Status dieses Datenträgers in der Datenträgerverwaltung "online" ist. Wenn dies nicht der Fall ist, beheben Sie es:
Es kann z. B. der Text "ONLINE (ERRORS)" angezeigt werden. Prüfen Sie zunächst, ob das Laufwerk richtig angeschlossen ist, d. h. ob die Kabel abgezogen und richtig eingesteckt sind. Hat dies nicht geholfen? Haben Sie immer noch eine tote externe Festplatte? Erstellen Sie sofort eine Sicherungskopie der Daten.

Eine andere Möglichkeit:
Sie sehen den Text "Fehlt". Sie müssen mit der rechten Maustaste auf den Datenträger klicken und "Datenträger aktivieren" wählen. Die Situation sollte sich ändern.
Die dritte Option:
Sie sehen die Meldung "Nicht initialisiert". Wenn dieser Status auch auf einem anderen Computer mit Ihrer defekten externen Festplatte angezeigt wird, initialisieren Sie sie, indem Sie mit der rechten Maustaste auf den Datenträger klicken; aber es ist besser, die Initialisierung zu vermeiden, da dabei alle Daten gelöscht werden. Verwenden Sie also entweder das Backup oder DiskInternals Partition Recovery.
Methode 2. Wenn keines der über USB angeschlossenen Geräte funktioniert
Möglicherweise liegt ein Problem mit veralteten Treibern vor; eine Aktualisierung hilft, eine defekte externe Festplatte wiederherzustellen. Um dies zu tun, machen Sie einfach ein paar Klicks mit der Maus: Öffnen Sie den Geräte-Manager -> Registerkarte Laufwerke | Tragbare Geräte. Bewegen Sie den Mauszeiger über das entsprechende Laufwerk -> Rechtsklick.. Wählen Sie Treibersoftware aktualisieren.

Methode 3. Problem mit dem USB-Controller
Ein weiteres mögliches Problem sind die USB-Controller.
Um herauszufinden, ob dies der Fall ist, öffnen Sie den Gerätemanager. Wählen Sie dann die Registerkarte Universal Serial Bus Controllers.
Wählen Sie den USB Root Hub mit der rechten Maustaste aus. Klicken Sie sofort auf Eigenschaften -> Energieverwaltung. Sie müssen das Ausschalten des Laufwerks verhindern, um Strom zu sparen.
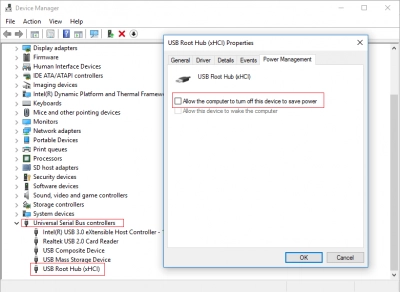
Dies sollte helfen, eine tote externe Festplatte wiederherzustellen.
Methode 4. Formatierung ist eine fragwürdige Option
Die Formatierung kann eine Lösung sein, aber sie ist fragwürdig.

Wenn Sie Ihre Daten gerettet haben (entweder wiederhergestellt und durch Anlegen einer Sicherungskopie), dann sollten Sie es auf jeden Fall versuchen. Wenn einige Daten nicht wiederhergestellt wurden, ist es besser, die Formatierungsmethode nicht zu verwenden, da die Wiederherstellung von Dateien nach der Formatierung keine einfache Aufgabe ist. Es ist unwahrscheinlich, dass Sie sich das Leben schwer machen wollen.
Ähnliche Artikel
KOSTENLOSER DOWNLOADVer 8.18, WinJETZT KAUFENVon $39.95 139.95


