Festplattenwiederherstellung
Ihr Computer speichert eine große Menge an Informationen auf der Festplatte. Offensichtlich kann es Situationen geben, in denen Informationen auf einer der Partitionen der Festplatte verloren gehen. Dies kann durch versehentliches oder absichtliches Löschen von Dokumenten oder Boot-Datensätzen geschehen, als Folge von Formatierungen, Virenangriffen, Betriebssystemfehlern usw. Und es ist gut, wenn Sie diese Dokumente in Ihrem Papierkorb finden.
Aber was, wenn Sie das nicht tun? Wie können Sie in diesem Fall Dateien von einer Festplatte wiederherstellen? Wie ist der Wiederherstellungsprozess für Fotos, Musik, Videos und Dokumente von der Festplattenpartition? In diesem Artikel erfahren Sie die Antworten auf diese Fragen.
Ist die Wiederherstellung von Dateien von der Festplatte möglich?
Machen Sie sich keine Sorgen! Es ist nicht alles verloren! Die Wiederherstellung von Festplattendaten ist möglich. Auch nach dem Leeren des Papierkorbs kann die Datei noch gerettet werden, da sie nicht vollständig gelöscht wurde. Das heißt, der Dateipfad wird gelöscht, und der Speicherplatz wird als verfügbar für andere Dateien gekennzeichnet.
Aber denken Sie daran: Sobald Sie Ihre wertvollen Daten verloren haben, verwenden Sie die Partition der Festplatte, auf der sich die Dateien befanden, nicht mehr. Es kann zu einem Neuschreiben der Informationen kommen; in diesem Fall haben Sie höchstwahrscheinlich Ihre Fotos, Videos, Musik und Dateien anderer Typen für immer verloren.
Starten Sie daher so bald wie möglich den Prozess der Festplatten-Datenrettung, damit Sie mehr Chancen haben, Dateien von der Festplatte wiederherzustellen.
Sie können dieses Problem mit Hilfe einer leistungsstarken Software zur Wiederherstellung von Festplattendateien auf Ihrer Festplatte lösen. Diese Methode ist die einfachste und schnellste. Sie müssen nur ein gutes Wiederherstellungstool für die Wiederherstellung von Dateien aus Partitionen auf einer Festplatte herunterladen. Das Programm sollte den Rest selbst erledigen.
Software zur Wiederherstellung von Festplattendaten
Haben Sie sich entschieden, Dateien von der Festplatte per Software wiederherzustellen? Mit DiskInternals Partition Recovery können Sie das ohne Probleme tun. Seine Vorteile Dateien, die gelöscht wurden und wiederhergestellt werden können, markiert mit einem roten Kreuzgegenüber anderen ähnlichen Software-Tools können endlos aufgezählt werden! Deshalb werden wir uns nur auf die wichtigsten Vorteile beschränken.



- Dieses Tool hat keine Beschränkungen hinsichtlich der Menge der wiederherstellbaren Festplattendaten.
- DiskInternals Partition Recovery arbeitet an jeder der Partitionen auf der Festplatte.
- DiskInternals Software kann nach verlorenen Partitionen suchen und gelöschte Partitionen wiederherstellen, eine Bootsektor-Wiederherstellung (MBR Recovery) durchführen, Dateien von beschädigten Festplatten wiederherstellen, virtuelle Partitionen, korrupte oder beschädigte Partitionstabellen reparieren und ist in der Lage, Daten aus der Ferne über das Netzwerk wiederherzustellen.
- Das Programm unterstützt und rekonstruiert (nur zur Datenrettung) die folgenden Dateisysteme: NTFS, FAT, EXT2/3/4, ReFS, UFS, HFS, ReiserFS, Reiser4 und XFS.
- DiskInternals Partition Recovery verfügt über eine kostenlose Testversion zur Festplattenwiederherstellung. Sie können die wiederhergestellten Dateien von der Festplatte in der Vorschau ansehen, bevor Sie die Lizenz kaufen.
- Funktioniert unter Microsoft® Windows 7, 8, 8.1, 10.
- Gefundene und wiederhergestellte Dateien können auf jedem für das Host-Betriebssystem (Mac, Linux) sichtbaren Laufwerk gespeichert werden.
- Es verfügt über einen bequemen und einfach zu bedienenden Wiederherstellungsassistenten, der Sie durch alle Schritte des Wiederherstellungsprozesses führt. Dies ist nützlich, wenn Sie noch nie Dateien wiederhergestellt haben.
DiskInternals Partition Recovery baut das Dateisystem für Partitionen wieder auf; das bedeutet, dass die Dateien aus dem tiefen Speicher wiederhergestellt werden können. Die Reparatur des Dateisystems dient aber nur der Datenwiederherstellung.
Partition Recovery scannt jeden Festplattensektor nach wiederherstellbaren Daten und ignoriert oder übersieht nie etwas, das wiederhergestellt werden kann.
Die Software ist so konzipiert, dass sie alle Ihre Wünsche und Bedürfnisse erfüllt, und wurde auch speziell dafür entwickelt, alle Probleme zu lösen, die bei der Datenwiederherstellung von Festplatten auftreten können. Verwenden Sie die verfügbaren Schritt-für-Schritt-Anleitungen, die unten beschrieben sind, und Sie können Dateien von der Festplatte leicht wiederherstellen.
Manuelle Festplattenwiederherstellung mit DiskInternals Partition Recovery
Dieser Abschnitt beschreibt im Detail die Schritte, die Ihnen bei der Wiederherstellung von Festplattendaten mit der kostenlosen Software DiskInternals Partition Recovery helfen werden.
- 1. Laden Sie DiskInternals Partition Recovery zur Festplattenwiederherstellung auf Ihren Computer herunter und führen Sie es aus.

- 2. Der Assistent zur Wiederherstellung der Festplatte wird automatisch gestartet.
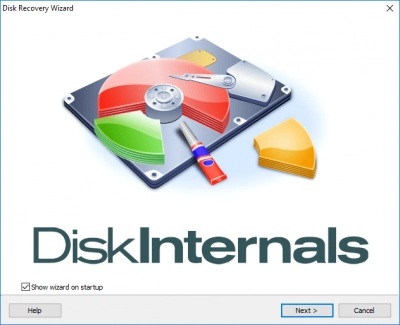
- Wählen Sie die zu scannende Partition auf der Festplatte aus.

- 3. Im nächsten Fenster müssen Sie den Modus des Assistenten zur Festplattenwiederherstellung auswählen: "Reader", "Uneraser" oder "Recovery". Da das Dateisystem wiederhergestellt werden muss, wählen Sie den Modus "Wiederherstellung".

- Ihr Dateisystem wird automatisch erkannt, aber stellen Sie sicher, dass es richtig ist und ändern Sie es gegebenenfalls. Klicken Sie auf die Schaltfläche "Weiter".
- 4. Im Fenster für die Powersuche können Sie den Dateityp wählen, nach dem gesucht werden soll.
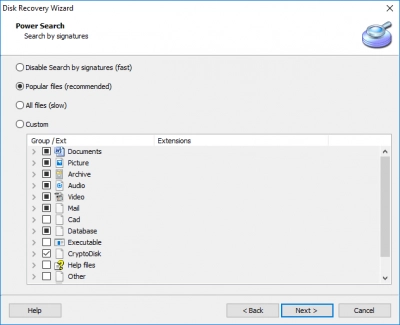
- Sie können diesen Schritt überspringen und bei "populären Dateien" bleiben und auf "Weiter" klicken. Am Ende des Scanvorgangs können Sie auch nach Dateityp suchen.
- 5. Warten Sie, bis der Prozess des Scannens der Festplatte abgeschlossen ist, dies kann einige Zeit dauern. Dies hängt von der Größe der Festplatte ab.
- 6. Dateien suchen und Vorschau. Nach dem Scannen sehen Sie Systemdateien und Datendateien, die versteckt wurden. Hier können Sie die Suche nach Dateityp verwenden. Dies ist eine sehr gute Funktion, wenn Sie nach Dateien eines bestimmten Typs suchen (z.B. .jpg, .ppt, .pdf, .doc, wmv, mp4, png, etc.). Um eine Vorschau der wiederherstellbaren Datei anzuzeigen, klicken Sie mit der rechten Maustaste und wählen Sie "Vorschau".
- 7. Speichern Sie die wiederhergestellten Dateien auf der Festplatte. Für diese Aktion müssen Sie eine Lizenz erwerben und den Lizenzschlüssel eingeben. Dann wird ein Dialogfeld angezeigt, in dem Sie nach dem Speicherort für die gefundenen Dokumente gefragt werden. Klicken Sie dann mit der linken Maustaste auf "Speichern". Es ist besser, die wiederhergestellten Dokumente nicht an dem ursprünglichen Ort zu speichern.
Viel Erfolg!
Ähnliche Artikel
KOSTENLOSER DOWNLOADVer 8.18, WinJETZT KAUFENVon $39.95 139.95
