Wenn die Festplatte unter Windows 10 verschwunden ist
Hier erfahren Sie es:
- warum interne oder externe Festplatte unter Windows 10 verschwunden ist
- methoden zur Behebung des Problems
- wie DiskInternals Ihnen helfen kann
Sind Sie bereit? Lasst uns lesen!
Die Festplatte ist unter Windows 10 verschwunden
"Interne Festplatte unter Windows 10 verschwunden" ist ein völlig unvermitteltes Problem, da es in der Regel nach der Aktualisierung des Betriebssystems auftritt. Und letzteres wiederum wird fast immer automatisch aktualisiert, so dass es unmöglich ist, den Ausgang der Ereignisse vorherzusagen. Man könnte meinen, dass der aktualisierte Computer effizienter arbeiten und weniger hängen sollte, aber das ist nicht der Fall.
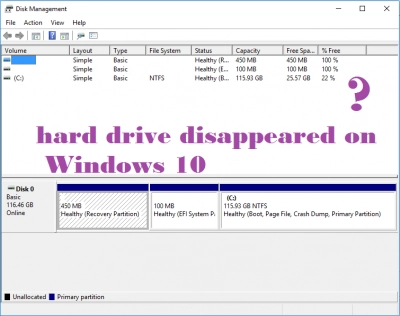
Dann müssen Sie sich überlegen, wie Sie die Festplatte wieder zum Vorschein bringen, weil Sie sonst keine einzige Datei von diesem Laufwerk lesen können.
Methode 1. Prüfen Sie den Festplattenanschluss
Manchmal geht das Kabel einfach nicht mehr, weshalb die Festplatte unter Windows 10 immer wieder verschwindet. Es lohnt sich auch zu versuchen, die Festplatte abzutrennen und mit einem anderen Kabel an einen anderen Computer anzuschließen. Wenn dies hilft, dann tauschen Sie das Kabel aus, da es wahrscheinlich bereits verschlissen oder mechanisch beschädigt ist.
Wenn diese Maßnahmen nichts gebracht haben und das Problem weiterhin besteht, sollten Sie andere wirksame Methoden versuchen, die im Folgenden beschrieben werden.
Methode 2. Aktualisieren der Festplattentreiber
Wenn Sie den Hersteller der Festplatte genau kennen, dann wird es für Sie einfacher sein, auf die offizielle Website dieser Firma zu gehen, die neuesten Updates zu finden, die Sie herunterladen und auf Ihrem Computer installieren müssen.

Das Gleiche kann über eine automatische Suche nach Updates im Geräte-Manager erfolgen. Klicken Sie dazu mit der rechten Maustaste auf das gewünschte Laufwerk und wählen Sie "Treiber aktualisieren". Nach diesem Vorgang müssen Sie den Computer neu starten, um die Aktualisierung vollständig zu installieren.
Methode 3. Fehlerbehebung des Problems
Dieses Tool wird Ihnen helfen, die "Windows 10 Festplatte verschwunden" mühelos zu beheben.
Klicken Sie auf Start und geben Sie "Problembehandlung" in die Suchleiste ein und klicken Sie dann auf Enter. Dann müssen Sie nur noch dieses Tool ausführen und warten, bis es seine Arbeit erledigt hat. Stellen Sie sicher, dass Sie den Computer neu starten, damit das System vollständig konfiguriert und einsatzbereit ist.

Wenn das Problem nicht behoben wurde, dann ist das Problem etwas komplizierter als gedacht und Sie kommen mit solch einfachen Methoden nicht weiter. Lesen Sie deshalb den nächsten Absatz sorgfältig durch und machen Sie alles genau nach den Anweisungen.
Methode 4. Initialisieren Sie das problematische Laufwerk
Vor der Initialisierung eines Datenträgers können Sie mit DiskInternals Partition Recovery ein Disk-Image erstellen und Ihre Daten sichern oder öffnen (Lesemodus) bzw. wiederherstellen.
Ihre Aktionen sehen also folgendermaßen aus:
Laden Sie zunächst die kostenlose Version des Programms herunter und starten Sie diese. Es erscheint sofort der Wiederherstellungs-Assistent: Er wird Ihr Assistent sein. Wählen Sie einen Datenträger zum Scannen aus und suchen Sie nach allen Arten von Dateien (das können Fotos, Musik, Dokumente usw. sein). Außerdem kann das Programm im Lesemodus arbeiten; dies ist notwendig, damit Sie jede Datei wie ein Explorer ansehen und lesen können. Außerdem können Sie in dieser kostenlosen Version optional sogar die Funktion zur Erstellung eines Disk-Images nutzen; dafür benötigen Sie keinen Assistenten. Es sollte beachtet werden, dass dieses Tool mit allen Versionen von Windows 7, 8, 10, etc. funktioniert.


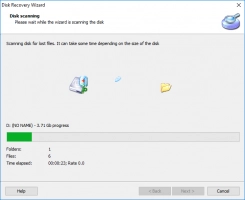


Darüber hinaus arbeitet der Assistent mit jedem Dateisystem separat: Ext2/3/4, UFS, HFS, NTFS, XFS, ReiserFS, FAT12, ReFS, Reiser4, und andere. Jede Festplattenpartition wird separat auf Daten überprüft, und Sie können sogar längst gelöschte Dateien finden. Nach dem Scannen sehen Sie sich die gefundenen Dateien an und erst dann werden Sie aufgefordert, eine Lizenz für den Datenexport zu kaufen. Es ist absolut zuverlässig und kostet nicht viel Geld, aber mit einer Lizenz haben Sie mehr Möglichkeiten und ständigen technischen Support das ganze Jahr über. Daher sollte diese attraktive Anwendung eine Priorität für Sie und die über viele Jahre angesammelten Daten werden.
Nach dem Exportieren an einen sicheren Ort können Sie mit dem nächsten Schritt fortfahren: der Initialisierung.
Öffnen Sie zunächst die Datenträgerverwaltung. Klicken Sie dann mit der rechten Maustaste auf das gewünschte Laufwerk und wählen Sie Initialisieren und folgen Sie diesen Empfehlungen.
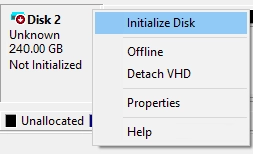
Weisen Sie einen neuen Laufwerksbuchstaben zu, und schließen Sie dann alles mit der Formatierung ab. Nach dem Neustart wird der Datenträger erkannt und steht zur Verwendung zur Verfügung.
Ähnliche Artikel
KOSTENLOSER DOWNLOADVer 8.18, WinJETZT KAUFENVon $39.95 139.95

