Wenn Sie eine Festplatte initialisieren müssen und das das Problem ist
Hier erfahren Sie:
- wie es zu dem Problem "Sie müssen ein Laufwerk initialisieren, bevor der Logical Disk Manager darauf zugreifen kann" kommt
- die besten Lösungen
- wie DiskInternals Ihnen helfen kann
Sind Sie bereit? Lasst uns lesen!
Über das Problem: "Sie müssen ein Laufwerk initialisieren, bevor der Logical Disk Manager darauf zugreifen kann"
Grundsätzlich tritt dieses Problem bei einem komplett neuen Datenträger auf, aber manchmal passiert es auch bei einem alten Datenträger, wenn Sie eine Verbindung zu ihm herstellen.
Was bedeutet also der Fehler "Sie müssen einen Datenträger vor dem logischen MBR oder GPT initialisieren"? Also, wenn es sich um eine neue Platte handelt, ist es in Ordnung, da die Initialisierung zu Ihrer Bequemlichkeit erforderlich ist (mit ihr können Sie das Dateisystem installieren, das Sie bevorzugen). Wenn es sich um eine alte Platte handelt, gibt es hier ein Problem, denn die Initialisierung löscht alle Ihre Daten. Und ohne den Initialisierungsprozess kann das System nicht mit dem Problemspeicher umgehen. Dies wird zu einem Teufelskreis.
Aber, dieser Artikel wurde nicht erstellt, um keine Lösungen anzubieten; es gibt sehr nützliche Tipps und Lösungen für das Problem.
Lösung 1. Schließen Sie das Laufwerk wieder an
Prüfen Sie zunächst, ob die Festplatte richtig angeschlossen ist; wenn alles in Ordnung ist, versuchen Sie, ein anderes Kabel zu nehmen oder sogar den Speicher an einen anderen Computer anzuschließen; vielleicht gibt es eine Inkompatibilität mit dem vorherigen Gerät.
Lösung 2. Prüfen Sie die Festplattentreiber auf Updates
Wenn Sie keine automatischen Treiber-Updates installiert haben, sind diese wahrscheinlich veraltet und müssen sofort aktualisiert werden. Dies kann über die Website des Herstellers oder manuell über die Befehlszeile erfolgen. Bei dem ersten müssen Sie nur die neuesten Updates von der Website herunterladen, und im zweiten Fall werden die Anweisungen hier beschrieben:
Start (mit der rechten Maustaste) -> Windows durchsuchen -> den Befehl "devmgmt.msc" eingeben -> Ok. Es erscheint ein neues Universal Serial Bus Controllers-Fenster. Suchen Sie Ihren nicht initialisierten Datenträger und klicken Sie mit der rechten Maustaste darauf -> Treiber aktualisieren -> Automatische Treibersuche -> Zwingender Systemneustart.
Wenn die Treiber aktualisiert wurden und das Problem immer noch besteht, sollten Sie sich nicht zu früh freuen, denn es gibt noch ein paar weitere Lösungen.
Lösung 3. Arbeiten mit USB-Controllern
Diese Methode ist für den gegebenen Fehler in Ordnung. Sie müssen in die Befehlszeile gehen und "devmgmt.msc" eingeben.
Bestätigen Sie mit der Eingabetaste.
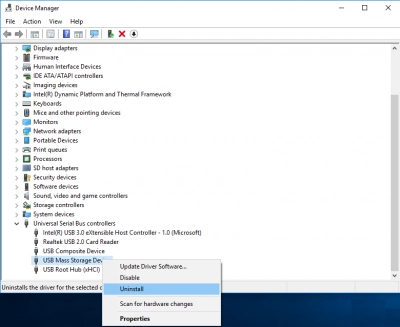
Klicken Sie dann auf den Universal Serial Bus Controller. Löschen Sie nun alle sichtbaren Laufwerke, indem Sie mit der rechten Maustaste auf jedes klicken und Löschen wählen.
Lassen Sie sich nicht verunsichern: Sobald Sie den Computer neu starten, werden die Controller auf die richtige Weise neu installiert und der untersuchte Fehler verschwindet.
Lösung 4. Initialisieren als letztes Mittel
Bevor Sie mit der Festplatteninitialisierung beginnen, verwenden Sie DiskInternals Partition Recovery, um zu versuchen, die Festplatte zu öffnen, ihre Daten wiederherzustellen oder ein Festplatten-Image zu erstellen (in der Zukunft können Sie die Festplatte zu einem für Sie günstigen Zeitpunkt wiederherstellen). Dann können Sie die Initialisierung sicher durchführen.
Gehen wir der Reihe nach vor.
Ein bisschen was über DiskInternals Partition Recovery Software: Diese Anwendung erstellt ein Disk-Image völlig kostenlos mit einem Klick. Darüber hinaus können Sie auch Dateien wie im Windows-Explorer ansehen und bei Bedarf Daten wiederherstellen - eine universelle Anwendung.




Im Zweifelsfall öffnen Sie den Assistenten und er wird Sie bis zum letzten Schritt begleiten. Die Anwendung arbeitet mit allen gängigen und bekannten Dateisystemen und unterstützt Windows 10, 8, 7, XP, etc. Sie brauchen nur eines: Klicken Sie auf den Download-Button und installieren Sie dann die Anwendung auf Ihrem Computer.
Nun zur Initialisierung: Wie bereits erwähnt, wird bei diesem Vorgang alles gelöscht, was sich auf der Festplatte befindet (dies gilt für eine Festplatte, die bereits in Benutzung war). Deshalb ist das Disk-Image so wichtig.
Zur Initialisierung müssen Sie mit der rechten Maustaste auf den Datenträger klicken und Initialisierung wählen. Aktivieren Sie nun das Kontrollkästchen neben MBR oder GPT und klicken Sie dann auf OK. Nach dem Neustart des Computers ist der Datenträger einsatzbereit.
Ähnliche Artikel
KOSTENLOSER DOWNLOADVer 8.18, WinJETZT KAUFENVon $39.95 139.95

