Ihre externe Festplatte von Seagate blinkt, aber wird nicht vom Computer erkannt? Wir haben dafür eine Lösung!
Hier erfahren Sie:
- Die externe Festplattenanzeige von Seagate blinkt, wird jedoch vom Computer nicht erkannt
- Methoden, die Ihnen dabei helfen können
- Wie kann in diesem Fall die Software DiskInternals behilflich sein
Sind Sie zum Lesen bereit? Auf gehts!
Lösung 1. Starten Sie den Laptop/PC neu
Laut unserer Erfahrung können sehr oft solche Probleme wie das Blinken einer externen Seagate-Festplattenanzeige, die nicht erkannt wird, durch ein einfaches Neustarten des Computers behoben werden. Trennen Sie dazu Ihre externe Festplatte vom Computer. Schalten Sie nun den PC für mindestens 1 Minute aus. Schließen Sie dann die externe Festplatte wieder an und schalten Sie den Computer ein.
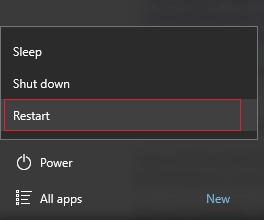
Leider hilft das nicht immer. Aber keine Panik, es gibt immer noch viele gute Möglichkeiten, eine externe Festplattenanzeige zu reparieren, die blinkt, aber nicht funktioniert.
Lösung 2. Wechseln Sie den USB-Anschluss und/oder das USB-Kabel
Vergessen Sie nicht, dass das gesamte Problem an einem beschädigten Kabel oder an einem USB-Anschluss liegen kann. Versuchen Sie also, eine externe Festplatte an einen anderen USB-Port anzuschließen, und verwenden Sie dazu ein anderes Kabel, wenn es keine Änderungen vorgenommen wurden. Wenn alles geklappt hat, herzlichen Glückwunsch!
Aber wenn nicht alles so rosigist und Sie immer noch Hilfe brauchen, lesen Sie diesen Artikel weiter!
Lösung 3. Starten Sie Ihr Antivirenprogramm, um nach diesem Fehler zu suchen.
Möglicherweise ist Ihre externe Festplatte mit einem Virus infiziert, und daher ist ein Fehler aufgetreten, bei dem die Lampe der externen Festplatte von Seagate blinkt, aber nicht funktioniert.

Sie müssen also ein Antivirenprogramm starten und die Festplatte komplett überprüfen lassen! Natürlich brauchen Sie ein gutes Antivirenprogramm, die auch die neuesten Updates enthält. Nur so können Sie sich auf die Richtigkeit der Ergebnisse verlassen.
Wenn diese Methode Ihnen nicht geholfen hat, fangen wir mit der nächsten Lösung an.
Lösung 4. Überprüfen Sie, ob die externe Seagate-Festplatte als ein verstecktes Gerät angezeigt wird
Die externe Festplatte kann ausgeblendet werden.

Gehen Sie folgendermaßen vor, um dies zu überprüfen: Klicken Sie mit der rechten Maustaste auf Start und wählen Sie Geräte-Manager. Klicken Sie hier auf "Ansicht" und dann auf "Versteckte Geräte anzeigen". Dabei müssen Sie aber die linke Maustaste auf + klicken. Klicken Sie dann mit der rechten Maustaste auf die inaktiven Geräte und klicken Sie auf Löschen. Vergessen Sie nicht, den Computer neu zu starten, danach werden Sie gleich sehen, ob Ihre externe Festplatte erkannt wird oder nicht.
Was aber, wenn die externe Festplattenanzeige von Seagate immer noch blinkt, aber nicht erkannt wird? Dann müssen wir mit Ihnen zusammen den nächsten Schritt unternehmen.
Lösung 6. Aktivieren Sie den USB Root Hub
Ihr Computer muss alle externe Speicher ausschalten, um Energie zu sparen. Wussten Sie es? Es besteht also die Möglichkeit, dass Ihre externe Festplatte einwandfrei funktioniert, aber dadurch dass dieser Befehl aktiviert ist, kann Ihre Festplatte vom Computer nicht gelesen werden.
In diesem Fall verwenden Sie diese kurze Anleitung:
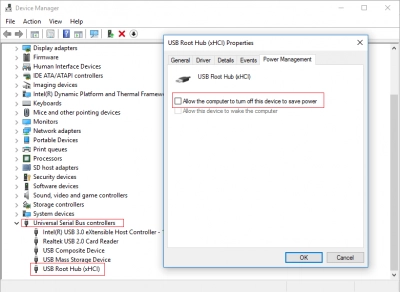
Öffnen Sie den Geräte-Manager (geben Sie Win + X ein). Stellen Sie universelle serielle Buscontroller bereit. Wählen Sie "USB Root Hub" aus und klicken Sie mit der rechten Maustaste darauf. Wählen Sie aus der Liste "Eigenschaften" -> "Energieverwaltung". Dann sehen Sie den Text "Lassen Sie den Computer dieses Gerät ausschalten, um Energie zu sparen." Machen Sie die Zicke weg. Am besten müssen Sie diese Schritte für jeden Root-USB-Hub machen. Starten Sie nun den Computer neu.
Es wäre einfach schade, wenn die externe Festplattenanzeige von Seagate immer noch blinkt und nicht erkannt wird, und diese Methode gar nicht geholfen hat. Aber lassen Sie sich nicht entmutigen. Es gibt noch Lösungen für dieses Problem!
Lösung 7. Aktualisieren Sie den externen Festplattentreiber
Vielleicht haben Sie Ihren Treiber schon lange nicht mehr aktualisiert.

Es ist aber absolut normal, da viele Benutzer das häufig nicht genügend Zeit dafür haben. Aktualisieren Sie jetzt Ihren Treiber. Drücken Sie gleichzeitig die Tasten Win + X. Wählen Sie dann Geräte-Manager -> Laufwerke. Wählen Sie aus der Liste eine externe Festplatte aus und klicken Sie mit der rechten Maustaste darauf.
Klicken Sie nun auf Treiber aktualisieren. Warten Sie, bis der Vorgang abgeschlossen ist, und starten Sie den Computer neu.
Lösung 8. Verwenden Sie DiskInternals Partition Recovery
Um Daten wiederherzustellen und Dateien anzuzeigen, verwenden Sie am besten eine gute Software wie DiskInternals Partition Recovery. Mithilfe einer einfachen und intuitiven Benutzeroberfläche können nicht nur Profis, sondern auch einfache Benutzer mit dieser Anwendung erfolgreich arbeiten.
Testen Sie eine kostenlose, voll funktionsfähige Testversion dieses Produkts, bevor Sie eine Lizenz erwerben. Diese Software funktioniert mit allen bekannten Dateisystemen: NTFS, FAT, XFS, Ext2 / 3/4, ReiserFS, HFS, ReFS, Reiser4 usw. Sie können Fotos, Videos, Dokumente usw. mit bis zu 1 PB wiederherstellen. Erst nachdem Sie sichergestellt haben, dass Ihre Dateien korrekt wiederhergestellt wurden, müssen Sie eine Lizenz für dieses Produkt erwerben. Stellen Sie sicher, dass Sie die Vorschaufunktion für gefundene Dateien verwenden. Dank allen diesen Funktionen ist das Programm bequem und praktisch!
Exemplarische Vorgehensweise für Partition Recovery:
Schritt 1. Laden Sie DiskInternals Partition Recovery herunter und installieren Sie es.

Schritt 2. Der Wiederherstellungsassistent wird automatisch geladen. Klicken Sie auf Weiter.
Schritt 3. Wählen Sie das Speichergerät aus, das Sie scannen möchten, wenn Sie dazu aufgefordert werden.

Schritt 4. Der Scan wird gestartet. Warten Sie, beachten Sie dabei: je größer Ihre Festplatte ist, desto länger dauert der Scannvorgang.
Schritt 5. Als Ergebnis sehen Sie dann eine Liste der Dateien, die wiederhergestellt werden können. Sie sind alle in der oberen linken Ecke mit einem roten Kreuz markiert. Wählen Sie die gewünschte Datei aus, klicken Sie mit der rechten Maustaste darauf und wählen Sie "Vorschau im neuen Fenster". Die Wiederherstellung erfolgt automatisch.


Schritt 6. Kaufen Sie zum Speichern Ihrer Daten eine Lizenz für dieses Produkt. Es ist am besten, Daten an einem anderen sicheren Ort zu speichern, um ein Überschreiben zu verhindern.
Viel Glück!
Ähnliche Artikel
KOSTENLOSER DOWNLOADVer 8.18, WinJETZT KAUFENVon $39.95 139.95

