Lösung für die Wiederherstellung von RAW-Partitionen
In diesem Artikel werden Sie erfahren:
- Symptome & Gründe der RAW-Partition
- wie man Dateien von einer RAW-Partition wiederherstellt
- Methoden zur Wiederherstellung von RAW-Partitionen
Sind Sie bereit? Lasst uns lesen!
RAW-Partition? Kennen Sie die Zeichen!
- Sie erhalten eine Meldung wie z. B.: "Der Datenträger enthält kein erkanntes Dateisystem. Stellen Sie sicher, dass alle erforderlichen Dateisystemtreiber geladen sind und das Volume nicht beschädigt ist"; "Sektor nicht gefunden"; "Falscher Medientyp Medium. Unterbrechen, erneut versuchen, scheitern?"
- Sie sehen die Meldung: "Sie müssen den Datenträger formatieren, bevor Sie ihn verwenden können. Möchten Sie sie formatieren?", wenn Sie einen Datenträger im Windows Explorer öffnen.
- Sie können CHKDSK nicht verwenden und erhalten eine Meldung wie diese: "Der Dateisystemtyp ist RAW. CHKDSK ist für RAW-Laufwerke nicht verfügbar."
- Das Dateisystem ist als RAW definiert.
In all diesen Fällen können Sie die Partition nicht öffnen und Sie haben keine Möglichkeit, irgendwelche Aktionen mit dem logischen Datenträger durchzuführen.
Aber trotzdem können Sie eine RAW-Partition wiederherstellen! Aber lassen Sie uns über alles lesen, was Sie wissen müssen.
Warum eine Partition RAW wurde
Es ist notwendig, herauszufinden, was zu der RAW-Partition führen könnte, um dies in Zukunft zu vermeiden.
- Schlechte Sektoren & Dateisystem.
Wenn sich das Dateisystem auf der Festplatte in der Nähe eines fehlerhaften Sektors (oder auf den fehlerhaften Sektoren) befindet, kann dies zu einer Beschädigung des Dateisystems und dem Auftreten einer RAW-Partition führen.
- Plötzlicher Stromausfall.
Zum Beispiel hat die logische Festplatte gearbeitet, Aufgaben ausgeführt und plötzlich schaltet sich der Computer aufgrund eines Stromausfalls aus. Diese Art von Situation kann das Dateisystem beschädigen und infolgedessen zu einer RAW-Partition führen.
- Die Kabelprobleme.
Der Fehler kann durch ein beschädigtes oder gebrochenes Festplattenkabel verursacht werden. Dies ist extrem selten und tritt meist bei externen Festplatten auf.
- Änderung des Dateisystems.
Eine unsachgemäße Änderung des Dateisystems kann zu Fehlern führen, die eine RAW-Partition zur Folge haben.
- Virusangriff.
Festplatten können durch andere bösartige Systeme beschädigt werden. Viren können zu einem Systemabsturz, Dateiverschlüsselung und RAW-Partitionen führen. Daher ist es rationell, eine gute Antiviren-Software zum Schutz Ihrer Daten zu verwenden und Ihren Computer regelmäßig auf mögliche Bedrohungen durch Viren zu überprüfen.
Alle diese Gründe sind sehr ernst und Sie sollten versuchen, sie in Zukunft zu vermeiden. Aber jetzt ist es an der Zeit, sich mit dem RAW-Problem zu beschäftigen, das Sie bereits haben.
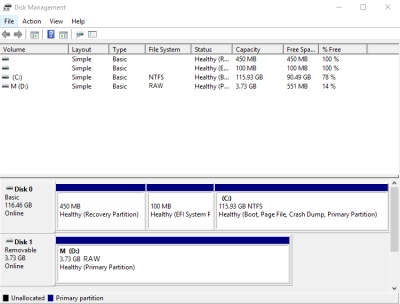
Die Wiederherstellung von RAW-Partitionen ist real!
Das erste, was Sie tun müssen, ist, Dateien von der RAW-Partition wiederherzustellen, da bei einer Neuformatierung alle Daten verloren gehen. Spezielle Software wird Ihnen helfen, RAW-Partitionsdateien einfach wiederherzustellen. Es gibt keinen Grund zur Eile, denn die Qualität des Ergebnisses hängt in erster Linie von der Wahl eines Tools zur Reparatur der Windows RAW-Partition ab.
Betrachten wir das Beste!
Die beste Software zur Wiederherstellung von RAW-Partitionen
Die beste professionelle Software für alle Arten von Problemen mit Festplatten und logischen Laufwerken ist DiskInternals Partition Recovery. Diese Software unterstützt die folgenden Dateisysteme: FAT12, ReFS, UFS, HFS, NTFS, ReiserFS, Reiser4, XFS, Ext2/3/4, etc.
Die Software kann Dateien von RAW-Partitionen beliebiger Größe und Menge wiederherstellen. DiskInternals Partition Recovery funktioniert unter Windows 7, 8, 8.1, 10, Vista und anderen Versionen.
Sie können die Vorschaufunktion der Dateien kostenlos nutzen, bevor Sie sie wiederherstellen. So können Sie sicher sein, dass Ihre Daten vollständig und effizient wiederhergestellt werden können. Nur wenn Sie die wiederhergestellten Dateien von der RAW-Partition speichern möchten, müssen Sie eine Lizenz für dieses Produkt erwerben und den Lizenzschlüssel eingeben.
Es gibt eine kostenlose Testversion dieses Tools. Laden Sie sie herunter und Sie werden alles sehen, was oben beschrieben wurde. Nachfolgend finden Sie zur Verdeutlichung und Bequemlichkeit eine Schritt-für-Schritt-Anleitung zur Wiederherstellung von RAW-Partitionsdateien.
Anleitung: Dateien von einer RAW-Partition mit DiskInternals Partition Recovery wiederherstellen
- 1. Laden Sie DiskInternals Partition Recovery herunter und installieren Sie es.

- 2. Der Wiederherstellungsassistent fordert Sie auf, das Laufwerk oder die Partition auszuwählen.

- 3. Wählen Sie den Wiederherstellungsmodus: voll (empfohlen), schnell oder Reader. Im vollständigen Wiederherstellungsmodus müssen Sie das Dateisystem auswählen, das vorhanden war, bevor es RAW wurde (es wird automatisch erkannt, aber Sie müssen ein Häkchen setzen).

- 4. Als nächstes beginnt der Scan-Vorgang. Er dauert einige Zeit, abhängig von der Größe der logischen Platte.

- 5. 5. Vorschau. Nachdem der Scanvorgang abgeschlossen ist, sehen Sie eine Liste der wiederhergestellten Dateien und Ordner. Klicken Sie mit der rechten Maustaste auf die Datei und wählen Sie "Vorschau in neuem Fenster".

- 6. Wiederherstellung von RAW-Partitionsdateien. Um Dateien wiederherzustellen, müssen Sie die gewünschten Dateien auswählen und auf das rote Kreuz namens "Wiederherstellung" klicken. Wählen Sie den Speicherort (nicht die RAW-Partition!), und danach werden Sie aufgefordert, eine Lizenz zu erwerben. Geben Sie den Lizenzschlüssel ein und speichern Sie Ihre Dateien.
Methoden zur Reparatur von RAW-Partitionen:
Solange Sie Ihre Dateien von einem logischen RAW-Laufwerk zurück haben, können Sie es sicher reparieren.
Chkdsk ist nicht immer für RAW-Partitionen verfügbar, daher können Sie versuchen, die Diskpart-Methode zu verwenden, um die RAW-Partition in ein echtes Dateisystem wiederherzustellen (lesen Sie "Aktion 6" im Link).
Ein anderer Weg, Sie können Disk Management als Windows RAW-Partition Reparatur-Tool, das aus RAW NTFS, FAT oder exFAT-Dateisystem machen (lesen Sie "Aktion 4" in den Link) verwenden.
Viel Erfolg!
Ähnliche Artikel
KOSTENLOSER DOWNLOADVer 8.18, WinJETZT KAUFENVon $39.95 139.95

