Hyper-V Live-Migration
In diesem Artikel erfahren Sie es:
- Was ist Hyper-V Migration und wie funktioniert sie?
- Unterschied zwischen Quick und Live Migration
- wie man die Hyper-V-Speichermigration auf verschiedene Arten durchführt
- wie man Ihre Daten zu schützenHyper-V-Fehlerbehebung und Tipps
Sind Sie bereit? Lassen Sie uns lesen!
Die Hyper-V Speichermigrationsfunktion wurde in der Version Windows Server 2012 eingeführt; es ist eine nützliche Funktion, mit der Sie VMs von einem Host auf einen anderen verschieben können.
Was ist Hyper-V-Speichermigration?

Einfach ausgedrückt ist die Hyper-V Speichermigration eine Funktion in Microsofts Windows Server 2012 und neueren Windows Server-Versionen; sie ermöglicht die Migration virtueller Maschinen (VMs) von einem Hyper-V-Host zu einem anderen, ohne dass Kompatibilitätsprobleme auftreten und ohne den "Online"-Status der VM(s) zu beeinträchtigen.
>Die einzige Möglichkeit, virtuelle Maschinen zu migrieren, bestand darin, sie vor dem Migrationsversuch herunterzufahren.
Vor der Einführung dieser Funktion bestand die einzige Möglichkeit, VMs zu migrieren, darin, sie vor dem Migrationsversuch herunterzufahren, um den Vorgang nicht scheitern zu lassen; dies war eine ausfallsichere Methode (die auch heute noch funktioniert), aber sie konnte viele Stunden in Anspruch nehmen und Ausfallzeiten verursachen.
Die Technologie von Hyper-V Storage Migration macht die VM-Migration einfach und nahtlos. Allerdings ist es nicht für jeden leicht zu verstehen, wie sie funktioniert. Aber um zu verstehen, wie diese Migration funktioniert, muss man ihre Hauptmerkmale verstehen.
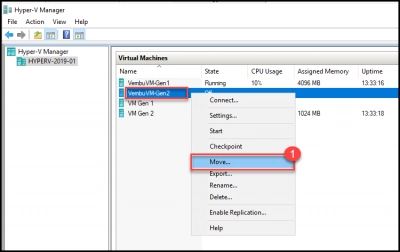
- Sie können VHD- und VHDX-Dateien mit dieser Technik verschieben - stellen Sie aber sicher, dass Sie zuerst VHD- und VHDX-Dateien verschieben, bevor Sie andere Dateien verschieben.
- Virtuelle Festplatten können auf ein anderes Speichergerät migriert werden, während die virtuelle Maschine, die die Festplatten enthält, noch online ist.
- Der Datenspeicher kann zwischen VMs auf demselben Hyper-V-Host oder auf verschiedenen Hyper-V-Hosts verschoben werden.
- Kompatibel mit PowerShell, Windows Failover Cluster, Hyper-V Manager und System Center Virtual Machine Manager.
- Diese Technologie verschiebt nur den Speicher, nicht die VM.
- Der neue Speicherort/Host kann lokal oder remote sein; der Hyper-V-Host muss jedoch Zugriff auf den neuen Speicher haben.
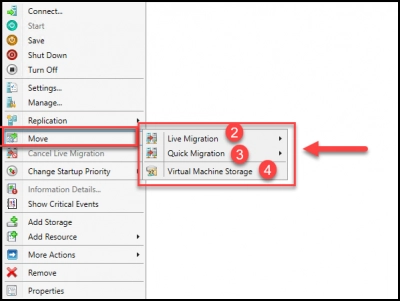
- Gleichzeitige Migrationen können konfiguriert werden.
Arten der Live-Migration
Shared-Nothing Live Migration
Diese Option ist nur für virtuelle Maschinen ohne Cluster in einem eigenständigen Hyper-V Server verfügbar.
Der Hauptvorteil dieser Art von Migration ist die Möglichkeit, virtuelle Maschinen zu verschieben, die sich auf eigenständigen Hyper-V-Servern befinden und/oder in nicht gemeinsam genutztem Speicher oder in Storage Spaces Direct untergebracht sind, ohne dass es zu Ausfallzeiten der virtuellen Maschine oder der VM-Anwendungen kommt.
Shared-Nothing Live Migration ermöglicht die Migration von einer lokalen Festplatte auf eine andere lokale Festplatte (in einem anderen Hyper-V) sowie von einer lokalen Festplatte auf ein iSCSI/NFS-Volumen oder ein gemeinsam genutztes Speichervolumen in einem Cluster.
VMs können von Administratoren auf und von iSCSI/NFS-Volumes verschoben werden.
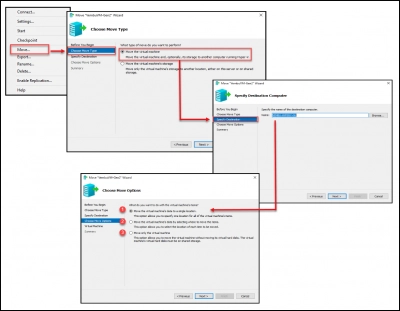
Bei der letzten Option haben wir drei Möglichkeiten, die virtuelle Maschine zu migrieren.
>1. "Verschieben Sie die Daten der virtuellen Maschine an einen einzigen Ort."
Wie der Name schon sagt, werden bei dieser Option alle Daten an einem einzigen Ort konsolidiert.
Das bedeutet, dass die VM-Konfigurationsdateien und die Dateien der virtuellen Festplatten (VHD/X-Dateien) alle an die gleiche Position in ihren jeweiligen Hyper-V-Ordnern (z. B. Ordner "Virtuelle Maschine", Ordner "Virtuelle Festplatten") verschoben werden, entsprechend der Hyper-V-Ordnerstruktur.
Alle Dateien werden auf demselben lokalen Laufwerk oder auf einem iSCSI/NAS-Volume gespeichert. Oder auch auf einem Cluster-Volume, das gemeinsam genutzt wird.
Diese Option verlagert die virtuelle Maschine sowie alle Datendateien aus der Hyper-V-Quelle.
2. "Wählen Sie, wohin die Daten der virtuellen Maschine verlagert werden sollen"
Diese Auswahl unterscheidet sich etwas von den beiden vorherigen. Administratoren können mit dieser Option jede Datei an einen anderen Speicherort/Ordner migrieren.
Die Hyper-V-Ordnerstruktur ist nicht erforderlich, und es können mehrere Speicherorte für jede Datei gewählt werden, sogar auf separaten Festplatten/Volumes.
Diese Option, wie auch die vorherige, transportiert die Virtuelle Maschine sowie alle Datendateien aus dem Quell-Hyper-V.
3. "Nur die virtuelle Maschine verschieben" ist eine Formulierung, die "nur die virtuelle Maschine verschieben" bedeutet.
Shared-Nothing Live-Migrationsprozess
Der Zustand der virtuellen Maschine wird gespeichert und automatisch auf den Ziel-Hyper-V-Knoten übertragen, und die virtuelle Maschine wird dann zurückgesetzt, um sie online zu bringen.
Der Anfangszustand der virtuellen Maschine wird gespeichert und eine neue virtuelle Maschine wird auf dem Ziel-Hyper-V eingerichtet, wobei der anfängliche Speicherzustand der virtuellen Maschine über das Live-Migrationsnetzwerk repliziert wird.
Die Speicherseiten, die während des ursprünglichen Kopiervorgangs geändert wurden, werden übertragen, um einen zweiten Speicherstatus zu erstellen. Eine dritte Kopie der Speicherseiten wird auf dem Ziel-Hyper-V-Server erstellt, und dieser Vorgang wird so lange wiederholt, bis die Anzahl der Seiten für die endgültige Kopie und den Umzug der virtuellen Maschine recht bescheiden ist.
Schließlich wird die virtuelle Maschine auf der Quelle angehalten, der endgültige Zustand der VM und die Daten werden auf den Ziel-Hyper-V-Server verschoben, und die Quell-VM wird gelöscht.
2. Live-Migration
Diese Option ist nur für VMs verfügbar, die eingeschaltet sind und sich in einem Hyper-V Failover Cluster Manager befinden. Wie der Name schon sagt, handelt es sich dabei um eine Live-Migration ohne Ausfallzeit bei der Migration zu einem neuen Cluster-Knoten.
Die Live-Migration ist die ähnlichste Art der Migration in Hyper-V wie die vMotion von VMware.
Die einfachste Art der Migration ist die Live-Migration, die manuell oder automatisch ausgelöst werden kann.
/p>Live-Migrationsprozess
Die Methode der Live-Migration beginnt mit dem Kopieren des VM-Status und des auf dem Quellknoten verwendeten RAM auf den Zielknoten. Die virtuelle Maschine wird migriert/verlagert, nachdem der Status gespeichert wurde, und der Ziel-Hyper-V-Knoten übernimmt die Verantwortung für die VM. Das Netzwerk wird für alle VM-Transaktionen verwendet.
Da sich der Zustand und der Speicher der virtuellen Maschine bereits am Zielort befinden, ist der gesamte Vorgang wesentlich schneller.
Es besteht keine Notwendigkeit, Daten über Speicher oder Volumes zu verschieben, da diese Option nur in einem Hyper-V-Cluster verfügbar ist und der Migrationsvorgang lediglich den Speicherstatus der VM auf den Zielhost migriert.
Hinweis: Die Dauer der Migration hängt von dem verwendeten Netzwerk und dessen Bandbreite ab.
Nachfolgend ein Beispiel für die manuelle Nutzung der Live-Migration.
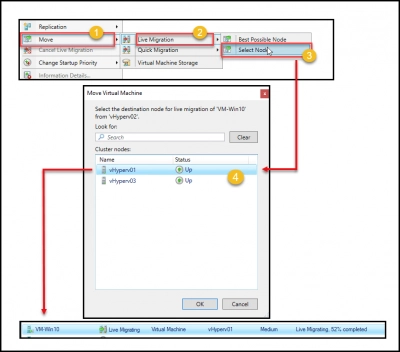
Wenn Sie in der vorherigen Auswahl "Knoten auswählen" wählen, können Sie wählen, auf welchem Knoten diese VM ausgeführt werden soll. Wenn Sie jedoch "Bestmöglicher Knoten" wählen, bestimmt Hyper-V Cluster den besten Hyper-V-Knoten, auf den migriert werden soll (als Beispiel für die Regeln gilt derjenige mit mehr verfügbaren Ressourcen).
Wenn ein Hyper-V Cluster-Knoten ausfällt oder isoliert wird, wird die automatische Option aktiviert. Alle virtuellen Maschinen, die auf dem ausgefallenen Knoten laufen, werden sofort von Hyper-V Cluster verschoben.
In der nächsten Abbildung, die durch einen Knotenausfall (vHyper-V02) ausgelöst wurde, sehen wir den gesamten Prozess.
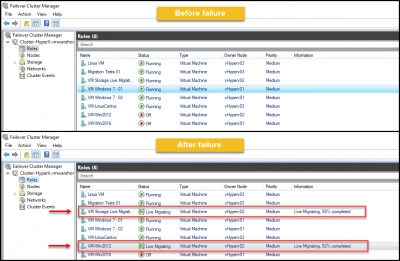
In der obigen Abbildung sehen wir, dass VMs, die Live Migration verwenden, nach dem Ausfall automatisch vom Knoten vHyper-V02 migriert werden.
Schnelle Migration
Nur der Hyper-V Failover Cluster Manager unterstützt diese Art der Migration.
>Die Schnellmigration ähnelt der Live-Migration insofern, als sie nur vom Benutzer initiiert wird und der Benutzer den Zielort für verschiedene VM-Dateien auswählen kann. Darüber hinaus können virtuelle Maschinen bei der Schnellmigration eine kurze Zeitüberschreitung aufweisen; die Ausfallzeit der VM-Dienste hängt immer davon ab, wie das Gastbetriebssystem und die Anwendungen diese Zeitüberschreitung verwalten.
Bei der Nutzung der Schnellmigration kommt es zu einer kurzen Wartezeit und der Möglichkeit einer Dienstunterbrechung beim Zugriff auf die virtuelle Maschine. Die Dauer der Unterbrechung und das Tempo der Migration hängen von Ihrer Netzwerkkapazität und den verwendeten Programmen ab.
VMs im eingeschalteten Zustand und VMs im ausgeschalteten Zustand können beide von der Schnellmigration profitieren.
Die einfachste Methode bei dieser Art der Migration ist es, nur die virtuelle Maschine (Konfigurationsdateien) zu verschieben und die Datendateien (virtuelle Festplatten) im Quell-Hyper-V zu belassen.
Hinweis: Zwischen dem Quell-Hyper-V Server und dem Ziel-Hyper-V Server muss ein gemeinsames NFS oder eine andere Form von gemeinsamem Volume existieren.
Schneller Migrationsprozess
Die Schnellmigrationstechnik ist ähnlich wie die Live-Migration ein einfacher Prozess.
>Ein gespeicherter Zustand wird zuerst erstellt (nur wenn die VM eingeschaltet ist), und dann wird eine Kopie auf den Ziel-Hyper-V-Knoten kopiert.
Auf dem Quell-Hyper-V-Knoten verbleibt nur ein symbolischer Link (xml-Datei), da sich die Dateien in einem gemeinsamen Speicherort oder Cluster-Volumen befinden.
Der Besitz der Datei wird auf den Ziel-Hyper-V-Knoten übertragen, sobald eine Kopie des symbolischen Zeigers auf dem Ziel-Hyper-V-Knoten erstellt wurde.
Die letzten Schritte bestehen darin, die symbolische Zeigerlink-Datei der Quelle zu entfernen und den gespeicherten Zustand der virtuellen Maschine fortzusetzen (zurückzusetzen).
Speicher-Live-Migration
Mit dieser Form der Migration können wir die Dateien der virtuellen Maschine (alle Dateien der virtuellen Festplatten, Konfigurationsdateien, Auslagerungsdateien, Snapshots-Dateien usw.) an einen anderen Ort verschieben.
Die Dateien einer virtuellen Maschine können auf ein lokales Laufwerk, ein Speichervolumen oder ein CSV-Volumen verschoben werden, ohne dass dies Auswirkungen auf Ihre VMs oder deren Anwendungen hat.
Bei der Migration einer nicht geclusterten VM kann diese Methode unabhängig vom Standort der VM verwendet werden. Der Quell- oder Zielort muss kein NAS/iSCSI-Volume sein.
Diese Art der Speichermigration kann durchgeführt werden, während die VM eingeschaltet ist.
- Dies ist ein Beispiel für die Verwendung von Standalone Hyper-V Server:
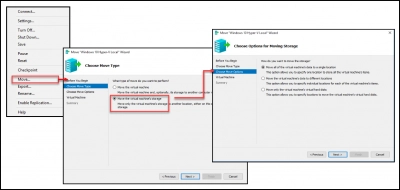
Als Nächstes wählen Sie ein einziges Ziel für alle Dateien, verschiedene Speicherorte für verschiedene Dateien (Konfigurationsdateien, Datendateien usw.) oder wählen den neuen Speicherort nur für die Dateien der virtuellen Laufwerke.
- Hier ein Beispiel, wie es mit dem Failover Management funktioniert:
Klicken Sie mit der rechten Maustaste auf die VM, um das Menü der virtuellen Maschine aufzurufen, wählen Sie Verschieben und dann Speicher der virtuellen Maschine.
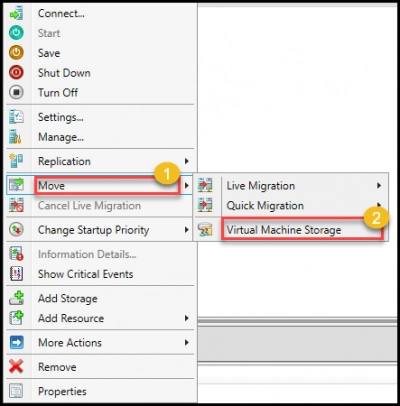
Wählen Sie alle Dateien der virtuellen Maschine aus und ziehen Sie sie per Drag & Drop in das Zielboard der nächsten Auswahl.
>Die virtuellen Festplattendateien müssen sich im Ordner "Virtuelle Festplatten" befinden. Der Ordner Virtuelle Maschinen sollte die Konfigurations- und Smart Paging-Dateien enthalten.
Schließlich sollten die Checkpoints-Dateien im Snapshots-Ordner gespeichert werden (wenn es keine VM-Snapshots in den aktuellen VMs gibt, erstellen Sie einen Ordner im Ziel oder speichern Sie im Ordner Virtuelle Maschinen).
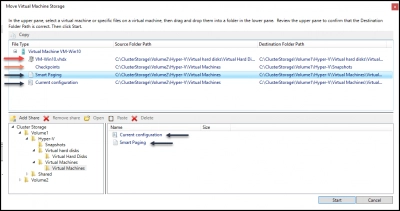
So funktioniert die Hyper-V-Speichermigration
Es funktioniert tatsächlich auf einfache Weise - aber Sie benötigen eines der oben genannten Hyper-V-Verwaltungstools. Mit dem Verwaltungstool können Sie die Hyper-V-Migration einfach konfigurieren, da es sich um eine in Windows Server 2016 integrierte Funktion handelt.
Nach der Konfiguration der Migrationsfunktion können Sie dann die VHD-Dateien, VM-Konfigurationsdateien und wichtige Daten vom Hauptspeicherort auf einen neuen übertragen. Lese- und Schreibvorgänge werden auf der virtuellen Hauptfestplatte durchgeführt, aber die Schreibvorgänge werden auch auf die virtuellen Zielfestplatten gespiegelt.
Nach Abschluss des Übertragungsvorgangs werden sowohl das Quell- als auch das Ziellaufwerk synchronisiert und die VM auf eine neue virtuelle Festplatte umgestellt.
So führen Sie eine Hyper-V-Speichermigration durch
Es gibt zwei Hauptmöglichkeiten, die Hyper-V-Speichermigrationstechnologie zu nutzen: Entweder Sie verwenden Hyper-V Manager oder PowerShell. Andere Hyper-V-Verwaltungstools können ebenfalls verwendet werden. Nachfolgend finden Sie eine umfassende Anleitung zur Verwendung der beiden oben genannten Tools.
1. Hyper-V Manager verwenden
Zu diesem Zeitpunkt sollte der Hyper-V Manager auf dem System installiert sein, dann können Sie mit den folgenden Schritten vorsichtig fortfahren.
- Starten Sie den Hyper-V Manager und klicken Sie mit der rechten Maustaste auf die VM, deren Speicher Sie migrieren möchten.
- Wählen Sie "Verschieben" aus dem Kontextmenü; wenn der Verschiebeassistent erscheint, klicken Sie auf Weiter, um fortzufahren.
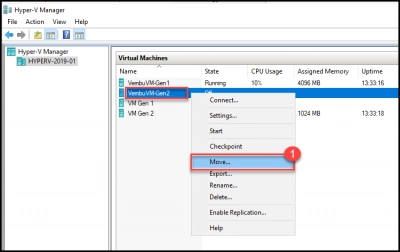
- Wählen Sie, was Sie verschieben möchten: die VM selbst oder ihren Speicher? In dieser Anleitung ist die ausgewählte Option "Verschieben des Speichers der virtuellen Maschine".

- Wählen Sie auf dem nächsten Bildschirm aus, wie Sie die Verschiebung durchführen möchten: Möchten Sie alle Daten der VM an einen anderen Ort oder an verschiedene Orte verschieben, oder möchten Sie nur die virtuellen Festplatten verschieben. Für diesen Leitfaden wurde die letzte Option gewählt (Verschieben der virtuellen Festplatten).

- Wählen Sie als Nächstes die zu migrierenden virtuellen Festplatten aus; aktivieren Sie das Kästchen neben den zu migrierenden Festplatten.
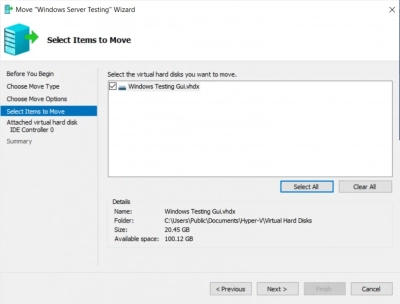
- Wählen Sie nun den Zielort aus.
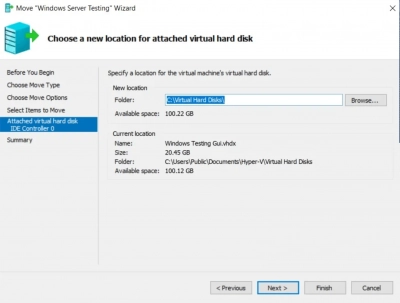
- Überprüfen Sie alle von Ihnen gewählten Optionen und klicken Sie auf "Fertigstellen", um den Vorgang auszulösen.
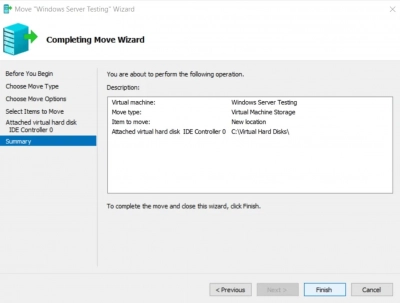
- Der Migrationsprozess kann je nach Größe der Festplatten lange dauern, warten Sie, bis er vollständig abgeschlossen ist.
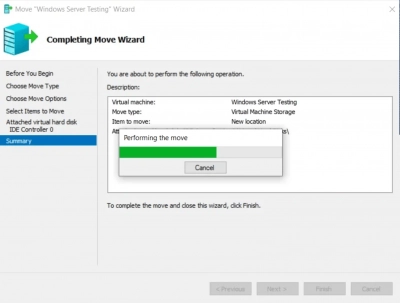
- Nachdem die Migration abgeschlossen ist, können Sie überprüfen, ob Sie alles richtig gemacht haben, indem Sie mit der rechten Maustaste auf den Namen der VM >>> Einstellungen >>> Festplatte klicken. Wenn die Migration richtig durchgeführt wurde, werden Sie sehen, dass die virtuelle Festplatte an den Zielort verschoben wurde.

2. Mit PowerShell
Bevor Sie die PowerShell-Konsole zur Durchführung der VM-Migration starten, müssen Sie den genauen Speicherort der virtuellen Festplatte(n) der VM kennen, die Sie verschieben möchten. So gehen Sie vor:
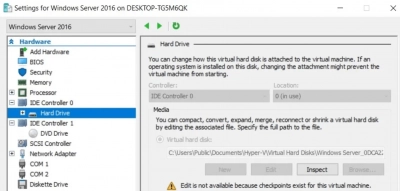
- Öffnen Sie PowerShell und führen Sie den folgenden Befehl aus: Move-VMStorage 'Windows Server 2016' -DestinationStoragePath C:\Virtuelle Datenträger
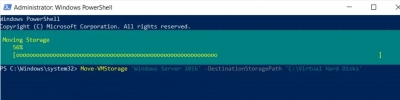
- Dieses Cmdlet ermöglicht das Verschieben des Speichers einer laufenden VM, einschließlich ihrer VHD/VHDX-Dateien, Paging-Dateien und Snapshots.
- Warten Sie auf die Ausführung des Befehls und alle Dateien auf der ausgewählten VM (in diesem Fall Windows Server 2016) werden an den neu angegebenen Speicherort, virtuelle Laufwerke, verschoben.
- Nach der Migration können Sie den Hyper-V Manager verwenden, um zu überprüfen, ob die Migration tatsächlich gut verlaufen ist.
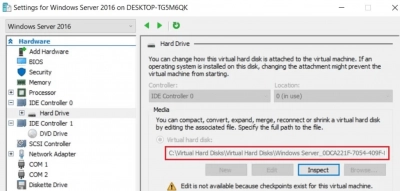
PowerShell eignet sich zwar hervorragend für die Migration von VM-Storage an einen neuen Speicherort, bietet jedoch nicht die Flexibilität, um komplexe Aufgaben auszuführen, wie z. B. das Verschieben nur ausgewählter Dateien oder das Verschieben virtueller VM-Festplatten an verschiedene Speicherorte.
DiskInternals RAID-Wiederherstellungslösung
Hier ist ein All-inclusive-Angebot RAID Recovery Lösung mit einem eingebauten "Assistenten", der Anfängern und neuen Benutzern hilft. Diese Anwendung kann verlorene und gelöschte Dateien von virtuellen Maschinen und allen Arten von RAIDs wiederherstellen. DiskInternals RAID Recovery wird regelmäßig aktualisiert, um neuere Technologien und Algorithmen zur Datenrettung zu integrieren.
Sie unterstützt verschiedene Dateisysteme, ermittelt automatisch Pool- und Dateisystemparameter, einschließlich der Festplattenreihenfolge, und kann frühere Versionen von Dateien wiederherstellen (falls verfügbar) - überprüfen Sie Prüfsummen, um die Integrität der Datei sicherzustellen. Sie können diese Datenrettungs-App auf allen Windows-PCs verwenden. Machen Sie den ersten Schritt zu einer nahtlosen VHD-Datenwiederherstellung:
Erster Schritt:
Schließen Sie die Festplatte, auf der die Dateien verloren gegangen sind, über USB oder eine andere unterstützte Anschlussmöglichkeit an ein Computersystem an.
Zweiter Schritt:

Starten Sie den Computer, an den die Festplatte angeschlossen ist, und installieren Sie die DiskInternals RAID Recovery Software. Starten Sie nach der Installation das Programm und folgen Sie den Anweisungen des Wiederherstellungsassistenten, um Ihre verlorenen Dateien von jedem der angeschlossenen Laufwerke wiederherzustellen, eine nach der anderen.
Tipps zur Erholung
Beachten Sie die folgenden Tipps, wenn Sie versuchen, Dateien mit DiskInternals RAID Recovery wiederherzustellen.



- Überstürzen Sie den Vorgang nicht - lassen Sie jeden Schritt vollständig und erfolgreich ablaufen, bevor Sie mit dem nächsten fortfahren. Andernfalls können Sie möglicherweise nicht alle verlorenen Dateien wiederherstellen.
- Vergewissern Sie sich, dass Sie genau das Laufwerk ausgewählt haben, auf dem sich die verlorenen Dateien befinden, die Sie wiederherstellen möchten. Wenn Sie das falsche Laufwerk auswählen, können Sie keine der verlorenen Dateien wiederherstellen.



- DiskInternals RAID Recovery verfügt über eine Vorschaufunktion, mit der Sie die wiederhergestellten Dateien in der Vorschau anzeigen können, bevor Sie sie auf Ihrem lokalen oder entfernten Speicher speichern.
Wichtiger Hinweis: Stellen Sie sicher, dass Sie die wiederhergestellten Dateien nicht auf demselben Laufwerk speichern, auf dem sie zuvor gespeichert waren - von wo aus sie verloren gingen.
Video Guide:
Hier ist ein klares Video, das den Wiederherstellungsprozess von RAID-Partitionen mit DiskInternals RAID Recovery visuell erklärt.
Tipp zur Vermeidung von RAID-Fehlern
RAID-Ausfälle lassen sich nicht gänzlich vermeiden, aber hier sind einige Tipps zur Vorbeugung, die hilfreich sein können.
- Überwachen Sie regelmäßig die kritischen SMART-Parameter, den Gesundheitszustand und die Temperatur der RAID-Laufwerke. So können Sie Ausfallerscheinungen des RAID-Arrays früher erkennen und beheben, bevor sie eskalieren.
- Sichern Sie Ihre Daten regelmäßig, denn niemand kann sicher sein, wann ein Datenverlust eintreten könnte.
- Führen Sie keine CHKDSK- oder SFC-Scans durch, um RAID-Array-Fehler zu beheben und zu reparieren.
- Verwenden Sie niemals die "Beta"-Version einer RAID-Firmware, eines Betriebssystems oder einer Systemdatei. Stellen Sie jedoch sicher, dass Ihr Betriebssystem und wichtige Softwareanwendungen regelmäßig auf die neuesten stabilen Versionen aktualisiert werden.
Reservieren Sie mindestens zwei neue oder leere Laufwerke, um ausgefallene Laufwerke in einem Array zu ersetzen.
Schlussfolgerung:
Hyper-V-Speichermigration bedeutet, dass die virtuellen Festplatten einer virtuellen Maschine an einen anderen Speicherort verschoben werden. Diese Migrationstechnologie funktioniert auch für die Migration einer gesamten virtuellen Maschine an einen neuen Speicherort.
>Bevor Sie jedoch fortschrittliche Maßnahmen an einem System durchführen, ist es ratsam, ein umfassendes Backup zu erstellen, und genau hier kommt DiskInternals RAID Recovery ins Spiel.
Die Speichermigration von Hyper-V funktioniert ohne Ausfallzeiten; die migrierten VMs bleiben online. Sie können diese Migration mit der PowerShell oder dem Hyper-V Manager durchführen. Es ist jedoch wichtig, dass Sie Ihre wichtigen Dateien sichern, bevor Sie mit der Migration beginnen - nur für den Fall, dass sie nicht erfolgreich abgeschlossen wird.
