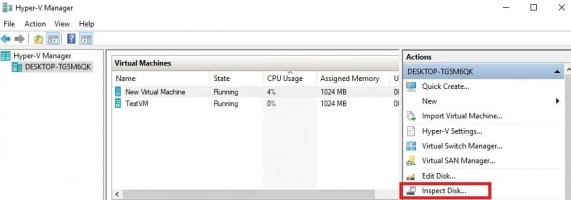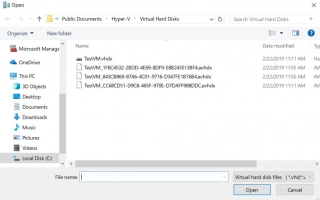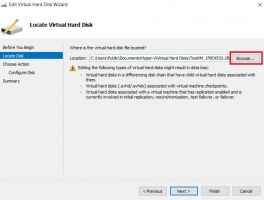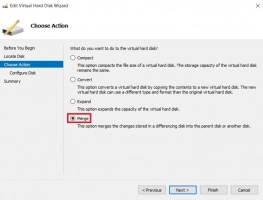Zusammenführen von Hyper-V-Snapshots: Vorgehensweise
Hier erfahren Sie es:
- Was ist ein Hyper-V-Snapshot und wie funktioniert er?
- Arten von Hyper-V-Snapshots
- wie man Hyper-V Snapshots zusammenführt
Sind Sie bereit? Lasst uns lesen!
Was ist ein Hyper-V-Snapshot?
Ein Hyper-V-Snapshot (auch Hyper-V-Checkpoint genannt) ist eine vollständige Kopie einer virtuellen Maschine zu einem bestimmten Zeitpunkt. Der Snapshot enthält:
- Der Staat als Dateisystem.
- Der Zustand des vom Gastbetriebssystem verwendeten Speichers.
Das bedeutet, dass eine virtuelle Maschine, die aus einem Snapshot wiederhergestellt wird, auch die Anwendungen anzeigt, die zum Zeitpunkt der Erstellung des Snapshots ausgeführt wurden.
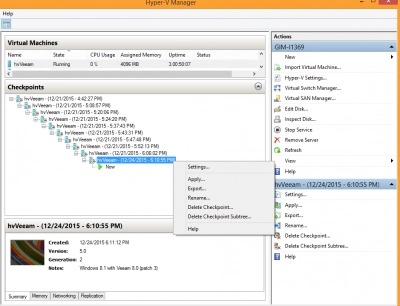
Diese Technologie ist standardmäßig aktiviert, wenn Ihre erste virtuelle Maschine erstellt wird und wenn die Hyper-V-Rolle vorhanden ist. Der Snapshot selbst wird innerhalb weniger Sekunden erstellt und kann auf der VM in jedem Zustand implementiert werden: ausgeschaltet, eingeschaltet oder gespeichert.
Arten von Hyper-V-Snapshots
Derzeit gibt es zwei Haupttypen von Hyper-V-Snapshots:
- Standard-Snapshots enthalten die CPU-, Speicher- und Hardwarekonfiguration zu einem bestimmten Zeitpunkt. Sie werden vor allem in der Entwicklung und bei Tests verwendet und gelten nicht immer als zuverlässige Sicherungsstrategie. Dies liegt daran, dass diese Snapshots in Nicht-VSS-Anwendungen zu Problemen mit der Dateninkonsistenz führen können.
- Produktions-Snapshots erfassen nicht den Zustand des Speichers der virtuellen Maschine, die Prozessoraktivität oder die Hardwarekonfiguration. Diese Art von Snapshot wird als Backup innerhalb des Gastbetriebssystems verwendet, um Snapshots der virtuellen Maschine mit Datenkonsistenz zu erstellen. In Windows Server 2016 und Windows 10 werden Produktions-Snapshots standardmäßig erstellt; wenn Sie mit etwas nicht zufrieden sind, können Sie zum Hyper-V-Manager gehen und die Einstellungen ändern.
So funktionieren Hyper-V-Snapshots
Hyper-V-Snapshots sind differenzielle virtuelle Festplatten. Jeder von ihnen steht in einer Eltern-Kind-Beziehung zu einer entsprechenden übergeordneten VHD. Hyper-V-Snapshots sind hierarchisch organisiert und bilden somit einen Checkpoint-Teilbaum. Eine VM kann bis zu 50 Bilder enthalten; je mehr Bilder jedoch vorhanden sind, desto langsamer arbeitet die VM. In diesem Fall können Sie unnötige .avhd (x)-Dateien löschen und so die Hyper-V-Snapshots und die darin enthaltenen Daten auf der übergeordneten Festplatte oder einer anderen virtuellen Festplatte zusammenführen.
Hyper-V-Snapshots zusammenführen: So geht's
Richten Sie zunächst die PPC-Struktur ein. Wählen Sie im Hyper-V Manager im mittleren Bereich die gewünschte virtuelle Maschine aus. Gehen Sie dann zum Abschnitt "Aktionen" und klicken Sie auf "Datenträger prüfen", wählen Sie die .avhd (x)-Datei aus und klicken Sie auf "OK". Legen Sie anschließend den übergeordneten Datenträger der ausgewählten .avhd (x)-Datei fest und bestimmen Sie die Reihenfolge, in der die Dateien zusammengeführt werden. Um den Prozess der Zusammenführung von Hyper-V-Snapshots fortzusetzen, müssen die virtuellen Maschinen heruntergefahren werden.
- Wählen Sie im Hyper-V-Manager die gewünschte virtuelle Maschine aus und klicken Sie auf "Datenträger bearbeiten". Klicken Sie anschließend auf "Durchsuchen" und wählen Sie die neueste .avhdx-Datei aus. Klicken Sie auf "Merge", dann auf "To Parent VHD" und schließlich auf "Finish". Wiederholen Sie diesen Vorgang für jede .avhd (x)-Datei und starten Sie die virtuelle Maschine neu.
- Sie können auch PowerShell verwenden, aber stellen Sie sicher, dass das Cmdlet "Merge-VHD" auf Ihrem Computer aktiviert ist. Der wichtigste Befehl, den Sie benötigen, ist: Merge-VHD Path = '' Destination path = '' . Fahren Sie nun die VM herunter und starten Sie das System neu.
Wie Sie sehen, macht PowerShell diesen komplexen Vorgang sehr viel einfacher.
Schützen Sie Ihre Daten mit RAID-Recovery
DiskInternals RAID Recovery™ kann Ihre Daten wiederherstellen und ein Disk-Image erstellen! Die Wahrscheinlichkeit der Wiederherstellung von Daten jeglichen Formats liegt bei über 95%. Dies sind nicht nur Worte, sondern eine solide Aussage, die auf der 15-jährigen Erfahrung von DiskInternals in der Datenrettung basiert.
RAID Recovery unterstützt sowohl die manuelle als auch die automatische Identifizierung wichtiger Parameter wie Controller-Typ, Array-Typ, Dateisystem, Stripe-Größe, Plattenreihenfolge usw. Wenn es eine Chance zur Wiederherstellung von Dateien gibt, RAID Recovery™wird gelingen!


Bitte lesen Sie zuerst diese Anleitung und laden Sie dann die Anwendung herunter und installieren Sie sie auf Ihrem Laptop:
- Wählen Sie in dem neuen Fenster das Array aus, das in irgendeiner Weise beschädigt wurde.
- Scannen (vollständig oder schnell) und warten Sie auf ein neues Fenster mit den Suchergebnissen. Sie können alle gefundenen Dateien und Ordner kostenlos anzeigen, was sehr nützlich ist.
- Um die Daten auf ein anderes Medium zu exportieren, wenden Sie sich bitte an die Website, um eine Lizenz zu erwerben und den Vorgang abzuschließen.