SCONFIG Hyper-V Server Core vs. GUI-Installation
In diesem Artikel erfahren Sie:
- was ist SCONFIG
- wie man Hyper-V Server Core mit SCONFIG konfiguriert
- wie Sie Ihre Daten schützen können
Sind Sie bereit? Lasst uns lesen!
Mit Windows Server 2008 ist Hyper-V sowohl als eigenständiger Hyper-V Server als auch als Windows Server Rolle verfügbar. Es gibt drei verschiedene Konfigurationen für Hyper-V-Installationen: Hyper-V Server, Server Core auf Windows Server und GUI auf Windows Server. Warum Sie die GUI-Installation der Server Core-Installation vorziehen sollten, erfahren Sie in diesem Blog-Artikel, in dem die beiden Hyper-V-Installationstechniken gegenübergestellt werden.

Im Folgenden werden die wichtigsten Gründe genannt, warum Sie die GUI-Installation der Server Core-Option vorziehen sollten:
- Windows Server wird vollständig installiert, was bedeutet, dass alle Aufgaben und Funktionen des Servers unterstützt werden.
- Die grafische Benutzeroberfläche ist jetzt für eine einfachere Hyper-V-Verwaltung verfügbar.
- Die Lizenzierung für Gastbetriebssysteme unter Windows ist kostenlos.
- Mehrere Verwaltungs- und Einrichtungstools machen die Nutzung einfach.
- Unterstützung für Hardware und Software.
- Für kleine und mittlere Unternehmen ist dies eine praktikable Lösung.
Beim Vergleich zwischen der Server Core- und der GUI-Installation wird deutlich, dass jede dieser Installationsmöglichkeiten ihre eigenen Vor- und Nachteile hat, auf die wir im Folgenden näher eingehen werden. Darüber hinaus erfahren Sie in diesem Blog-Artikel, wie Sie Hyper-V-Umgebungen mit DiskInternals RAID Recovery absichern können.
Was ist Hyper-V?
Hyper-V ist ein nativer Hypervisor von Microsoft, der es Ihnen ermöglicht, virtuelle Maschinen (VMs) und deren Ressourcen zu erstellen und zu verwalten. Jede virtuelle Maschine (VM) funktioniert wie ein eigener Computer und ermöglicht es Ihnen, zahlreiche Gastbetriebssysteme (OS) isoliert auszuführen. Mit Hyper-V können Sie Server und Arbeitslasten virtualisieren und auf einem einzigen physischen Server konsolidieren. Hyper-V kann Ihnen helfen, Ressourcen besser zu nutzen, Entwicklungs- und Testumgebungen zu schaffen und die Geschäftskontinuität zu gewährleisten.
>Microsoft Hyper-V ist in den folgenden Versionen verfügbar: Ein eigenständiger Hyper-V Server ist eine optionale Funktion von Windows Server 2008 und höher sowie Windows 8, Windows 8.1 und Windows 10.
Hyper-V-Installationsoptionen
Wie bereits erwähnt, kann die Hyper-V-Rolle auf Windows Server installiert werden und zur Erstellung und Verwaltung einer kompletten virtuellen Umgebung verwendet werden. Für die Hyper-V-Rolle bietet Windows Server die folgenden Installationsoptionen:
- Bei der Option Server Key handelt es sich um eine abgespeckte Installation, die gerade genug Funktionen enthält, um die wichtigsten Serverrollen und -anwendungen zu betreiben, während unnötige Funktionen und Dienste entfernt werden.
- Die GUI-Installationsoption (auch bekannt als Server mit Desktop-Erfahrung) ist eine vollständige Installation, die alle Serverrollen und -funktionen umfasst.
Alternativ kann Hyper-V Server auch als eigenständiges Paket erworben werden. In dieser Option sind nur der Windows-Hypervisor, ein Windows Server-Treibermodell und Virtualisierungskomponenten enthalten. Die Installation eines Hyper-V Servers entspricht weitgehend der Installation von Microsoft Windows Server Core.
Das Vorhandensein einer herkömmlichen grafischen Benutzeroberfläche ist der größte Unterschied, der beim Vergleich der Server Core-Installation mit der GUI ins Auge fällt.
Während Hyper-V Server über keine standardmäßige grafische Benutzeroberfläche (GUI) verfügt, können Sie bei Windows Server während des gesamten Installationsvorgangs zwischen dem GUI- und dem Core-Modus wechseln. Es ist erwähnenswert, dass die Hypervisor-Technologie in Hyper-V Server identisch ist mit der in der Hyper-V-Rolle von Windows Server.
Server Core-Installation vs. GUI: Beste Hyper-V-Installationspraktiken
Bevor Sie mit der Hyper-V-Installation beginnen, vergewissern Sie sich, dass Ihr Computer die Hyper-V-Systemanforderungen erfüllt. Laden Sie dann vom Evaluation Center die Hyper-V Server- oder Windows Server-ISO-Datei herunter und installieren Sie sie. Nun können Sie die Hyper-V-Rolle installieren und wählen, welche Installationsmethode (Server Core oder GUI) für Sie besser ist.
GUI-Installation auf einem Windows-Server
In diesem Installationsszenario werden Sie zunächst Windows Server installieren und dann den Server Manager verwenden, um die Hyper-V-Funktion zu aktivieren. Der Server Manager ist eine Verwaltungskonsole für die Verwaltung und Bereitstellung von Hyper-V-Hosts und VMs sowohl lokal als auch remote, sowie für die Aktivierung und Anpassung verschiedener Serverrollen.
>Befolgen Sie diese Anweisungen, um die Hyper-V-GUI zu installieren:
- 1. Starten Sie die Anwendung Server Manager.
- 2. wählen Sie im Menü Verwalten in der oberen Menüleiste die Option Rollen und Funktionen hinzufügen.
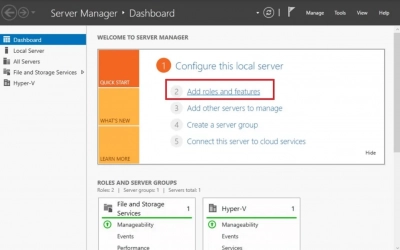
- 3. Gehen Sie auf die Seite Bevor Sie beginnen und lesen Sie die Anweisungen und Kriterien.
- 4. Wählen Sie auf dem folgenden Bildschirm die rollenbasierte oder funktionsbasierte Installation, mit der Sie einem Server Rollen, Rollendienste und Funktionen zuweisen können.
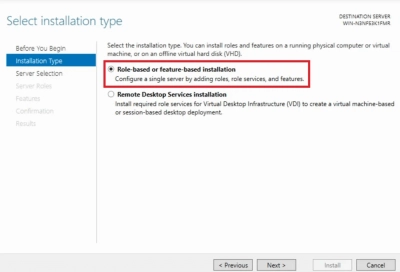
- 5. Wählen Sie einen Server aus dem Serverpool aus, auf dem Sie die Hyper-V-Rolle installieren möchten.
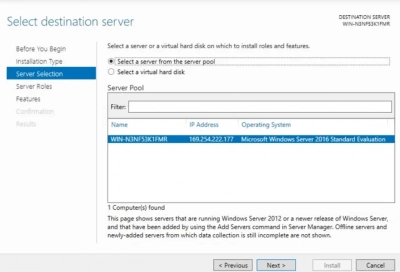
- 6. Um die Rolle auf dem Server zu installieren, aktivieren Sie das Feld Hyper-V.
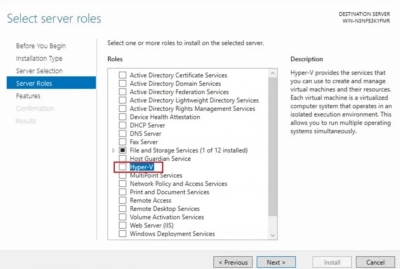
- 7. Der Assistent zum Hinzufügen von Rollen und Funktionen wird angezeigt. Wählen Sie die Werkzeuge, die Sie für die Verwaltung dieser Funktion benötigen. Wählen Sie Funktionen hinzufügen aus dem Dropdown-Menü.

- 8. Auf der Hyper-V-Website erhalten Sie einen Überblick über die wichtigsten Hyper-V-Informationen sowie über die Installationsanforderungen.
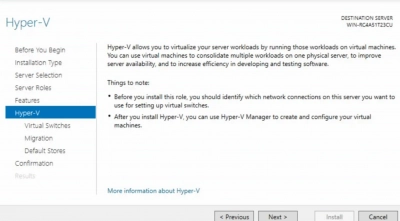
- 9. Legen Sie virtuelle Switches fest, um Verbindungen zwischen Hosts und VMs zu aktivieren, bevor Sie die Hyper-V-Rolle installieren, wählen Sie das Authentifizierungsprotokoll für die Durchführung von VM-Live-Migrationen und weisen Sie Standardspeicherorte für virtuelle Festplattendateien und VM-Konfigurationsdateien zu. Wählen Sie auf den jeweiligen Seiten die entsprechenden Optionen aus.
- 10. Sie können alle von Ihnen ausgewählten Funktionen auf der folgenden Seite überprüfen und die gewünschten Anpassungen bestätigen. Aktivieren Sie das Kontrollkästchen zum automatischen Neustart des Zielservers, falls erforderlich, und klicken Sie dann auf Installieren.
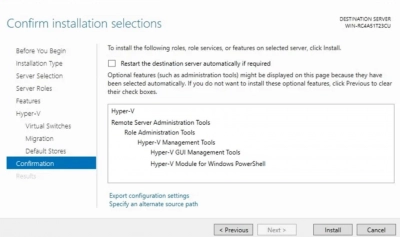
- 11. Der automatische Neustart beginnt, sobald die Installation abgeschlossen ist.
Server Core-Installation auf Windows Server
In dieser Installationssituation müssen Sie zunächst Windows Server Core installieren und dann die Befehlszeilenschnittstelle verwenden, um die Hyper-V-Rolle zu aktivieren. Dazu können Sie PowerShell oder Command Prompt verwenden. Sowohl Windows Server Core als auch Windows Server mit Desktop Experience unterstützen diese Hyper-V-Installationsoption.
Wenn Sie Windows Server Core starten, sehen Sie als erstes die Eingabeaufforderung, ein Tool zum Ausführen von Befehlen oder Skripten, um verschiedene Aktivitäten und Vorgänge auszuführen. Wir empfehlen, die PowerShell zu aktivieren, da sie einfach zu verwenden ist und eine Vielzahl von Einrichtungsoptionen bietet.
Befolgen Sie diese Schritte, um die Installation von Hyper-V Server Core durchzuführen:
1. Geben Sie PowerShell in die Eingabeaufforderung ein und drücken Sie die Eingabetaste.
2. Führen Sie den folgenden Befehl aus, um Hyper-V auf einem Server zu installieren:
Install-WindowsFeature -Name Hyper-V -IncludeManagementTools -Restart
3. Der Server wird dann automatisch neu gestartet, um alle Änderungen zu übernehmen.
Nach Abschluss der Installation können Sie Hyper-V verwenden, um Ihre Hyper-V-Umgebung zu erstellen und zu verwalten. Microsoft bietet Ihnen eine Vielzahl von PowerShell-Befehlen, mit denen Sie Skripte erstellen können. Mit ihrer Hilfe können Sie den Verwaltungsprozess von Hyper-V vereinfachen und automatisieren.
Führen Sie das folgende Cmdlet aus, um alle möglichen Optionen anzuzeigen:
Get-Command -Module Hyper-V
Die gesamte Liste der Cmdlets, die zum Ausführen verschiedener Vorgänge und Aktivitäten verwendet werden können, sollte auf dem Bildschirm erscheinen.
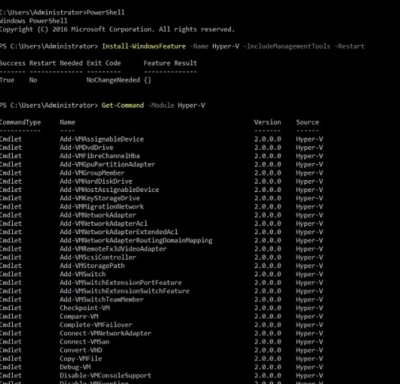
Auf Ihrem PC wird mit der Installationsoption Hyper-V Server Core nur das Hyper-V-Modul für Windows PowerShell installiert. Hyper-V Manager (das GUI-Programm) kann auf einem anderen Computer verwendet werden, um einen Hyper-V-Host aus der Ferne zu verwalten und zu konfigurieren.
Installation von Hyper-V Server
Die Standalone-Version, die lediglich die Hyper-V-Rolle, ein Windows Server-Treibermodell und Virtualisierungskomponenten umfasst, wird auf Ihrem Rechner installiert, wenn Sie diese Installationsoption wählen. Folglich kann Hyper-V Server nur für die Virtualisierung verwendet werden und nicht für das Hinzufügen zusätzlicher Serverrollen genutzt werden.
Für die Installation von Hyper-V Server müssen Sie die gleichen Schritte befolgen wie für die Installation von Windows Server Core. Um Hyper-V Server einzurichten, führen Sie die folgenden Schritte aus:
- 1. Die ISO-Datei kann vom Microsoft Evaluation Center heruntergeladen werden.
- 2. Erstellen Sie aus der Datei eine DVD oder ein USB-Installationsmedium und booten Sie davon.
- 3. Sprache, Zeit- und Währungsformat sowie Tastatur oder Eingabemethode sollten ausgewählt sein. Klicken Sie auf Weiter.
- 4. Klicken Sie auf Jetzt installieren.
- 5. Lesen Sie die Lizenzbedingungen und markieren Sie dann das Kästchen Ich akzeptiere die Lizenzbedingungen.
- 6. Wählen Sie Benutzerdefiniert: Installieren Sie nur die neuere Version von Hyper-V (erweitert).
- 7. Wählen Sie die Festplatte, auf der Sie Hyper-V Server installieren möchten.
- 8. Der Installationsvorgang sollte beginnen.
- 9. Nach dem Neustart des Systems werden Sie aufgefordert, ein neues Kennwort einzugeben und es zu bestätigen, bevor Sie sich anmelden. Drücken Sie die Eingabetaste.
- 10. Die Eingabeaufforderung und das Tool Sconfig sollten sich automatisch öffnen. Damit ist der Hypervisor ohne zusätzliche Konfiguration einsatzbereit.
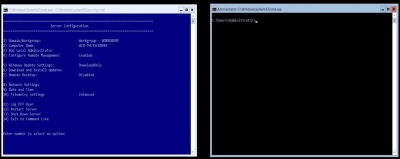
Wenn Sie die Steuerung einer virtuellen Umgebung über die Befehlszeilenschnittstelle für schwierig halten, können Sie die Remote Server Administration Tools (RSAT) verwenden, um den Rechner, auf dem Hyper-V Server läuft, aus der Ferne zu verwalten.
Warum sollten Sie sich für die GUI-Installation und nicht für den Server Core entscheiden?
Bei der Entscheidung zwischen der Server Core-Installation und der GUI müssen Sie die jeweiligen Vor- und Nachteile abwägen. Hier sind einige Gründe, warum Sie sich für die GUI-Installation und nicht für die Server Core-Installation entscheiden könnten:
- Die Hyper-V-Verwaltung und -Einrichtung wird durch die Verfügbarkeit einer einheitlichen grafischen Benutzeroberfläche vereinfacht.
- Nicht alle IT-Administratoren sind in der Lage, ein System ohne grafische Benutzeroberfläche zu verwalten. Infolgedessen wäre eine Schulung erforderlich.
- Sollten Probleme auftreten, lassen sich diese mit Hilfe der GUI leicht erkennen und beheben.
- Aufgrund der effizienten Ressourcennutzung, der verringerten Angriffsfläche, der verbesserten Sicherheit und der minimalen Serverwartung sind sowohl Windows Server Core als auch Hyper-V Server eine ausgezeichnete Wahl für Produktionsservereinstellungen.
- Kleine und mittlere Unternehmen können Windows Server im GUI-Modus verwenden, um Aktivitäten und Prozesse auszuführen.
- Beim Vergleich der Server Core-Installation mit der GUI wird deutlich, dass der GUI-basierte Server mehr Serverrollen und -funktionen bietet, die alle mit einer Vielzahl von Hyper-V-Verwaltungstools aktiviert werden können.
Wiederherstellung verlorener Daten mit DiskInternals RAID Recovery
DiskInternals RAID Recovery ist eine professionelle Softwareanwendung, mit der Sie verlorene Dateien und Partitionen von allen Arten von RAID-Arrays wiederherstellen können. Es ist das beliebteste RAID-Backup & Recovery-Tool vieler IT-Experten; dieses Softwareprogramm wird seit mehr als 15 Jahren regelmäßig aktualisiert.
>Interessanterweise verfügt DiskInternals RAID Recovery über eine Reihe von nützlichen Funktionen und unterstützt verschiedene Dateisysteme. Mit der Software können Sie auf jeden Fall Ihre verlorenen Daten von Software- und Hardware-RAIDs wiederherstellen; sie funktioniert für macOS, Linux und Windows OS. Es gibt drei (3) Wiederherstellungsmodi, die von diesem Programm unterstützt werden; außerdem gibt es einen eingebauten Wiederherstellungsassistenten, der den Benutzer anleitet.
DiskInternals RAID Recovery ist zuverlässig und funktioniert nur auf Windows-PCs. Es unterstützt alle Dateitypen und arbeitet sehr schnell.
Erster Schritt:
Zunächst müssen Sie Ihren Computer/Netzwerkserver ausschalten und die RAID-Laufwerke des Arrays abtrennen.
Zweiter Schritt:
Entfernen Sie die Laufwerke und schließen Sie sie über USB oder eine andere unterstützte Anschlussmöglichkeit an ein Computersystem an.
Dritter Schritt:

Starten Sie den Computer, an den die Festplatten angeschlossen sind, und installieren Sie die DiskInternals RAID Recovery Software. Starten Sie nach der Installation das Programm und folgen Sie den Anweisungen des Wiederherstellungsassistenten, um Ihre verlorenen Dateien von jedem der angeschlossenen Laufwerke wiederherzustellen, eine nach der anderen.
Tipps zur Erholung
Die folgenden Tipps sollten Sie im Hinterkopf behalten, wenn Sie versuchen, Dateien mit DiskInternals wiederherzustellen RAID Recovery.
- Überstürzen Sie den Vorgang nicht - lassen Sie jeden Schritt vollständig und erfolgreich ablaufen, bevor Sie mit dem nächsten fortfahren. Andernfalls können Sie möglicherweise nicht alle verlorenen Dateien wiederherstellen.



- Vergewissern Sie sich, dass Sie genau das Laufwerk ausgewählt haben, auf dem sich die verlorenen Dateien befinden, die Sie wiederherstellen möchten. Wenn Sie das falsche Laufwerk auswählen, können Sie keine der verlorenen Dateien wiederherstellen.
- DiskInternals RAID Recovery verfügt über eine Vorschaufunktion, so dass Sie die wiederhergestellten Dateien in der Vorschau anzeigen können, bevor Sie sie auf Ihrem lokalen oder entfernten Speicher speichern.



Wichtiger Hinweis: Speichern Sie die wiederhergestellten Dateien nicht auf demselben Laufwerk, auf dem sie zuvor gespeichert waren - von wo aus sie verloren gegangen sind.
Warum DiskInternals RAID Recovery wählen?
Ja, es gibt ziemlich viele RAID Recovery Es gibt viele Tools, aber DiskInternals RAID Recovery ist viel fortschrittlicher und wird von IT-Experten unterstützt. Es arbeitet auch sehr schnell, und es gibt drei Wiederherstellungsmodi, aus denen Sie wählen können. Im Folgenden finden Sie weitere Gründe für die Wahl dieser Wiederherstellungssoftware:
- Stellt verlorene Dateien von Software- und Hardware-RAIDs wieder her
- Unterstützt manuelle und automatische Wiederherstellungsoptionen (Recovery Wizard)
- Kann Dateien aus entfernten Verzeichnissen oder vom lokalen Laufwerk wiederherstellen
- Unterstützt Unicode-Dateinamen und mehrstufige Verzeichnisse
- Allows you to create backups for free (disk images)
- Automatisches Festlegen von Pool- und Dateisystemparametern, einschließlich der Festplattenreihenfolge
- Stellt frühere Versionen von Dateien wieder her, falls vorhanden
- Prüft Prüfsummen, um die Glaubwürdigkeit der Daten zu überprüfen.
Tipps zur Verhinderung von RAID-Ausfällen
Um den Ausfall eines RAID-Arrays zu verhindern, gibt es einige praktische Tipps, die Sie kennen sollten. Es geht einfach darum, die häufigsten Gründe für den Ausfall von RAID-Arrays zu kennen und dann Sicherheitsmaßnahmen zu ergreifen, die diese "Gründe" eindämmen.
- Erstens sollten Sie immer die kritischen SMART-Parameter, den Gesundheitszustand und die Temperatur der RAID-Laufwerke regelmäßig überwachen. So können Sie Anzeichen für RAID-Array-Ausfälle früher erkennen und sie beheben, bevor sie eskalieren.
- Zweitens: Sichern Sie Ihre Daten regelmäßig, denn niemand kann sicher sein, wann ein Datenverlust eintreten könnte.
- Führen Sie keine CHKDSK- oder SFC-Scans durch, um RAID-Array-Fehler zu beheben und zu reparieren.
- Verwenden Sie niemals die "Beta"-Version einer RAID-Firmware, eines Betriebssystems oder einer Systemdatei. Stellen Sie jedoch sicher, dass Ihr Betriebssystem und wichtige Softwareanwendungen regelmäßig auf die neuesten stabilen Versionen aktualisiert werden.
- Bewahren Sie mindestens zwei neue oder leere Laufwerke auf, die als Ersatz für ausgefallene Laufwerke im Array verwendet werden können.
