So installieren Sie den Hyper-V Manager unter Windows 10
Hier erfahren Sie:
- Voraussetzungen für die Installation von Hyper-V
- Rolle oder Server
- wie man Hyper-V installiert und wann DiskInternals Ihnen helfen kann
Sind Sie bereit? Lasst uns lesen!
Wie installiert man Hyper-V unter Windows 10? Es gibt einige Tipps, die Sie wissen müssen, und natürlich gibt es Voraussetzungen, die berücksichtigt werden sollten.
Anforderungen zur Installation von Hyper-V
Bevor Sie die Virtualisierung auf Ihrem Windows 10-Computer reibungslos installieren und nutzen können, muss er bestimmte Voraussetzungen erfüllen. Dabei ist es wichtig zu wissen, dass diese Voraussetzungen je nach Windows-Betriebssystem und -Version leicht unterschiedlich sein können. Es gelten die folgenden Kriterien:
- 64-Bit-Prozessor mit einer Taktfrequenz von 1,4 GHz
- SLAT, um die Leistung virtueller Maschinen zu verbessern und den Hypervisor-Overhead zu reduzieren
- Ihr System muss Erweiterungen für den VM-Monitormodus unterstützen
- Mindestens 4 GB RAM für die Installation von Hyper-V
- Intel Virtualisierungs-Technologie (Intel VT) oder AMD Virtualisierungs-Technologie (AMD-V)

- Hardware-erzwungene Datenausführungsverhinderung (DEP) mit AMD NX (kein Ausführungsbit) oder Intel XD (Ausführungsbit deaktivieren).
Hyper-V installieren: Rolle oder Server?
Die beiden beliebtesten Arten, die von IT-Fachleuten und normalen PC-Benutzern, die Virtualisierung betreiben wollen, verwendet werden, sind Rollen und Server. Beide sind hervorragend und haben bestimmte Vor- und Nachteile. Administratoren und IT-Fachleute, die mit Programmen mit Befehlszeilenschnittstelle (CLI) vertraut sind, bevorzugen jedoch eher Hyper-V Server.
Rolle
Die auf Windows Server installierte Rolle ermöglicht die Erstellung von virtualisierten Computerumgebungen zur Verwaltung virtueller Maschinen. Mit Role können Sie mehrere Betriebssysteme auf einem physischen Computer ausführen, wobei jedes Betriebssystem separat läuft.
Einfach ausgedrückt ist Role eine Virtualisierungskomponente von Windows Server. Meistens wird Hyper-V Role von Anfängern verwendet, die noch nicht "sehr" erfahren im Umgang mit virtuellen Maschinen über die CLI sind.
Nun, Sie können einige Produkte installieren, die Ihnen helfen, die Funktionen von Role aus der Ferne zu verwalten - Produkte wie Hyper-V Manager MMC (Microsoft Management Console), System Center Virtual Machine Manager oder PowerShell. Um Hyper-V Role auszuführen, benötigen Sie eine Lizenz; außerdem bietet Hyper-V Role eine grafische Benutzeroberfläche.
Server
Server erfordert keine weitere Konfiguration wie bei Role. Er wird hauptsächlich von IT-Profis verwendet, die Erfahrung im Umgang mit Befehlszeilenschnittstellen (CLIs) haben. Für Hyper-V Server ist keine Lizenzierung erforderlich; es handelt sich um eine Hypervisor-basierte Servervirtualisierung zur Selbstbedienung; allerdings müssen alle Gastbetriebssysteme, die auf dem Server laufen sollen, echt sein.
Im Gegensatz zu Role basiert Server vollständig auf CLI. Server bietet eine bessere Leistung, da er nur den Windows-Hypervisor und die Kernkomponenten der Virtualisierung enthält. Ungeachtet dessen sind sowohl Role als auch Server Hypervisoren vom Typ 1.
Hyper-V installieren: Was Sie über das Aktivieren wissen sollten
Wenn Sie die Rolle aktivieren, durchläuft Ihr Windows Server den Hypervisor und bleibt ein Hypervisor vom Typ 1 - der Windows Server läuft dann wie eine typische virtuelle Maschine auf dem System. Beide Modelle sind identisch, aber die Lizenzierung ist unterschiedlich.
Außerdem können Sie mit Hyper-V Role eine grafische Benutzeroberfläche hinzufügen und viele andere Windows-Dienste auf dem Host integrieren. Sie können Hyper-V Role auch auf Windows Server Core installieren, um es einem echten Server viel näher zu bringen.
Die Entscheidung zwischen Hyper-V Role und Server ist eher eine Frage der persönlichen Vorliebe und des Fachwissens, denn beide bieten fast die gleichen Möglichkeiten mit einem kleinen (fast unbedeutenden) Unterschied bei gleicher Leistung. Zusammenfassend lässt sich sagen, dass Hyper-V, egal wie Sie es einrichten, als Hypervisor vom Typ 1 läuft.
1. Skript zum Herunterladen und Installieren von Hyper-V für Windows 10
Wenn Sie Hyper-V unter Windows 10 ausführen müssen, benötigen Sie ein Skript, um dies zu tun. Es gibt einen Github-Code, mit dem der Download und die Aktivierung von Hyper-V in einer Windows-Umgebung automatisiert werden kann. Hier ist das Skript:
pushd "%~dp0" dir /b %SystemRoot%\servicing\Packages\*Hyper-V*.mum >hyper-v.txt for /f %%i in ('findstr /i . hyper-v.txt 2^>nul') do dism /online /norestart /add-package:"%SystemRoot%\servicing\Packages\%%i" del hyper-v.txt Dism /online /enable-feature /featurename:Microsoft-Hyper-V -All /LimitAccess /ALL pause
Wie führen Sie diesen Code aus?
- Klicken Sie mit der rechten Maustaste auf eine weiße Fläche auf Ihrem Desktop und wählen Sie die Option zum Erstellen eines neuen Textdokuments.
- Kopieren Sie diesen Code - und zwar den gesamten - und fügen Sie ihn in das von Ihnen erstellte Textdokument ein.
- Speichern Sie die Textdokumentdatei als Enabler.bat
- Vergewissern Sie sich, dass Sie die Datei auf Ihrem Desktop gespeichert haben, damit Sie leicht darauf zugreifen können.
Hinweis: Die Dokumentdatei muss im Format (.bat) gespeichert werden, damit sie als Skript ausgeführt werden kann. Die Erweiterung (.bat) steht für eine "Batch-Datei".
2. Enabler Batch-Datei ausführen
Wenn Sie die .bat-Datei auf Ihrem Desktop gespeichert haben, müssen Sie sie als Administrator ausführen. Das bedeutet, dass Sie ein Administrator sein müssen oder sich mit einem Administratorkonto auf dem Computer anmelden müssen, auf dem Sie dieses Setup ausführen.

Wenn Sie über ein Administratorkonto verfügen, klicken Sie mit der rechten Maustaste auf die .bat-Datei und wählen Sie "Als Administrator ausführen". Lassen Sie dann die Prozesse starten.
3. Hyper-V installieren: Beginn
Wenn Sie das BAT-Skript ausführen, wird automatisch eine CMD-Schnittstelle aufgerufen und der in der Datei gespeicherte Code/Skript wird ausgeführt. Sie brauchen nichts zu tun, lassen Sie einfach zu, dass der Prozess von selbst läuft, automatisch. Stellen Sie außerdem sicher, dass der Computer mit dem Internet verbunden ist, damit das Skript alle erforderlichen Dateien und Daten herunterladen und installieren kann.
4. Starten Sie Ihr System neu
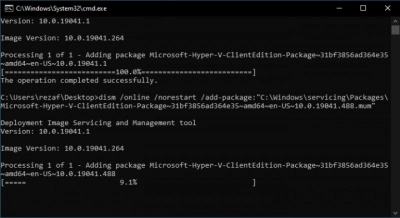
Wenn der Installationsvorgang abgeschlossen ist, schließen Sie die CMD-Eingabeaufforderung (falls sie sich nicht automatisch schließt). Nachdem Sie sie geschlossen haben, fahren Sie das System herunter, lassen Sie es einige Sekunden lang stehen und schalten Sie es dann wieder ein.
5. der Dienst ist jetzt installiert
Nachdem der Computer hochgefahren ist, ist die Umgebung nun auf dem Windows-PC mit Windows OS Home Edition verfügbar. Um die Hypervisor-Funktion zu überprüfen, gehen Sie wie folgt vor.
- Klicken Sie auf das Windows-Suchfeld oder das Suchsymbol in der Taskleiste und geben Sie Windows-Funktionen ein oder ausschalten ein
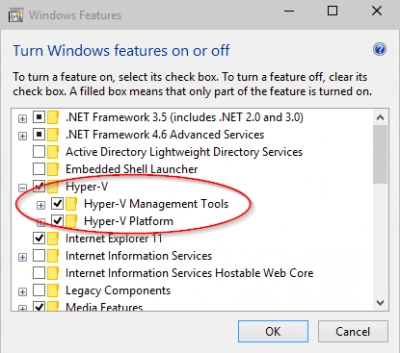
- Öffnen Sie die entsprechenden Einstellungen aus den Suchergebnissen
- Suchen und erweitern Sie die Option; stellen Sie sicher, dass alle Unteroptionen markiert sind
- Speichern Sie die Einstellungen und schließen Sie den Dialog
Nachdem Sie die Funktion auf Ihrem Windows OS PC bestätigt haben, müssen Sie nun eine virtuelle Umgebung von Microsoft ausführen, um VMs zu erstellen. Das Verfahren ist ziemlich einfach und wird im Folgenden erklärt:
- Kehren Sie zum Suchfeld/Symbol zurück und suchen Sie nach dem Dienst
- Klicken Sie auf das Symbol, wenn es erscheint
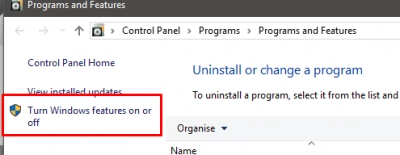
Oder,
- PDrücken Sie die Windows-Taste + R, um das Feld "RUN" zu öffnen.
- Geben Sie virtmgmt.msc in das Feld ein und klicken Sie auf "Ausführen" oder drücken Sie die Eingabetaste auf Ihrer Tastatur.
So erstellen Sie eine virtuelle Maschine (VM)
Um eine virtuelle Maschine mit Manager zu erstellen, verbinden Sie sich mit einem Server, klicken Sie mit der rechten Maustaste auf den Server und wählen Sie "Neu".
- Wählen Sie "Eine neue virtuelle Maschine erstellen".
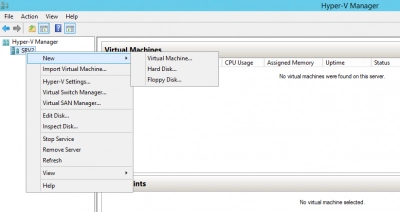
- Geben Sie einen Namen für Ihre VM ein.
- Wählen Sie die Generation für Ihre virtuelle Maschine (belassen Sie es bei der Standardeinstellung, wenn Sie mit diesen Einstellungen nicht vertraut sind).
- Weisen Sie das zu verwendende RAM zu.
- Konfigurieren Sie das Netzwerk und die Größe der virtuellen Festplatte.
- Laden Sie die ISO-Datei des Betriebssystems, das Sie auf der VM ausführen möchten.
Deinstallieren/Deaktivieren unter Windows 10
Wenn Sie die Funktion nicht mehr benötigen, können Sie sie auf Ihrem System deinstallieren oder deaktivieren, indem Sie die folgenden Schritte ausführen:
- Gehen Sie zurück zur Seite Fensterfunktion ein- oder ausschalten
- Suchen Sie das Programm und deaktivieren Sie es
- Klicken Sie auf OK, um die Änderungen zu speichern.
- Starten Sie Ihren PC neu.
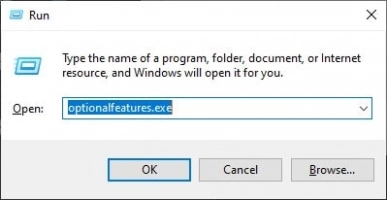
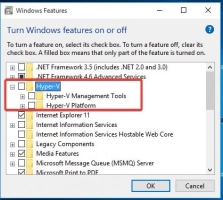
Nur das und der Dienst würde auf Ihrem Computer deaktiviert werden.
Schützen Sie Ihre Daten - Erstellen Sie Backups
Was auch immer Sie auf einem Computersystem tun, es ist wichtig, routinemäßige Backups durchzuführen. Es gibt viele Softwareanwendungen, mit denen Sie Backups erstellen können, aber DiskInternals RAID Recovery Die Software ermöglicht es Ihnen, dies kostenlos zu tun, und erstellt tatsächlich "Disk Images". Diese Disk-Images dienen als Backups der ausgewählten Festplatte./p>
DiskInternals RAID Recovery
Dies ist eine intuitive RAID-Wiederherstellungsanwendung mit einem integrierten "Assistenten", der dem Benutzer hilft, verlorene RAID-Dateien einfach wiederherzustellen. DiskInternals RAID Recovery kann verlorene Dateien und Partitionen von allen Arten von RAID-Arrays und virtuellen Maschinen wiederherstellen.
Es wird regelmäßig aktualisiert und integriert mehrere praktische Funktionen sowie die Unterstützung verschiedener Dateisysteme. RAID Recovery von DiskInternals kann Dateien aus beschädigten Pools wiederherstellen, die nicht mehr gemountet werden können, und ermittelt automatisch die Pool- und Dateisystemparameter, einschließlich der Festplattenreihenfolge.
Außerdem kann es frühere Versionen von Dateien wiederherstellen (falls verfügbar), überprüft Prüfsummen, um die Integrität der Datei festzustellen, und arbeitet effizient auf allen Windows-PCs.
Wiederherstellungsprozess
Erster Schritt:
Schließen Sie die Festplatte, auf der die Dateien verloren gegangen sind, über USB oder eine andere unterstützte Anschlussmöglichkeit an ein Computersystem an.
Zweiter Schritt:

Starten Sie den Computer, an den die Festplatte angeschlossen ist, und installieren Sie die DiskInternals RAID Recovery Software. Starten Sie nach der Installation das Programm und folgen Sie den Anweisungen des Wiederherstellungsassistenten, um Ihre verlorenen Dateien von jedem der angeschlossenen Laufwerke wiederherzustellen, eine nach der anderen.
Tipps zur Erholung
Beachten Sie diese Tipps, wenn Sie versuchen, Dateien mit DiskInternals RAID Recovery wiederherzustellen.
- Überstürzen Sie den Vorgang nicht - lassen Sie jeden Schritt vollständig und erfolgreich ablaufen, bevor Sie mit dem nächsten fortfahren. Andernfalls können Sie möglicherweise nicht alle verlorenen Dateien wiederherstellen.



- Vergewissern Sie sich, dass Sie genau das Laufwerk ausgewählt haben, auf dem sich die verlorenen Dateien befinden, die Sie wiederherstellen möchten. Wenn Sie das falsche Laufwerk auswählen, können Sie keine der verlorenen Dateien wiederherstellen.



- DiskInternals RAID Recovery verfügt über eine Vorschaufunktion, mit der Sie die wiederhergestellten Dateien in der Vorschau anzeigen können, bevor Sie sie auf Ihrem lokalen oder entfernten Speicher speichern.
Wichtiger Hinweis: Achten Sie darauf, dass Sie die wiederhergestellten Dateien nicht auf demselben Laufwerk speichern, auf dem sie zuvor gespeichert waren - von wo aus sie verloren gegangen sind.
Video-Leitfaden:
Hier ist ein klares Video, das den Wiederherstellungsprozess von RAID-Partitionen mit DiskInternals RAID Recovery visuell erklärt. Erfahren Sie mehr über Wiederherstellung von RAID-Server-Ausfällen.
RAID-Fehlervermeidungstipp
RAID-Ausfälle lassen sich nicht gänzlich vermeiden, aber hier sind einige Tipps zur Vorbeugung, die hilfreich sein können.
- Überwachen Sie stets die kritischen SMART-Parameter, den Gesundheitszustand und die Temperatur der RAID-Laufwerke routinemäßig. So können Sie Anzeichen für RAID-Array-Ausfälle früher erkennen und sie beheben, bevor sie eskalieren.
- Sichern Sie Ihre Daten regelmäßig, denn niemand kann sicher sein, wann ein Datenverlust eintreten könnte.
- Führen Sie keine CHKDSK- oder SFC-Scans durch, um RAID-Array-Fehler zu beheben und zu reparieren.
- Verwenden Sie niemals die "Beta"-Version einer RAID-Firmware, eines Betriebssystems oder einer Systemdatei. Stellen Sie jedoch sicher, dass Ihr Betriebssystem und wichtige Softwareanwendungen regelmäßig auf die neuesten stabilen Versionen aktualisiert werden.
Reservieren Sie mindestens zwei neue oder leere Laufwerke, um ausgefallene Laufwerke in einem Array zu ersetzen.
Schlussfolgerung:
Zusammenfassend erklärt dieser Artikel, wie man ein Programm auf einem System mit Windows 10 installiert und deaktiviert. Er erwähnt auch die Bedeutung der Datensicherung und -wiederherstellung.
Es handelt sich um einen Hypervisor vom Typ 1, der unter Windows 10 ausgeführt werden kann. Es ist einfach einzurichten - Sie müssen nur das Skript ausführen und es unter Windows-Funktionen aktivieren. Außerdem können Sie die Funktion auf Ihrem System jederzeit wieder deaktivieren, wenn Sie es wünschen.
