Leitfaden: RAID-Z-Technologie
In diesem Artikel erfahren Sie es:
- wie man mit der RAID-Z-Technologie arbeitet
- wie Sie Ihre Daten schützen können
Sind Sie bereit? Lasst uns lesen!
RAID ist eine redundante Anordnung von unabhängigen Festplatten. Dieser Speichermechanismus ermöglicht die Wiederherstellung von Daten selbst im Falle eines Festplattenausfalls. Es gibt verschiedene Array-Level (RAID 0, RAID 1 usw.), je nachdem, wie die Daten auf die Festplatten verteilt sind. Dieser Artikel wird sich auf das OpenZFS-spezifische RAID-Z konzentrieren.
RAID-Z ist keine Kopie der Daten auf ein Ersatzlaufwerk. Mehrere im RAID konfigurierte Festplatten schreiben gleichzeitig Daten, wobei alle Festplatten aktiv und online sind. Mit anderen Worten: Backups sind Kopien von Daten, die von Zeit zu Zeit erstellt werden, während RAID ständig Backups in Echtzeit erstellt.
RAID-Z und seine Variationen
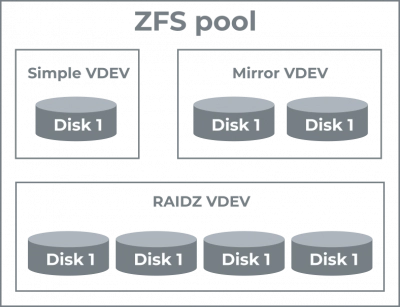
Um ein RAID-Z zu erstellen, sind mindestens drei Festplatten erforderlich, und der Speicheranbieter kann auch ein Netzwerkspeicher, ein virtuelles Blockgerät usw. sein.
Der Einfachheit halber konzentrieren wir uns also auf drei gleich große Festplatten und beginnen mit dem Aufbau des RAID-Z1.
Diese Festplatten können in einem virtuellen Gerät (1 vdev) in Ihrem zpool zusammengefasst werden. Sie wollen zum Beispiel eine 1 GB große Datei in diesem Pool speichern. Das Array teilt sie dann in zwei gleiche 512-MB-Blöcke auf und erzeugt dann einen dritten 512-MB-Block (Paritätsblock genannt). Diese drei Blöcke werden in drei separate vdev-Dateien geschrieben, und die Datei nimmt insgesamt 1,5 GB Speicherplatz in Anspruch.
Fällt in diesem Fall eine der Festplatten aus und das erste Fragment geht verloren, können das zweite Fragment und der Paritätsblock verwendet werden, um das erste wiederherzustellen. Fazit: Sie müssen sich keine Sorgen über einen einzelnen Festplattenausfall machen, aber Ihre Dateien benötigen 50 % mehr Speicherplatz.
Wenn Sie mehr Speicherplatz benötigen, können Sie ein vdev hinzufügen. Auf diese Weise können Sie Festplatten in Dreiergruppen hinzufügen und jede neue Gruppe als ein logisches vdev behandeln.
Sie müssen sich keine Sorgen machen, wenn eine Festplatte in dieser neuen vdev und eine in der älteren ausfällt. Aber wenn mehrere Festplatten in einem Laufwerk ausfallen, ist eine Datenwiederherstellung unmöglich.
Sie können auf RAID-Z2 aufrüsten, wenn Ihnen die Widerstandsfähigkeit des Arrays gegen den Ausfall einer Festplatte nicht ausreicht. Die Funktionsweise von RAID-Z2 ist ähnlich wie die von RAID-Z1, aber es werden zwei Paritätsblöcke und zwei Datenblöcke aus einer Information erstellt. Auf diese Weise können Sie bis zu 2 Festplattenausfälle pro vdev verkraften. Beachten Sie, dass vdev mindestens 4 Festplatten haben muss, um RAID-Z2 zu konfigurieren.
Gleichermaßen erfordert die Konfiguration eines RAID-Z3 mindestens 5 Festplatten und kann den Ausfall von 3 von ihnen verkraften.
Es ist festzustellen, dass RAID-Z3 mehr kostet als RAID-Z2, das wiederum in Bezug auf die Platzausnutzung nicht so effizient ist wie RAID-Z1.
Schützen Sie Ihre Daten!
Da moderne Arrays mehrere Laufwerke haben können, ist ein gleichzeitiger oder aufeinander folgender Ausfall von zwei oder mehr Laufwerken gar nicht so unwahrscheinlich. Daher sollten Sie bei der Arbeit mit jedem Array, einschließlich RAID-Z3, RAID-Z2, RAID-Z1 usw., bei Bedarf über eine vernünftige Datenrettungssoftware verfügen. Das ist genau das, was DiskInternals RAID Recovery tut. Es stellt die maximale Menge an Daten in jedem Format aus beschädigten Arrays wieder her. Das Dienstprogramm findet und rettet Informationen von Linux-, NAS-, macOS- und UNIX-RAID-Systemen. Bei Bedarf hilft es Ihnen, ein kostenloses Disk-Image für jeden Client zu erstellen. Es gibt eine kostenlose Vorschaufunktion, um Dateien visuell auf Integrität und Qualität zu prüfen.
Hier sind die Anweisungen zur Verwendung von DiskInternals RAID Recovery, damit alle Wiederherstellungsschritte klar sind:
>Zuerst laden Sie das Programm herunter und installieren es auf Ihrem Computer.
Nachdem Sie das Programm geöffnet haben, wählen Sie den Assistenten, der den Prozess einfacher und übersichtlicher macht.
Wählen Sie das zu scannende Feld aus und klicken Sie auf die Schaltfläche Scannen (für schnelle oder vollständige Wiederherstellung). Nach einer gewissen Zeit sehen Sie die Suchergebnisse auf dem Bildschirm.
Alle gefundenen Dateien können ausnahmslos kostenlos eingesehen werden, genau wie jede andere DiskInternals Anwendung.
Wenn Sie von den Ergebnissen überzeugt sind, kaufen Sie eine Lizenz und exportieren Sie die Daten auf ein beliebiges Speichermedium.
Dieses Verfahren ist schnell und macht Spaß, denn in wenigen Minuten werden Ihnen scheinbar unwiederbringlich verlorene Dateien zurückgegeben.
Viel Glück, Sie werden zu 100% erfolgreich sein!
